Présentation
Rassembler ou fusionner des PDF pertinents en un seul document individuel est propice à l'archivage des fichiers. Personne n'a envie d'être confronté à un bureau désordonné rempli de fichiers non classifiés. Dans certains cas, il peut s'avérer nécessaire de regrouper plusieurs PDF pour faciliter le transfert des fichiers. Si vous êtes face à la situation décrite ci-dessus, vous devrez peut-être savoir comment fusionner plusieurs PDF en un seul.

Il peut arriver que l'on nous demande de fusionner des PDF au travail. Vous arrive-t-il de devoir combiner deux PDF ou plus en un seul document? Ce billet présente plusieurs fusionneurs de PDF utiles sur Windows, Mac et en ligne afin d'assembler plusieurs fichiers PDF.
Comment combiner plusieurs PDF en un seul sur Windows
Pour les utilisateurs de Windows, la combinaison de plusieurs PDF en un seul nécessite un outil PDF tiers pour accomplir cette tâche. Jusqu'à présent, il n'existe pas d'outil intégré permettant de fusionner correctement plus de deux documents PDF sur Windows.
SwifDoo PDF
Avec plus de 30 fonctionnalités pour résoudre les problèmes liés aux PDF, notamment comment ajouter plusieurs documents PDF ensemble, SwifDoo PDF est un programme PDF complet sur Windows 10, 8 et 7. Ce fusionneur de PDF est peu complexe à apprendre, si bien que tout le monde peut accéder à ses fonctionnalités sans effort. Voici comment combiner plusieurs fichiers PDF avec SwifDoo PDF:
Étape 1: Téléchargez et installez SwifDoo PDF à partir du site officiel;
Étape 2: Ouvrez le programme et cliquez sur Ouvrir sur la page d'accueil;
Étape 3: Sélectionnez Fusionner dans le menu de la page. Lorsque la fenêtre du convertisseur SwifDoo PDF s'affiche, sélectionnez Ajouter des fichiers dans le menu en haut pour importer plusieurs PDF dans le poste de travail;
Étape 4: Spécifiez la plage de pages si nécessaire. Une fois prêt, cliquez sur Démarrer pour combiner les PDF en un seul document.
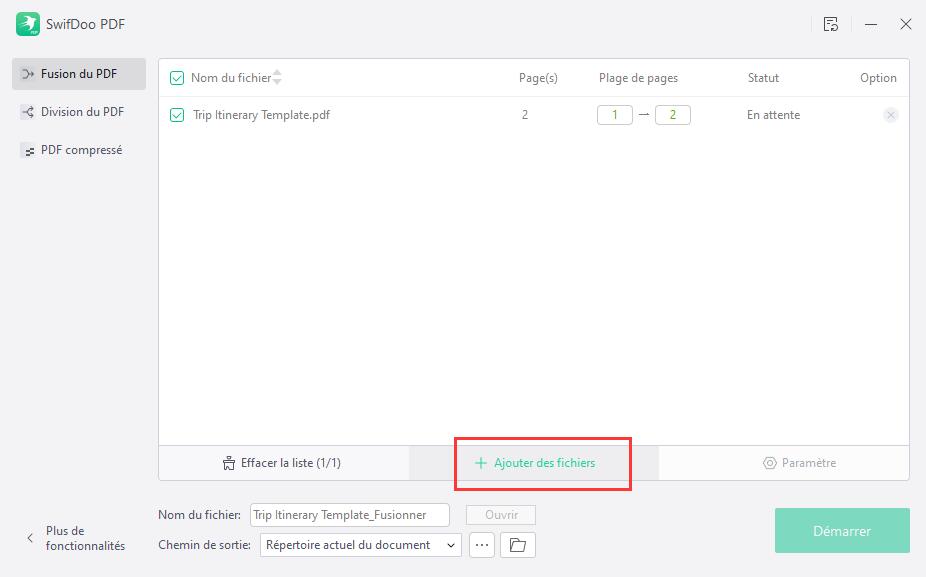
Note En plus d'être un programme de fusion de PDF efficace sur Windows 10, SwifDoo PDF est également un organisateur de pages PDF éligible qui permet aux utilisateurs de fusionner, diviser, extraire, insérer et supprimer une page d'un PDF. SwifDoo PDF est donc un gestionnaire de PDF fiable.
Foxit PDF Editor
Foxit PDF, un autre programme PDF de bureau basé sur Windows, offre également des options pour combiner plusieurs PDF. Foxit PDF prend en charge l'ajout de PDF à partir d'un dossier, d'une page Web, d'un scanneur ou du presse-papiers sur le poste de travail. Découvrez comment combiner des fichiers PDF en un seul avec Foxit PDF:
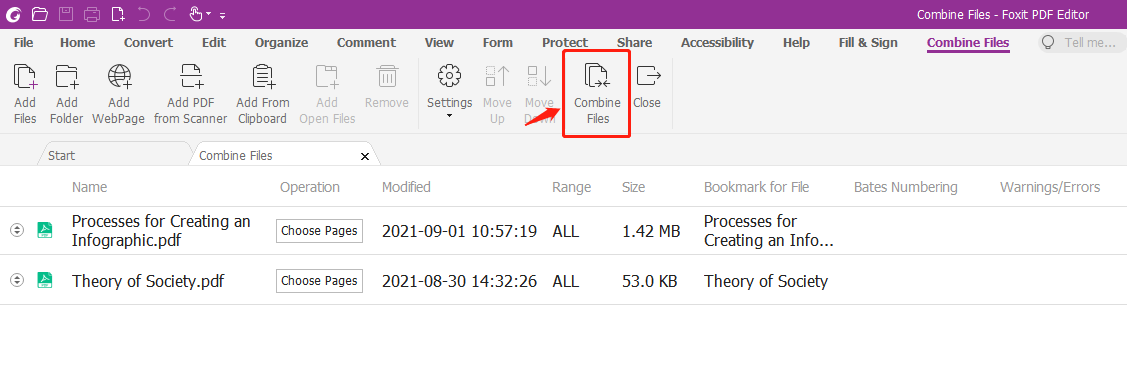
Étape 1: Téléchargez le logiciel et installez-le sur votre PC;
Étape 2: Ouvrez Foxit PDF et choisissez Fusionner un PDF dans l'assistant d'outils;
Étape 3: Sélectionnez Ajouter des fichiers pour ajouter d'autres PDF au panneau;
Étape 4: Lorsque vous avez terminé, cliquez sur Combiner les fichiers pour combiner les PDF sélectionnés.
Fusionner plusieurs PDF en un seul document n'est pas difficile avec Foxit PDF. De plus, ce fusionneur de PDF de bureau intègre davantage de fonctionnalités pour permettre aux utilisateurs d'ajouter des PDF provenant d'autres sources, telles qu'un dossier local ou un scanneur.
Les fusionneurs de PDF susmentionnés permettent de fusionner plusieurs PDF en un seul document sur Windows 10. En comparaison, la combinaison de deux PDF ou de plusieurs fichiers PDF prend trop de temps. La bonne nouvelle est que vous pouvez minimiser le programme et le laisser s'exécuter en tant que processus d'arrière-plan. C'est bien trop efficace pour gagner du temps, n'est-ce pas?
Comment fusionner plusieurs fichiers PDF en un seul sur Mac
Si vous cherchez une solution pour fusionner des PDF sur un appareil Mac, cette section pourrait vous être utile. La visionneuse PDF intégrée, Aperçu, peut traiter différentes tâches élémentaires liées aux PDF, telles que l'édition, l'annotation et la combinaison.
Aperçu
Nul besoin d'un logiciel PDF externe, Aperçu est un outil de fusion PDF intégré sur Mac. Il ne nécessite aucun téléchargement ni inscription, et les utilisateurs peuvent facilement fusionner plusieurs PDF sur Mac en quelques étapes:
Étape 1: Ouvrez un PDF avec Aperçu;
Étape 2: Sélectionnez Miniatures dans le menu déroulant Affichage;
Étape 3: Placez votre curseur sur n'importe quelle page de la miniature où vous souhaitez insérer un nouveau PDF;
Étape 4: Sélectionnez Éditer pour choisir Insérer, puis appuyez sur la Page à partir du fichier;
Étape 5: Choisissez Ouvrir pour ajouter un PDF au document en cours. Une fois terminé, choisissez Fichier, puis cliquez sur Exporter sous PDF pour l'enregistrer sous la forme d'un PDF fusionné.
Bien qu'il existe des fusionneurs de PDF professionnels disponibles sur Mac, je suis convaincu qu'Aperçu est la méthode la plus simple pour fusionner des PDF en un seul. Si vous devez combiner plus de deux PDF à la fois, répétez les étapes ci-dessus jusqu'à ce que vous ayez terminé. De plus, Aperçu peut combiner une partie d'un PDF avec un autre PDF; cliquez sur ce lien pour plus d'informations.
Comment combiner plusieurs PDF en ligne
Si vous avez simplement besoin de faire tout cela sans télécharger de logiciel, les fusionneurs de PDF en ligne peuvent répondre à vos besoins pour combiner des PDF en un seul fichier. De plus, les fusionneurs de PDF en ligne permettent généralement aux utilisateurs de télécharger des fichiers PDF à partir de plateformes de stockage sur le cloud, telles que OneDrive, Google Drive et Dropbox. Cela semble intéressant pour les utilisateurs de PDF occasionnels. Découvrez nos recommandations pour fusionner plusieurs PDF en un seul sans effort:
Sejda PDF
Sejda PDF est un fusionneur de PDF sur le Web qui permet aux utilisateurs de passer de la vue "Pages" à la vue "Fichiers". Les utilisateurs peuvent décider ce qu'ils veulent ajouter (fichiers ou pages).
Étape 1: Entrez l'URL dans la barre de recherche et naviguez jusqu'au site Web officiel;
Étape 2: Choisissez Fusionner dans l'onglet POPULAIRE;
Étape 3: Suivez les instructions pour charger les fichiers PDF et les fichiers image. Sejda PDF vous permet d'importer des PDF à partir de Dropbox, Google Drive, OneDrive et d'adresses Web;
Étape 4: À l'étape suivante, il vous sera possible de réorganiser les pages de manière à ce que le PDF fusionné soit celui que vous préférez en plaçant le curseur sur n'importe quelle page;
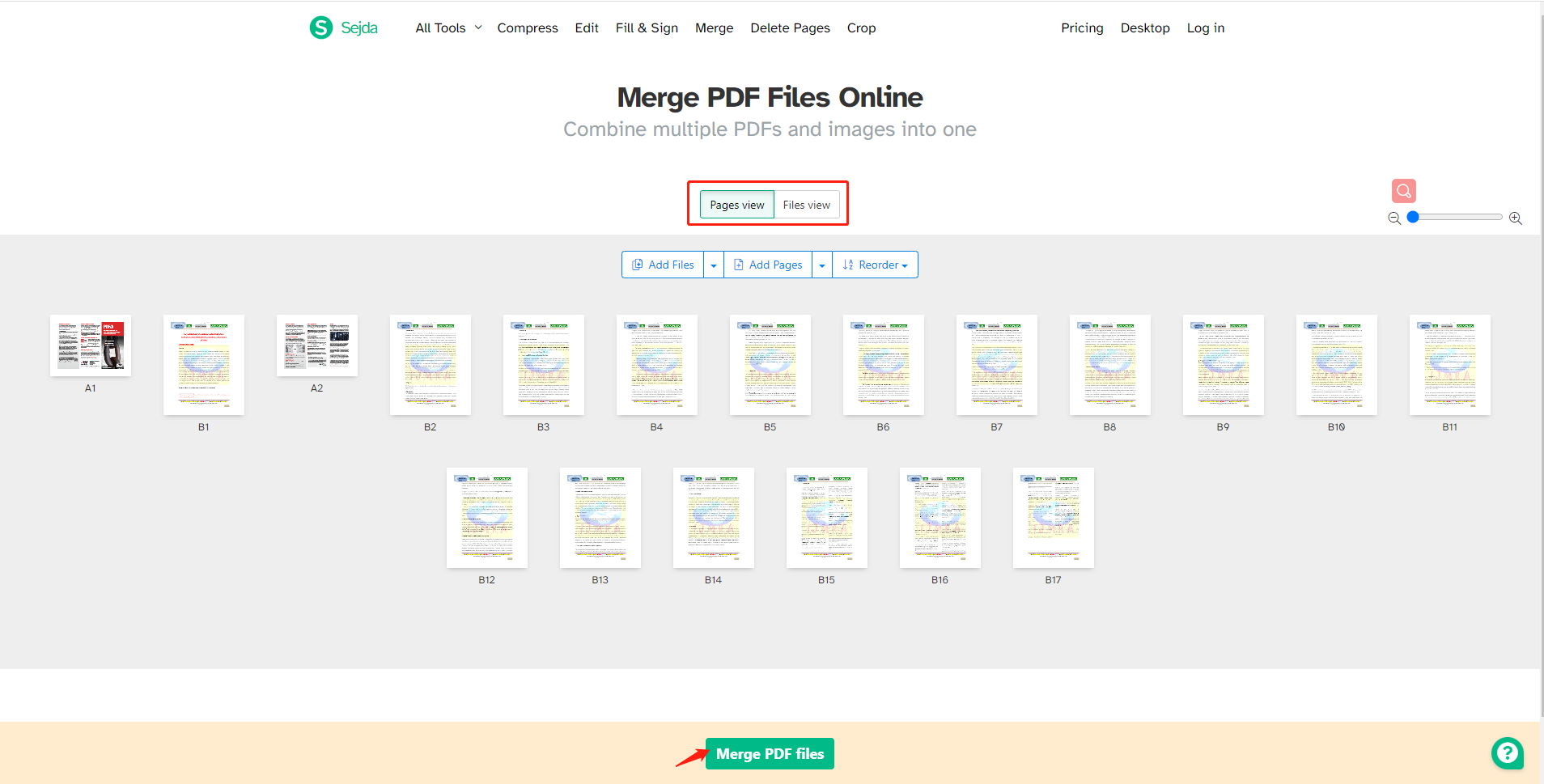
Étape 5: Cliquez sur la vue Fichiers > Fusionner les fichiers PDF. Plus tard, ces deux documents PDF ou plusieurs fichiers PDF seront combinés.
Conseils En option, cliquez sur "Réorganiser" pour organiser ces pages par nom de fichier (A à Z ou Z à A). Si vous devez ajouter une page vierge au PDF, cliquez sur "Ajouter des pages" et choisissez "Page vierge" dans le menu déroulant.
PDFMerge
Rien que le nom de la marque indique que cet outil PDF en ligne permet de combiner des fichiers PDF. PDFMerge est un convertisseur d'images et un gestionnaire de PDF convenable. Il peut redimensionner, compresser et fusionner des PDF. De plus, il permet de convertir différents formats d'image en PDF et vice versa, par exemple HEIC en JPG et WEBP en JPG.
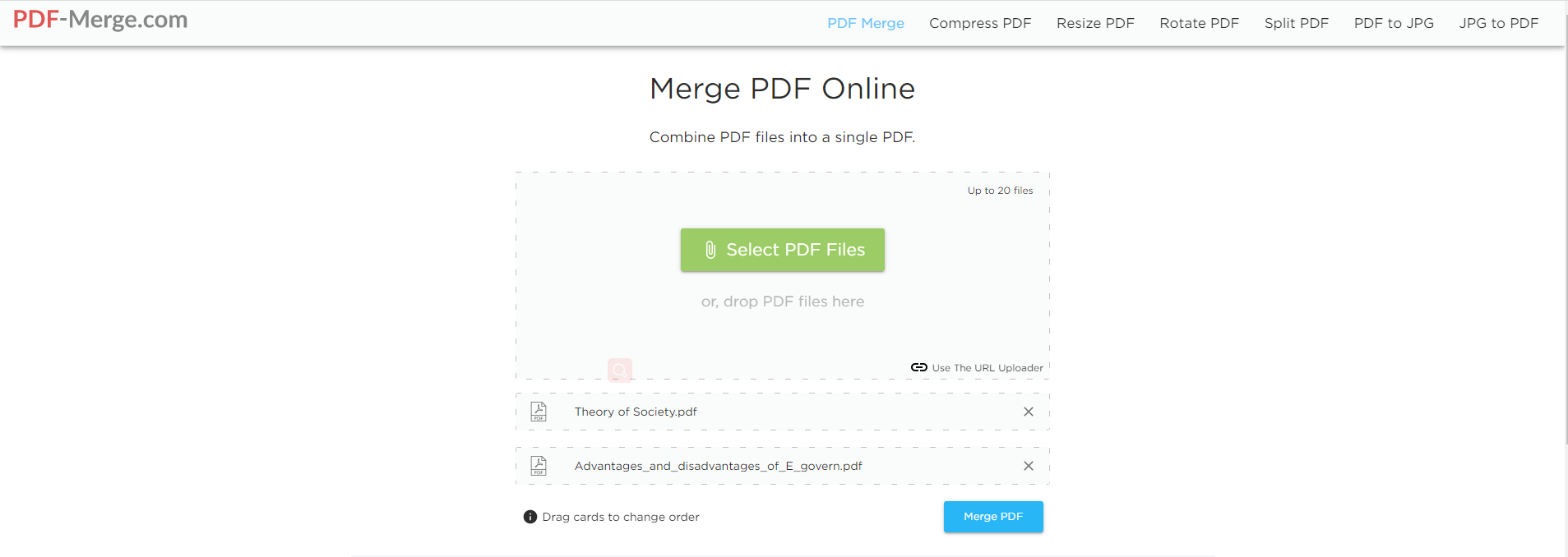
Voyons de plus près comment fusionner plusieurs PDF à l'aide de cet outil:
Étape 1: Ouvrez le site Web et choisissez Sélectionner les fichiers PDF;
Étape 2: Cliquez sur le bouton Fusionner un PDF pour commencer à combiner;
Étape 3: Choisissez Télécharger le PDF fusionné pour obtenir le PDF fusionné.
Pour conclure, les fusionneurs de PDF en ligne sont les plus efficaces pour combiner plusieurs PDF en un seul document. Si vous avez besoin d'autres fusionneurs de PDF en ligne sur Internet, ce billet pourrait vous être utile.
En résumé
Combiner différents PDF peut éviter bien des problèmes lors du transfert de fichiers si ceux-ci sont du même type.
En règle générale, les outils de fusion de PDF de bureau l'emportent sur ceux en ligne, car ces premiers offrent davantage d'options de fusion. Pour les outils PDF en ligne, les utilisateurs doivent tenir compte de la taille ou du nombre de fichiers. Certains outils peuvent imposer un nombre maximal de fichiers.
FAQ
Q: Comment puis-je combiner gratuitement plusieurs PDF en un seul sans Acrobat?
Tous les fusionneurs de PDF énumérés sont de bonnes alternatives à Adobe Reader ou Adobe Acrobat, et ils sont gratuits et fiables. Les outils de fusion de PDF en ligne proposent deux ou trois tâches gratuites par jour, tandis que les fusionneurs de PDF de bureau offrent des essais gratuits aux utilisateurs inscrits. SwifDoo PDF peut offrir un mois d'essai gratuit à chaque utilisateur, ce qui vous permet de l'essayer avant de l'acheter.