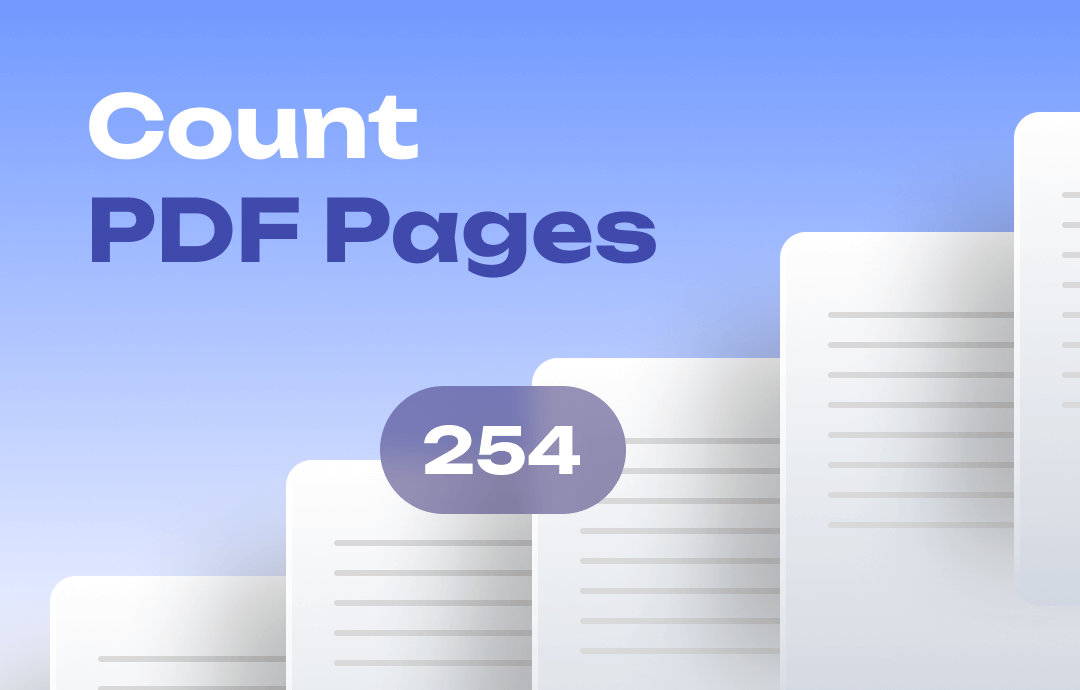
When processing a massive PDF, have you ever wondered how many pages you deal with? Knowing how to count PDF pages is essential to managing multiple PDF files better. In this comprehensive, we will offer you three ways to quickly count PDF pages, covering both manual and automatic solutions. Now, stay tuned with us and explore the most effective tool to manage PDF files.
Way 1. Manual Count PDF Pages in a PDF Reader
The most straightforward way to count pages in multiple PDF files is to open all the PDFs in a PDF reader and plus the page number of each document one by one. If you haven’t installed a PDF reader yet, a web browser could also be your assistant. Here are the steps:
1. Open all the PDF files you wish to count with your web browser (such as Microsoft Edge).
2. The browser will display the total page number of the current file at the top of your screen.
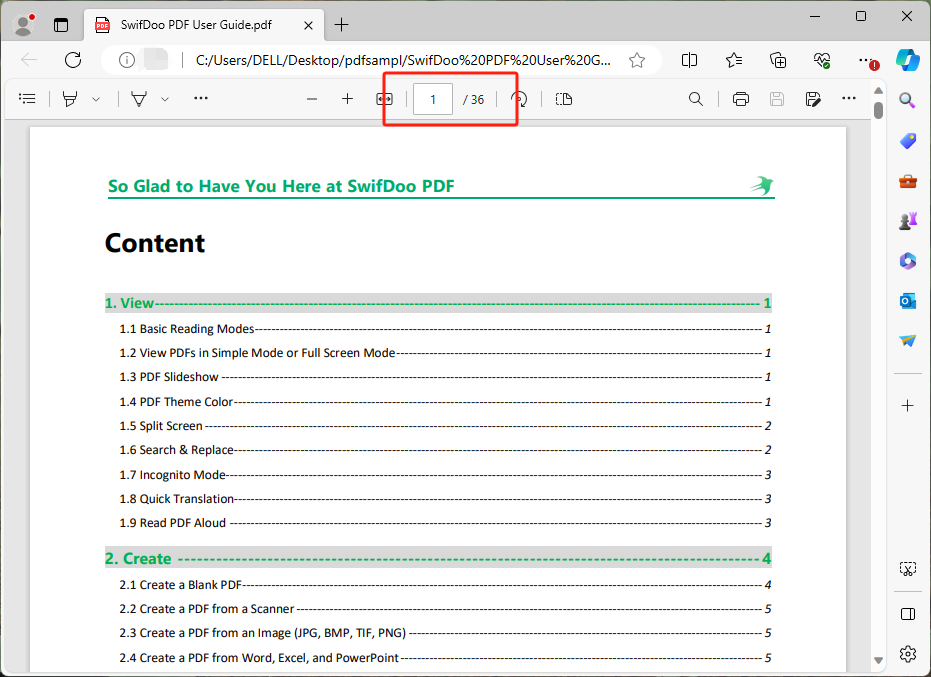
3. Plus all the numbers of opened documents. The calculation result is exactly the pages of all the PDF files you’ve opened.
This method provides an intuitive sight on counting pages of multiple PDF files. If you only need to count several PDFs, plus files one by one is a reliable solution.
However, when you have massive PDFs, the manual method shows its drawbacks. First of all, opening multiple PDF files and checking their page numbers is tedious work, and you may easily get confused about the pages.
Way 2. Count Pages in Multiple PDFs with SwifDoo PDF
To automate the process of counting pages in multiple PDF files, a dedicated PDF editor is required. With its help, you can effortlessly specify the page number of multiple PDFs correctly. In this section, we will use SwifDoo PDF to show you how you can count pages in multiple PDFs without breaking a sweat.
When counting multiple PDFs, the first step is to combine all the PDF documents into one. Luckily, SwifDoo PDF has a direct Merge feature, allowing you to manage multiple PDFs quickly. Without much ado, let’s dive in and see how SwifDoo PDF helps count pages in multiple PDFs with a few clicks.
Step 1. Download and install SwifDoo PDF on your PC. After installation, sign up to get a 7-day free trial.
Step 2. On its homepage, click on Merge PDF.
Step 3. Click Add Files or drag and drop all the PDF files you need to count (SwifDoo PDF doesn’t limit file numbers, you can upload as many documents as you wish).
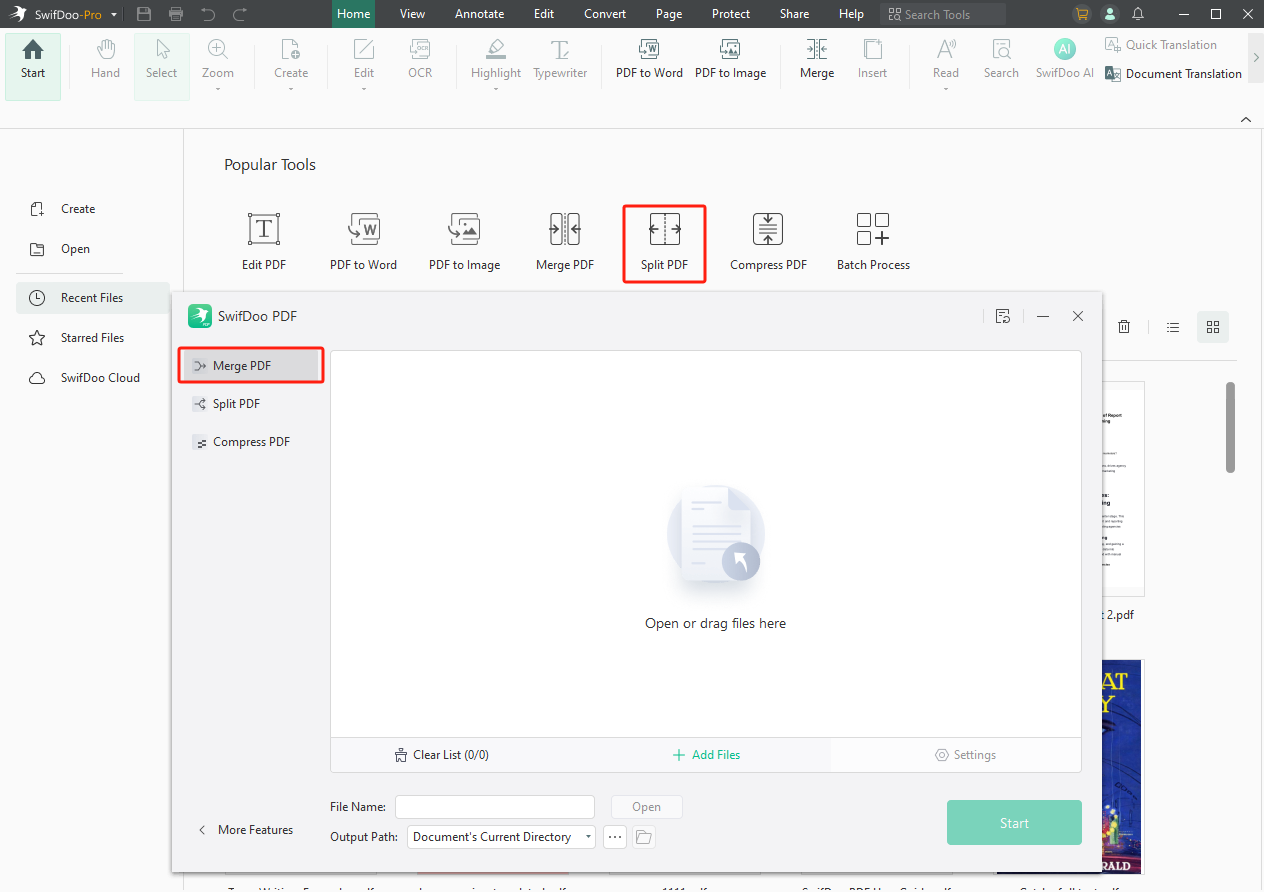
Step 4. Choose an output location and tap the Start button to begin converting.
After merging, open the combined PDF file in SwifDoo PDF. It displays the page number below the screen, where you can find which page you’re landing and jump to the next/previous/last/first page directly.
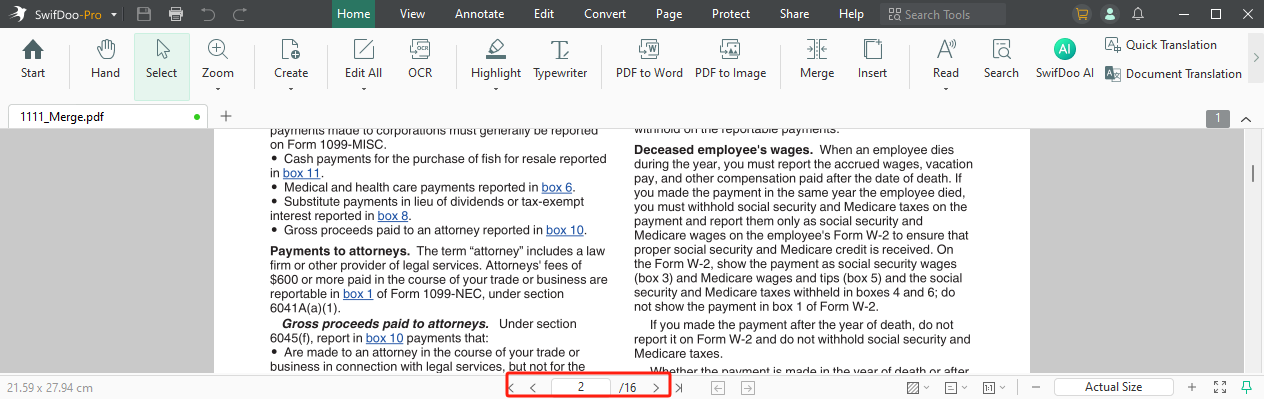
SwifDoo PDF is considered the best way for Windows users to manage PDF files. It’s a comprehensive PDF editor that provides all-around solutions. More importantly, SwifDoo PDF has released both iOS and Android versions for users to edit PDFs on the go. Click the button below to access SwifDoo PDF on the App Store or Google Play Store.
Download SwifDoo PDF on the App Store:
Download SwifDoo PDF on the Google Play Store:
Way 3. Count Pages in Multiple PDFs in Adobe
The third method of counting PDF pages is to use Adobe Acrobat, a professional PDF editor that has been developed over three decades in this market. It can process both basic and advanced PDF editing requirements, making it ideal for all users.
It’s convenient to count PDF pages using Adobe Acrobat. Two methods are available to clarify pages in multiple PDF files. You can combine PDF files or use a command-line tool. Choose one according to your needs.
Method 1. Combine PDFs and Count Pages:
1. Launch Adobe Acrobat Pro DC.
2. Go to the Tools center and choose Combine Files.
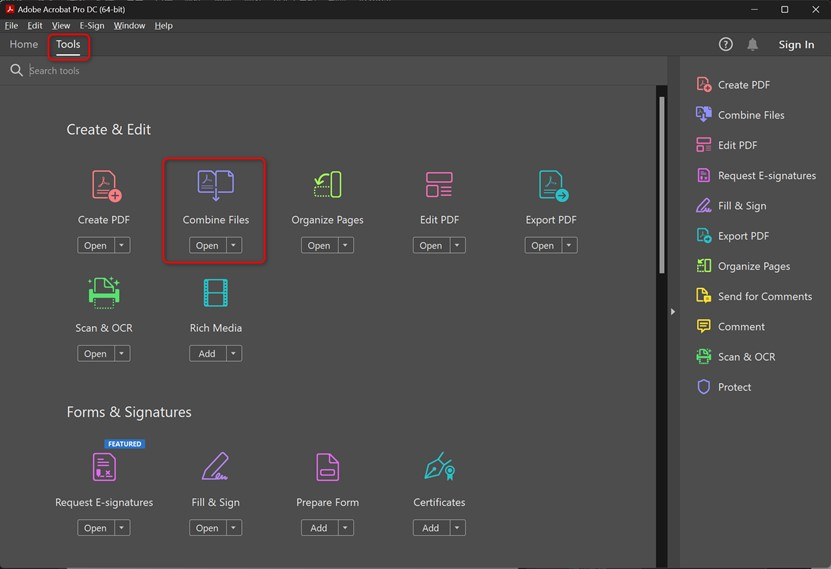
3. Import all the PDFs you wish to count in the following pop-up window.
4. Merge these documents and open the combined file. Then, you can see the total number on the top navigation bar.
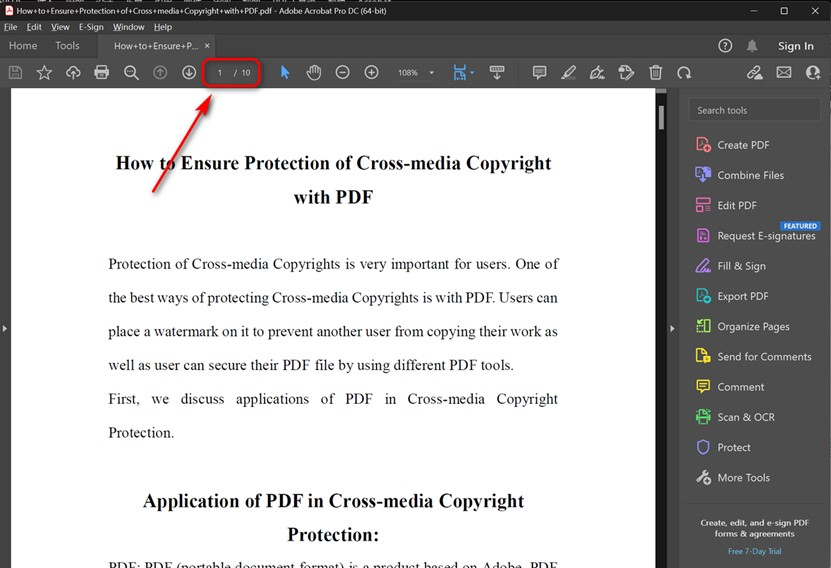
Method 2. Use Command-Line Tool:
1. Open Adobe Acrobat Pro DC and select Action Wizard from Tools.
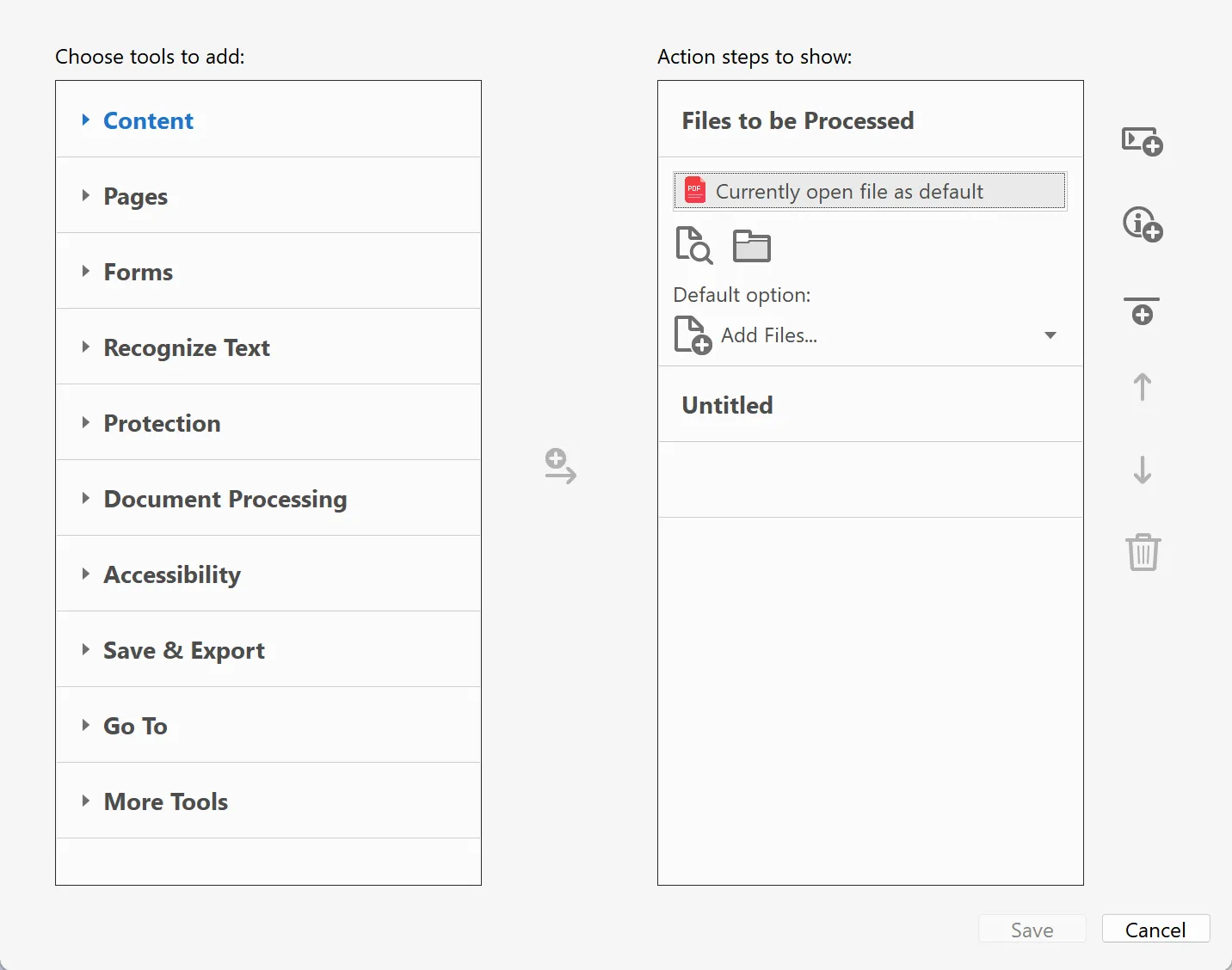
2. Copy the following JavaScript code to create an action:
if (global.pagesCounter==null) global.pagesCounter=0;
global.pagesCounter+=this.numPages;
3. Use the code below to create a custom command:
if (global.pagesCounter==null) app.alert("You must first run the \"Count Pages\" Action.");
else {app.alert("Number of pages counted: " + global.pagesCounter,3); delete global.pagesCounter;}
4. Run the action you’ve created before on a file or folder you need to count pages. This tool will display a page number of selected file automatically when you click the command.
The Bottom Line
Learning efficient methods to count PDF pages saves you from tedious and meaningless work, also guarantees the result accuracy. If you need to find out how many pages are included in multiple PDF files, this article can solve your problem! Try any method mentioned in this blog post and effortlessly manage your PDFs from now on!









