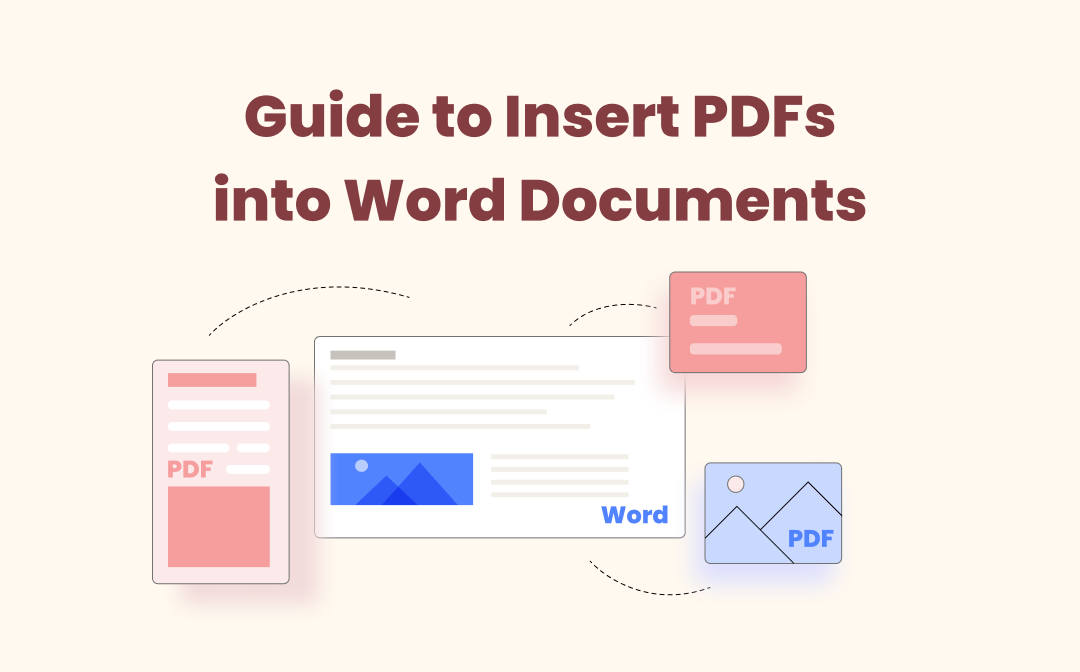
In teamwork, we may be occasionally required to attach a PDF to a Word document to provide detailed explanations on a specific topic. Therefore, it poses a question: how to add a PDF to a Word document? Don’t rush, this is what we have for you, read this article to insert a PDF into a Word document by yourself!
How to Insert PDF into Word by Copying PDF Text to Word
The most direct way to insert a PDF into a Word doc is by copying and pasting the PDF text. Follow the below methods to achieve the task without hassle.
How to Copy PDF to Word in SwifDoo PDF
SwifDoo PDF is a feature-rich PDF to Word converter. When you have a long PDF at hand, SwifDoo PDF can split a PDF into smaller ones and convert the PDF into a Word document. Then users can import PDF pages into a Word document easily.
Step 1: Run the program and click on the PDF to Word button;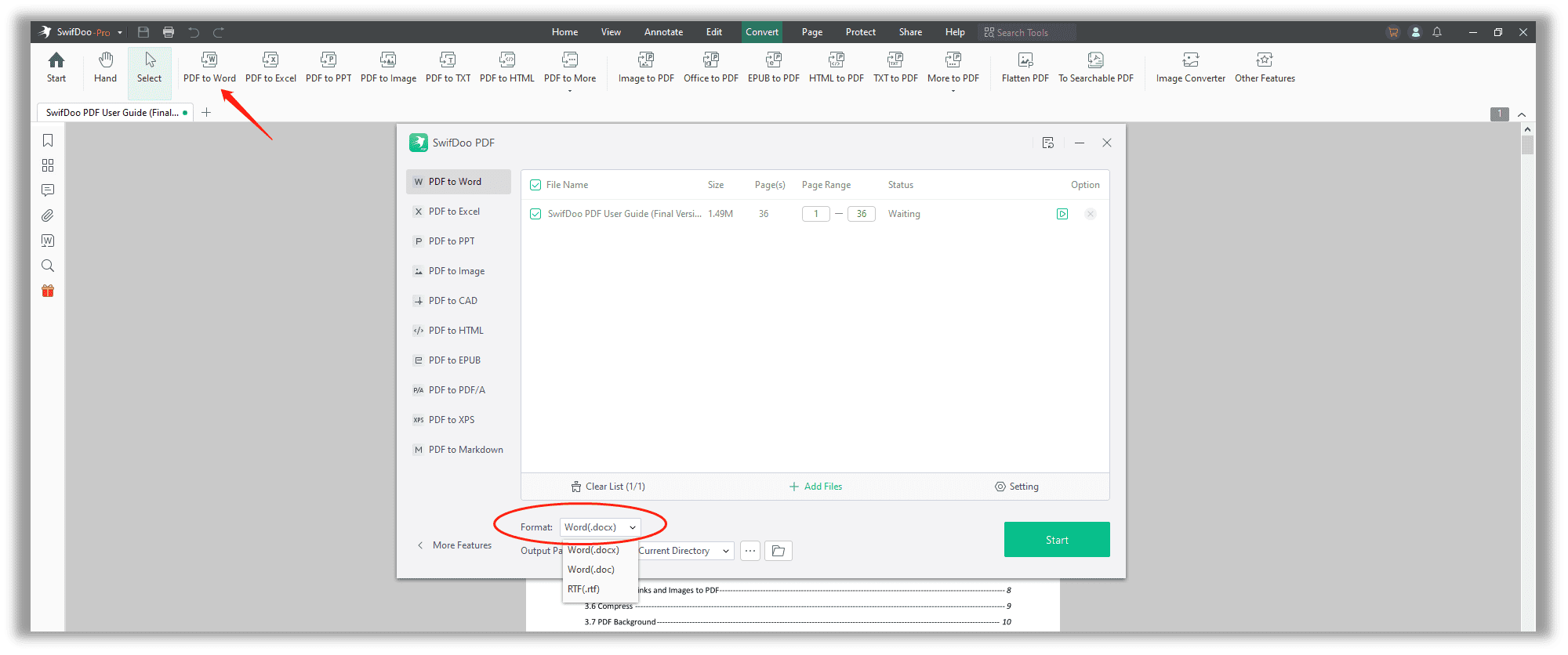
Step 2: Upload the PDF to the workstation. When completed, go back to MS Word;
Step 3: Navigate to the Object option and choose Text from File to copy all the text to the Word document from the PDF file.
How to Copy PDF to Word in MS Word
When dealing with digital files, Microsoft Word is a must-mentioned productivity program. Microsoft Word has integrated a full set of tools to make a Word document an interactive file format. One useful feature is allowing users to insert a PDF into a Word document. Scanned PDFs are not supported now. Let’s look at how to copy and paste a PDF into a Word:
Step 1: Open a Word document (doc. or docx) and place your cursor at the place where you need to import a PDF;
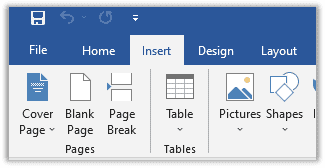
Step 2: Click on the Insert tab of the ribbon and then choose Object;
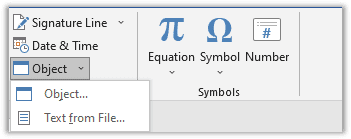
Step 3: In the Object drop-down menu, select Text from File and choose a local PDF file. Microsoft Word can automatically copy and paste the text from the chosen Word document into the current Word document.

Step 4: When you see the above pop-up, hit the OK button to put a PDF into a Word document.
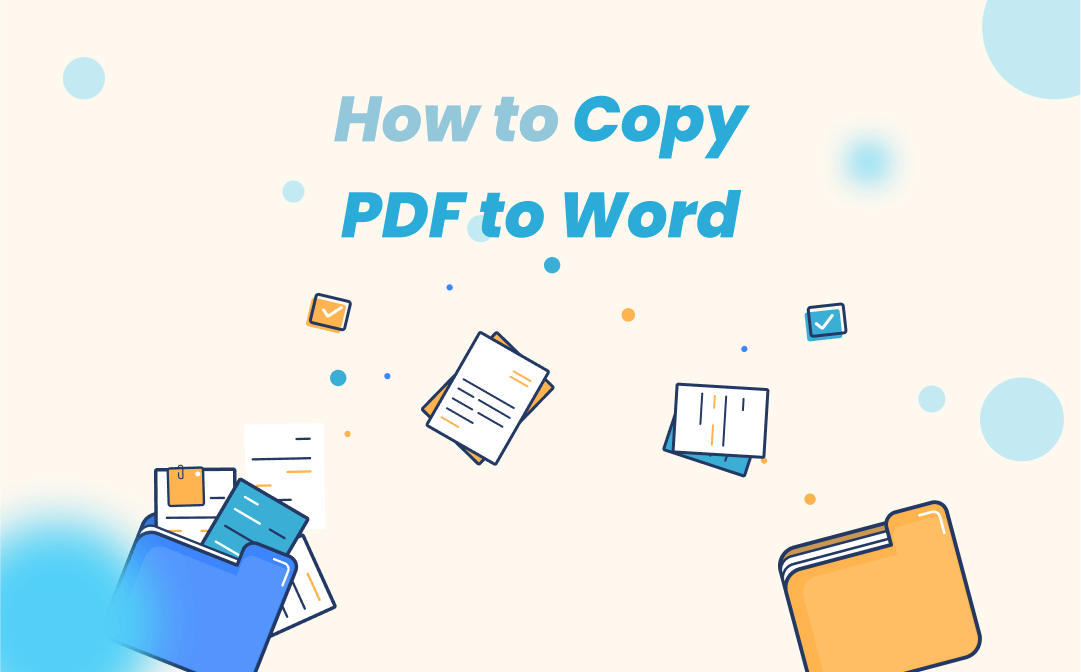
How to Copy and Paste from a PDF to Word Easily
Sometimes we need to copy PDF to Word to transfer the content. Check how to copy and paste from PDF to Word easily, whether it’s image-based or protected.
READ MORE >How to Insert PDF into Word by Adding a PDF to a Word Document as an Object
If you need to import a PDF into a Word document as an object, follow the steps below. This method will attach your PDF to this Word document as an icon.
Step 1: Click Object. When an Object window pops up, choose Create from File;
Step 2: Hit the Browse button to upload a local PDF file;
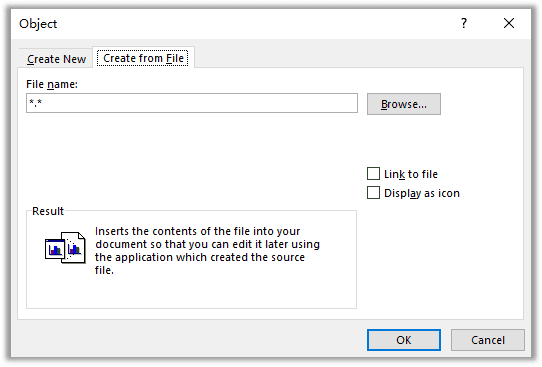
Step 3: When finished, your PDF file will be displayed as a clickable icon (as follows).
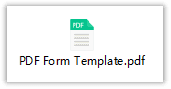
In the process of importing a PDF to a Word document, users are able to upload a wide spectrum of file formats, including files and shortcuts to applications. Double-click on the icon can quickly open and access the PDF attachment.
If you pay enough attention to the dialog box, two options may spark your curiosity: "Link to file" & "Display as icon". If you tick the Link to file, then any changes made to the source file will be reflected in the embedded object. The latter one, Display as Icon, is used to insert an icon that represents the contents of the file into your document.
How to Insert PDF into Word as an Image
Aside from attaching a PDF to a Word as an object, MS Word enables you to import a PDF into a Word as an image, here’s how to do it:
Step 1: Click on the Object button and choose Create New;
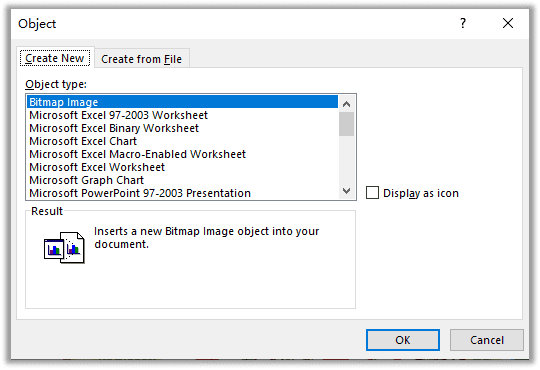
Step 2: Specify the Object type. If you have installed Adobe Reader or other PDF programs, for instance, SwifDoo PDF, just change the default PDF reader to open the imported PDF file;
Step 3: When ready, press the OK button. Double-click on the inserted PDF document and users will open the PDF attachment.
When you try to add a PDF to a Word document, you may only see a single page from that document. This is particularly true if you are using MS Word 2007 or MS Word 2010 but may also apply if you are using a later version of the program.
For those using Word 2013 or a later version, just convert the PDF to a Word document and then copy and paste the information you want to use. If you want to go this route, keep on reading to see how to save PDF as Word.
That's everything you need to know about how to add a PDF to a Word document. If you ever tried to add a multiple-page PDF to a Word document, this word processor failed to complete the task as only the first page was displayed normally. This is chiefly because you are using MS Word 2007 or 2010 but the problem may linger on in later versions of MS Word.
Final Thoughts
We hope the provided three solution works well when you need to insert a PDF into a Word document. Once you need to process PDF documents, for instance, splitting or converting PDF files, SwifDoo PDF proves to be a good helper and makes your work smoother and easier.








