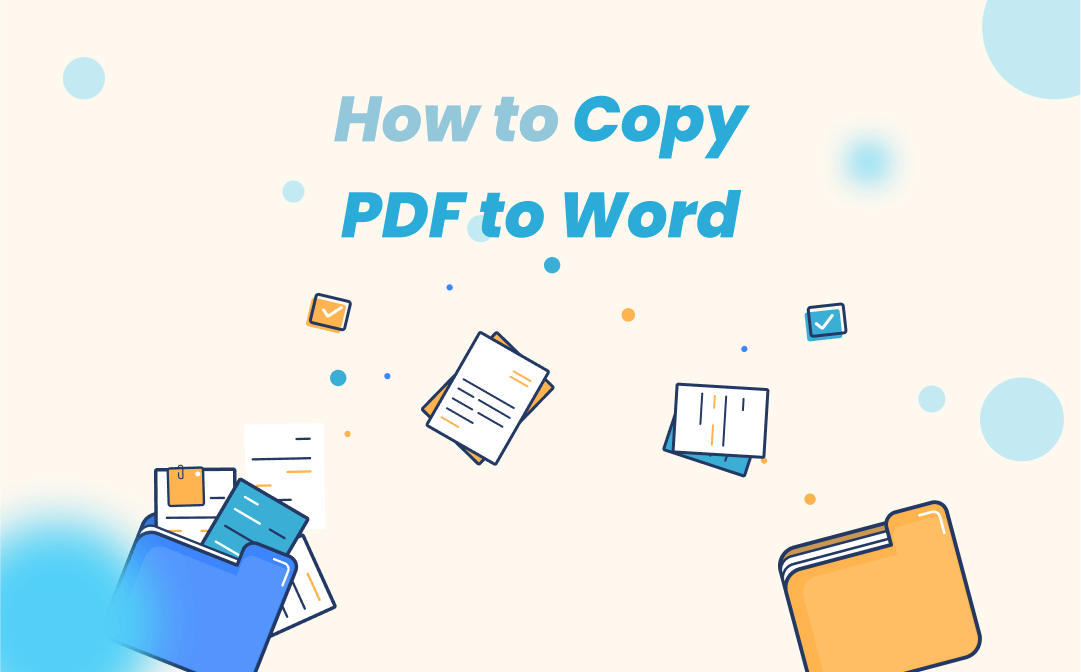
There are different ways to copy PDF to Word. You can directly copy text, save images, or convert PDF to Word to copy tables and an entire page of content. This post will show you how to copy and paste from PDF to Word easily.
Why Can't I Copy and Paste from a PDF?
Normally, you can open and copy text from a PDF via your browser (such as Chrome), a free PDF viewer included with your PC or Mac (Mac Preview), or any third-party PDF reader. If you can’t copy and paste from your PDF, the possible reason behind this would be the PDF file is a scanned copy or secured.
- A scanned PDF is like a digital photograph. To copy a scanned PDF into Word, you need to convert it to a Word document or any other editable file with Optical Character Recognition (OCR) technology.
- When a PDF is protected against copying, it’s necessary to remove the security setting to allow permission.
No matter what types of PDF documents, the introduced methods will make your copy-paste work easier. Let’s go into detail about how to copy and paste from a PDF to Word.
How to Copy and Paste from a PDF to Word: Text and Image
SwifDoo PDF is a powerful PDF software application that enables you to view, edit, and extract text and images from a PDF without a hassle. When you directly copy text and images from a PDF to a Word document with it, the letter spacing is proper and image quality remains the same. If needed, the software also helps convert, compress, unlock PDFs, etc.
Here is how to copy and paste from a PDF to Word with appropriately spaced letters.
Copy Text
Step 1: Free download and install SwifDoo PDF, then open a PDF file with it;
Step 2: Use your cursor to select the text you need and right-click on them to choose Copy from the contextual menu;
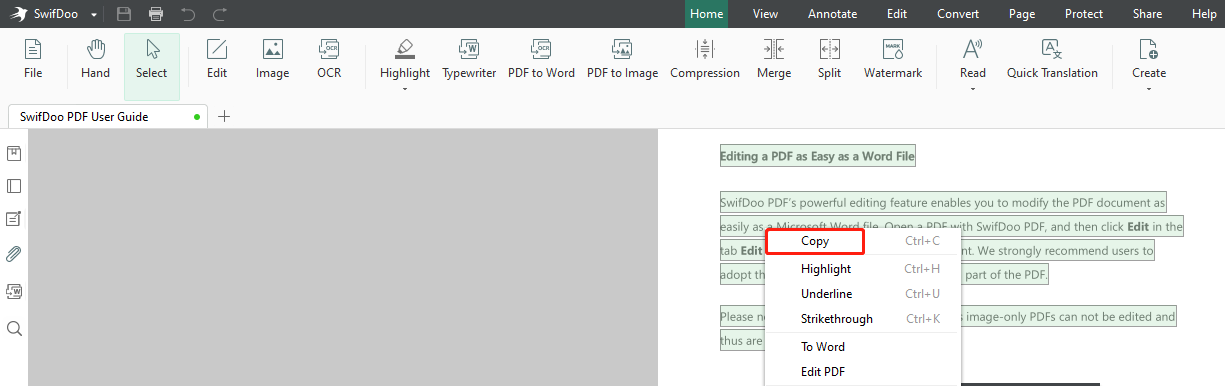
Step 3: Open your Word document and press Ctrl+V to paste the copied text to it.
Copy Image
Step 1: Locate the image you want after opening a PDF in the SwifDoo PDF program, then right-click on it to choose Copy Image in the pop-up menu;
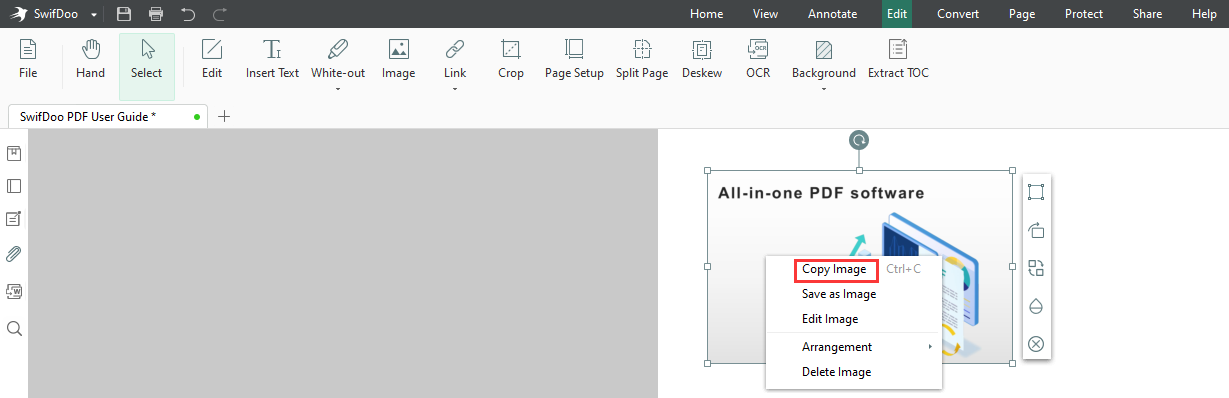
Step 2: Paste the image into Word without losing resolution.
How to Copy and Paste from a PDF to Word by Conversion
In terms of how to copy and paste from PDF to Word without losing formatting or image resolution, PDF to Word conversion is arguably the optimal solution. SwifDoo PDF desktop program has a suite of tools for you to convert PDF to various formats including Word DOC/DOCX, RTF, Excel, and PowerPoint. Its OCR engine ensures reliable conversion results so that you can copy and paste from PDF to word without extra line breaks.
Step 1: Drag and drop a PDF file into the program, go to Convert on the top, and choose PDF to Word in the drop-down menu;
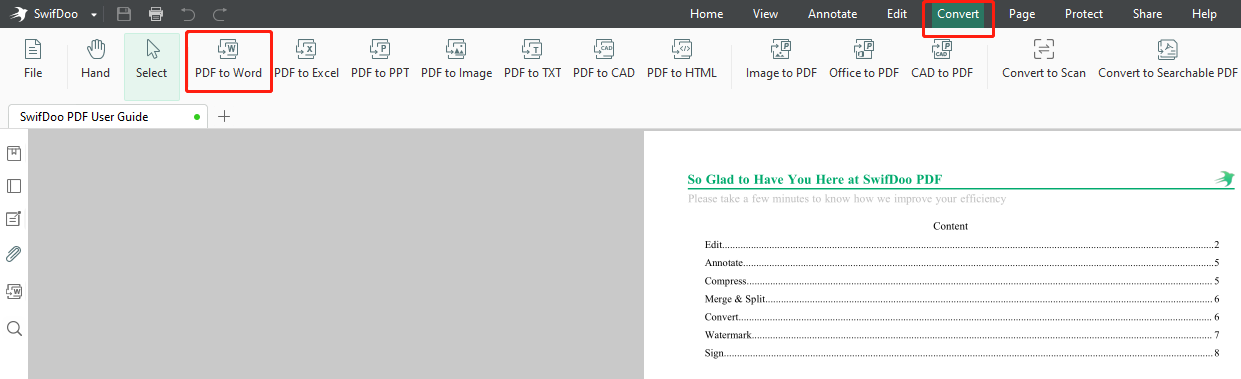
Step 2: Specify the pages you need to copy from the PDF in the Page Range field and select a path for saving the converted Word doc, then click Start to convert PDF to Word;
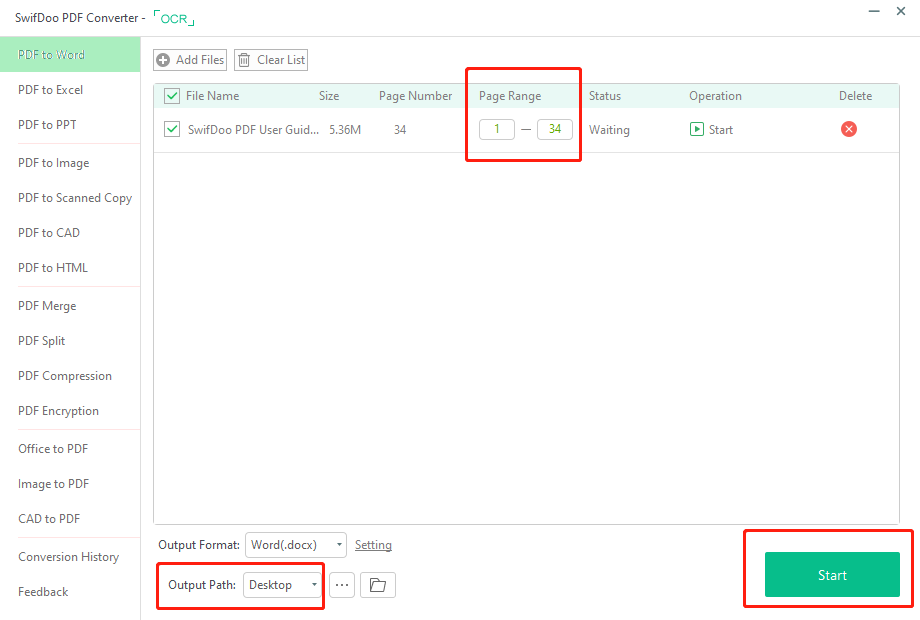
Step 3: Copy the content in the Word document created from the source PDF to your target Word file.
After conversion, you can easily copy and paste text, images, tables, and the content of a full page from a PDF into Word. When it comes to how to copy a scanned PDF into Word, this method also works. If your PDF is full of tables or forms, consider using the PDF to Excel converter to copy tables from PDF. In SwifDoo PDF, choose the “PDF to Excel” sub-menu under “Convert”.

- One-stop solution for copying and pasting from PDF to Microsoft Word
- Work with text-based, scanned, and secured PDF files
- Small in size
Windows 11/10/8.1/7/XP
Besides the method above, here is another trick to copy PDF to Word for free. Read on to learn.
How to Copy and Paste from a PDF to Word Online
Rather than desktop software, you may want to master how to copy text and images from PDF with the help of an online tool. By converting a PDF file to a Word document online, you can copy PDF to Word on Mac and most other OS without installing any special program.
Step 1: Click Convert PDF on the top navigation bar of SwifDoo PDF's website and choose the PDF to Word tool on the converter page;
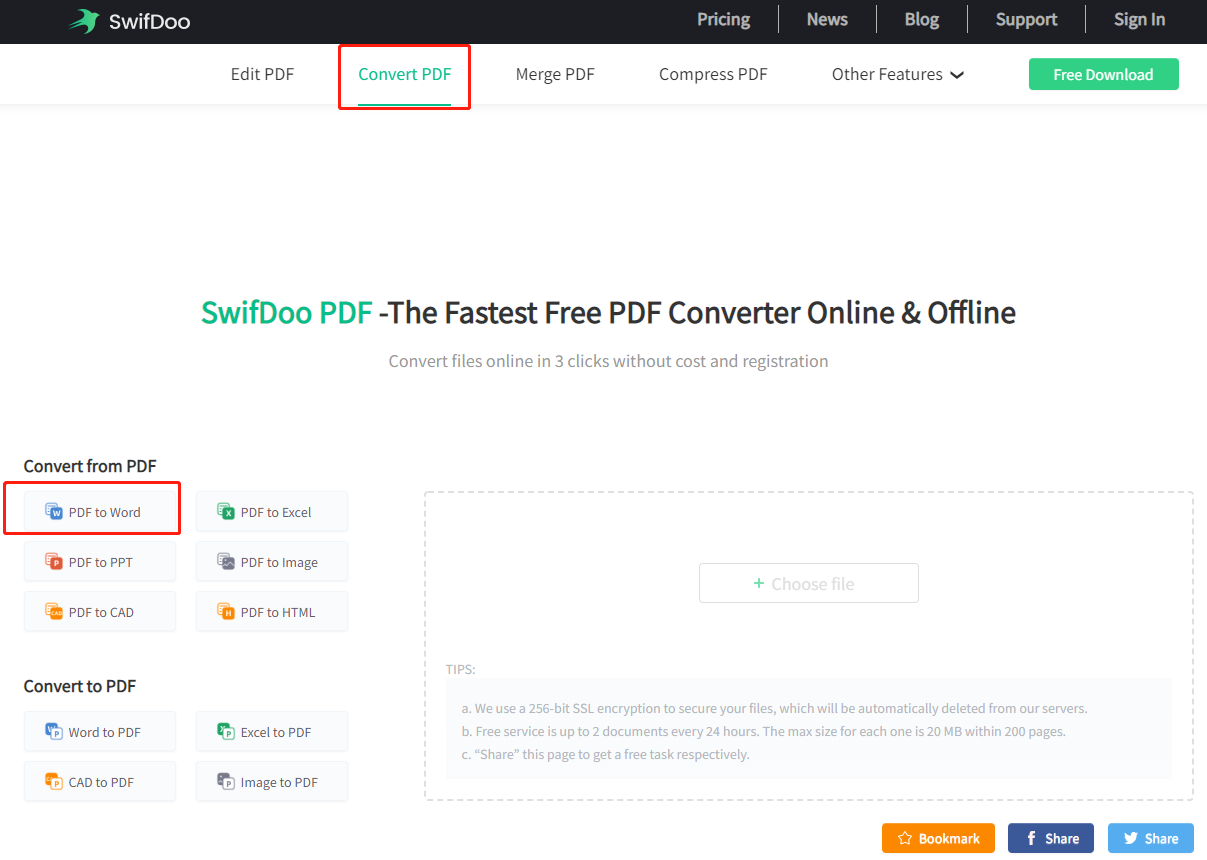
Step 2: Hit Choose file to upload and convert the PDF file to a Word document, then download and open the resulting Word document;
Step 3: Transfer the text, images, or tables in the Word document to another Word file. This way you can copy and paste the content of PDF pages into Word with overall formatting kept.
How to Copy and Paste from a Secured PDF File to Word
When you find that a PDF cannot be copied, the PDF may be locked to prevent copy. You can use a password remover to get rid of the restriction and then copy directly or convert PDF to Word to transfer the content.
Take a look at how to copy text or other content from a secured PDF file to Office Word.
Step 1: Import the PDF with copy protection into SwifDoo PDF;
Step 2: Click the Permission Removal option in the yellow notification bar or navigate to Protect to select Decryption;
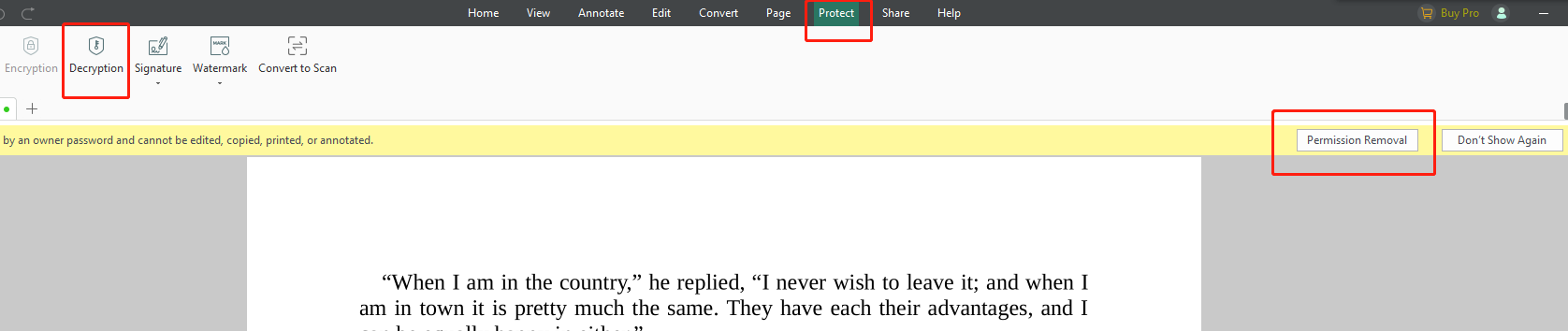
Step 3: Hit OK in the pop-up window to remove the password from the PDF. Then use the aforementioned methods to copy and paste from PDF.
Conclusion
To sum up, it’s time-consuming to copy and paste text and images again and again from a PDF file into a Word document. We would recommend you copy all PDF content into Word more efficiently without losing formatting by converting PDF to Word. SwifDoo PDF offers both two ways for you to choose and allows you to convert PDF files to Excel or other types of editable documents for easy copying.
Common FAQs
How do I copy and paste a PDF into Word on Mac without using online tools?
To copy and paste text, pictures, or pages from PDF to Word on Mac, you may turn to Cisdem PDF Converter OCR. It is a specialized desktop PDF converter that can convert PDFs to Word and many different formats.
How can I copy from a protected PDF online?
There are a ton of online PDF unlockers and converters such as Smallpdf you can use to copy a protected PDF to Word. The key is to unlock and convert the PDF to an editable document.








