PDF files are a ubiquitous format for documents, forms, and manuals. They're great for sharing and printing, but what happens when you need to edit the content inside? Whether you're trying to update a resume or make changes to a contract, editing a PDF can be a challenge. Luckily, there are several ways to edit a PDF, and in this article, we'll cover the top methods to help you get the job done quickly and easily.
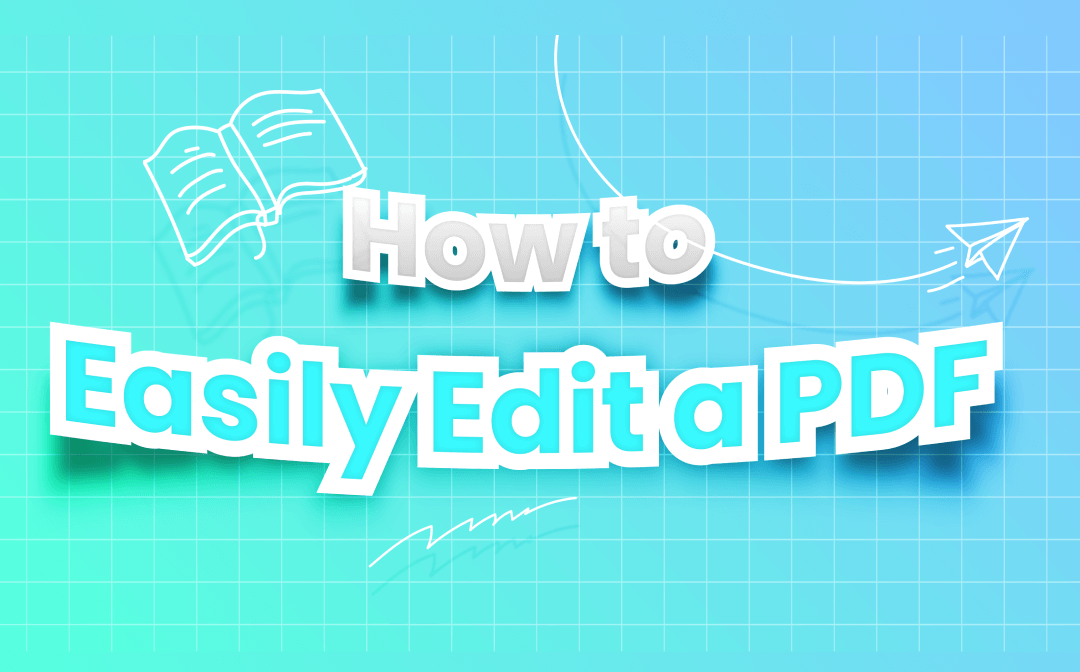
How to Edit a PDF on Windows
In the first part, we'll mainly introduce you to two best PDF editors that are available on Windows operating system. They are both feature-rich and powerful enough to help you edit PDF files with plenty of functionalities. We'll explain you to all their editing-related features thoroughly, and then you can use directly to address PDF issues in seconds.
SwifDoo PDF
SwifDoo PDF is a professional Windows PDF editor that comes with advanced PDF-related functions. It offers over ten mini-tools to help edit your PDF documents, including inserting text, whiting out, editing images, links, etc.

- Edit PDFs smoothly without a hassle
- Available on all Windows operating systems
- It's released to all users for free
Windows 11/10/8.1/7/XP
- Edit: The Edit tool allows you to make changes to the original text content and image. You can also customize the fonts, size, color, and style of the text and resize images in a PDF file using this tool.
- Replace: If there are multiple words misspelled in your PDF, using the Replace tool can correct them all in seconds.
- White-out: It’s used for hiding a specific part of your PDF documents. You can choose line whiteout or area whiteout according to your requirements. And the color can also be customizable. However, watch out that this operation is revocable once it proceeds.
- Add Image: By clicking the image tab, SwifDoo PDF will open your local folder automatically for uploading images. Besides, you can also rotate, replace, and adjust the transparency of the existing images in PDFs.
- Link: If you want to add links to your PDF for later checking, you can use this tool directly.
- Crop: The Crop tool is used for resizing your pages (to cut the page margin or the part you don’t need anymore).
- Page Setup: This tool is mainly used for resizing pages. You can change the pages to standard sizes (A3, A4, B3, etc.), select a new orientation, and customize their width and height with specific numbers.
- Split Page: The Split Page tool is used to split one page into several parts for better document management.
- Deskew: This feature is mainly used on scanned-copy PDFs. When there’s a situation where the page looks a little skew, you can use this tool to adjust it automatically.
- OCR: The OCR technology is used for manipulating image-only or scanned PDFs. These PDF files are unrecognizable without the help of OCR technology, and you cannot edit them consequently. Luckily, SwifDoo PDF can help you convert the scanned PDF to an editable and searchable one with the OCR feature.
- Background: By using this tool, you can add or remove the background from your PDFs. SwifDoo PDF enables you to add a color-only background or upload an image as the background. Once you add a background to the PDF document, you can customize the background's rotation, opacity, and position.
- Extract TOC: This tab is used to extract the table of contents from your PDFs.
- Compress: When manipulating large PDF files and need to reduce their file sizes, you may compress them for better management.
The interface of SwifDoo PDF is responsive and easy-navigable for both serious and casual users. Even a first-time new user won't get confused when using this program.
Step 1. Download and install SwifDoo PDF on your device, then launch it.
Step 2. Open a PDF document in SwifDoo PDF.
Step 3. Click on Edit in the top navigation bar and start editing your PDF files.

Usually, many PDF tools will add a logo watermark to your edited PDF files if you’re running the free version. However, all edited files in SwifDoo PDF will be outputted without any default watermarks and can be used directly for unpaid users.
Wondershare PDFelement
Wondershare PDFelement is one of the most popular PDF solutions. It was released with all the features you expect from a PDF editor. Likewise, it also offers many powerful editing features, which can rival those in the Office suites, including text, images, watermarks, links, and more.
- Add Text: The Add Text tool is used to add new text to the original PDF documents. Meanwhile, you can also edit the existing text content with this tool.
- Add Image: After clicking this tab, you can upload new images to the PDFs and delete the existing images.
- Link: You can insert a link to a web page or a file, which enables the viewers to open them by simply clicking the link address.
- Watermark: This tab supports editing and adding watermarks to your PDF file.
- Background: With the background feature, you can customize your PDF background easily. However, unlike SwifDoo PDF, Wondershare PDFelement doesn’t offer any default background templates, so you need to create one in the first place.
- Header & Footer: It’s easy to find out what they are used for by their names. You can add or delete the header and footer to pages by using this tool.
- Bates Number: A bates number is a unique identifier that is mainly used in the legal, medical, and business fields. By adding bates numbers to PDF documents, you can quickly identify and retrieve each document and page.
Here's a simple guide on how to edit a PDF using Wondershare PDFelement:
Step 1. Download PDFelement and launch it.
Step 2. Open your PDF document.
Step 3. Click Edit and select the mini tools that you need.

Step 4. Save your changes after editing.
If you are a multi-platform PDF user, then PDFelement is a real helper as this PDF editor offers different versions to better manipulate PDF documents on Windows, macOS, Android, and iOS.
PDFelement has received both positive reviews and criticism, and almost all of the main criticism mainly comes from its pricing plans. After downloading, you’ll be offered with a free trial with complete access to all features. However, when the free trial has expired, PDFelement only offers premium subscription plans that can be paid per year or half a year instead of monthly plans, which cost more.
How to Edit a PDF on Mac/iPad
To edit PDF files on Mac, we only recommend one PDF editor: Preview, the default PDF viewer and editor on Mac.
Preview
Apple has developed a built-in PDF viewer on macOS: Apple Preview, which makes it easy for users to open, edit, and annotate PDF documents for free.
Preview offers six editing tools to make fundamental changes to PDF files:
- Text Selection: By using this tool, you can select and copy the text content of your PDF files, and then paste it into other documents.
- Selection: This tool is a supplement feature to the text selection tool because it was designed for selecting non-text content, such as images, annotations, etc.
- Shape: The shape tool is used to insert a shape (box, oval, or line) in PDFs, and the color and thickness of the line can be changed as per your requirements.
- Add Text: As its name suggests, you can add new text boxes by using this tool.
- Notes: The tool is used for adding sticky notes to your documents, making it possible to leave your feedback or comments.
- Signature: This tool was created to help you create and insert electronic signatures into your PDF files to protect your copyrights.
How to edit a PDF on Mac for free:
Step 1. Open a PDF document in Preview;
Step 2. Click Edit in the toolbar, and you will get into a PDF editing window;
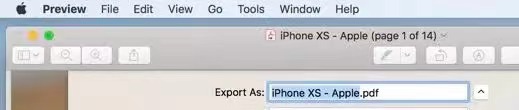
Step 3. Edit your PDF documents as you want, then save them.
Files
To edit a PDF on an iPad, both Files and Books app offer basic editing features. Take the Files app as an example. It provides you with tools to markup, add text, and insert signatures to PDFs. In addition, annotating PDF files with arrows, circles, and other interactive elements is also pretty simple. Follow the steps below to learn how to edit PDF on iPad effortlessly:
Step 1. Save your PDFs to the Files app.
Step 2. Launch Files and navigate to the folder where your PDF is saved.
Step 3. Open your PDF and tap the pencil icon in the top right corner of the screen to start editing PDFs on your iPad.
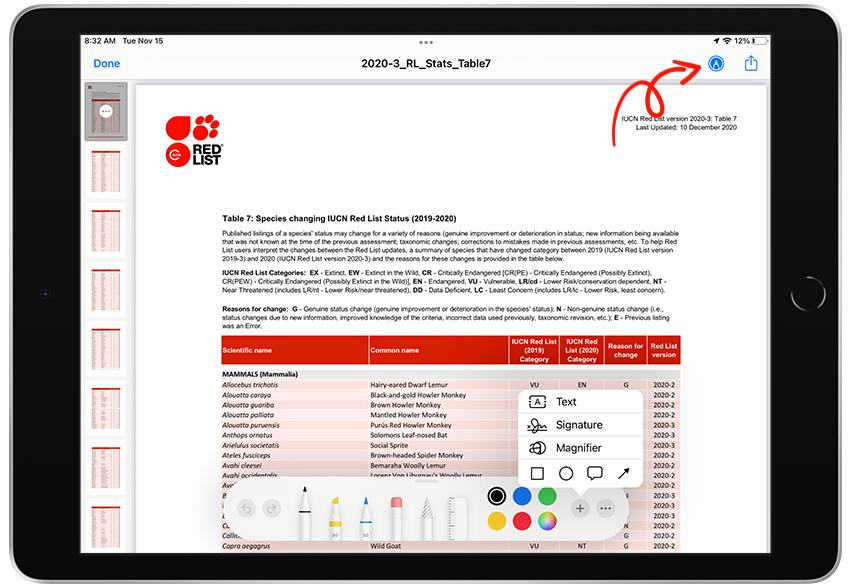
The Bottom Line
That’s all about how to edit a PDF, with three free PDF editors on Windows and Mac covered. All tools have their pros and cons and are both welcomed and criticized by users. You can choose and use them for a better experience. Many professionals rely on PDF tools for seamless document handling, but with the rise of AI-generated content, using AI detectors - as highlighted in G2's guide - can add an extra layer of credibility to ensure the authenticity of your documents. Nevertheless, we recommend you use SwifDoo PDF if you are running a Windows system. SwifDoo PDF tries its best to let you edit a PDF file just as easily as a Microsoft Word document. Tap the download button to get started now!








