Présentation
Le format de fichier PDF a été conçu pour partager des fichiers sur toutes les plateformes et tous les appareils. Il est largement apprécié pour sa stabilité, même sur différents systèmes d'exploitation. Par conséquent, il est pratiquement impossible d'apporter des modifications à un document PDF. Cependant, il est toujours utile d'éditer des PDF. Mais vous devez apprendre au préalable comment éditer un fichier PDF.
.png)
Habituellement, vous avez besoin d'un éditeur de PDF professionnel pour éditer les fichiers PDF. Dans ce billet, nous vous proposons trois outils PDF populaires, couvrant à la fois les systèmes d'exploitation macOS et Windows. Comment éditer un fichier PDF ne sera plus une tâche délicate si vous avez l'un de ces outils installé sur votre ordinateur. Poursuivez votre lecture!
Comment éditer un PDF sur Windows
Dans la première partie, nous abordons principalement deux des meilleurs éditeurs de PDF sur le système d'exploitation Windows. Ce sont tous deux des éditeurs de PDF riches en fonctionnalités et puissants qui vous permettent d'éditer des fichiers PDF avec de nombreuses fonctions. Nous vous expliquerons en détail toutes leurs fonctionnalités d'édition, puis vous pourrez les utiliser directement pour résoudre les problèmes liés aux PDF.
SwifDoo PDF
SwifDoo PDF est un éditeur de PDF professionnel sur Windows qui s'accompagne de nombreuses autres fonctionnalités liées aux PDF. Il offre plus de dix mini-outils pour éditer vos documents PDF, y compris l'insertion de texte, la suppression, l'édition d'images, de liens, etc.
Éditer: l'outil Éditer vous permet d'apporter des modifications au contenu original, et vous pouvez personnaliser les polices, la taille, la couleur et le style du texte.
Mettre en blanc: il est utilisé pour masquer une partie spécifique de vos documents PDF. Vous pouvez choisir de masquer des lignes ou des zones en fonction de vos besoins. Cependant, veillez à ce que cette opération soit révocable une fois qu'elle a été effectuée.
Image: En cliquant sur l'onglet Image, SwifDoo PDF ouvrira automatiquement votre dossier local pour télécharger des images. Par ailleurs, vous pouvez également faire pivoter, remplacer et ajuster la transparence des images existantes dans les PDF.
Lien: Si vous souhaitez ajouter des liens à votre PDF pour une vérification ultérieure, utilisez directement cet outil.
Rogner: l'outil de rognage est utilisé pour redimensionner vos pages (pour couper la marge de la page ou la partie dont vous n'avez plus besoin).
Mise en page: cet outil est principalement utilisé pour redimensionner les pages. Vous pouvez changer les pages en formats standard (A3, A4, B3, etc.), sélectionner une nouvelle orientation et personnaliser leur largeur et leur hauteur.
Diviser une page: l'outil de division de la page permet de diviser une page en plusieurs parties pour mieux gérer le document.
Redressement: cette fonctionnalité est principalement utilisée pour les PDF numérisés. Lorsque la page semble un peu de travers, utilisez cet outil pour l'ajuster automatiquement.
ROC: de nombreux PDF contenant uniquement des images ne peuvent être édités, même si vous utilisez un éditeur de PDF. Cependant, SwifDoo PDF peut vous aider à convertir le PDF numérisé vers un PDF éditable et consultable grâce à la fonctionnalité ROC.
Arrière-plan: en utilisant cet outil, vous pouvez ajouter ou supprimer l'arrière-plan de vos PDF. SwifDoo PDF vous permet d'ajouter un arrière-plan de couleur uniquement ou de télécharger une image comme arrière-plan. Une fois l'arrière-plan ajouté au document PDF, vous pouvez personnaliser la rotation, l'opacité et la position de l'arrière-plan.
Extraire la table des matières: cet onglet est utilisé pour extraire la table des matières de vos PDF.
L'interface de SwifDoo PDF est réactive et facile à naviguer, tant pour les utilisateurs sérieux que pour les utilisateurs de base. Même un utilisateur novice ne sera pas désorienté par l'utilisation de ce logiciel.
Étape 1. Téléchargez et installez SwifDoo PDF sur votre appareil, puis lancez-le;
Étape 2. Ouvrez un document PDF dans SwifDoo PDF
Étape 3. Cliquez sur Éditer dans la barre de navigation supérieure;

Étape 4. Utilisez les outils d'édition de SwifDoo PDF, puis enregistrez le fichier PDF édité.
Habituellement, de nombreux outils PDF ajoutent un logo en filigrane à vos fichiers PDF édités si vous utilisez une version gratuite. Cependant, tous les fichiers édités dans SwifDoo PDF sortiront sans filigrane par défaut et pourront être utilisés directement par les utilisateurs non payants.
Wondershare PDFelement
Wondershare PDFelement est l'une des solutions PDF les plus populaires. Il a été lancé avec toutes les fonctionnalités que vous attendez d'un éditeur de PDF. Comme SwifDoo PDF, il offre également de nombreuses fonctionnalités d'édition puissantes, qui peuvent rivaliser avec celles des suites Office: texte, images, filigranes, liens, etc.
Ajouter du texte: L'outil Ajouter du texte permet d'ajouter du nouveau texte aux documents PDF originaux. Parallèlement, vous pouvez également éditer le contenu textuel existant avec cet outil.
Ajouter une image: Après avoir cliqué sur cet onglet, vous pouvez télécharger de nouvelles images dans les PDF et supprimer les images existantes.
Lien: Vous pouvez insérer un lien vers une page Web ou un fichier, ce qui permet aux utilisateurs de les ouvrir en cliquant simplement sur l'adresse du lien.
Filigrane: Cet onglet permet d'ajouter et d'éditer des filigranes dans votre fichier PDF.
Arrière-plan: Grâce à la fonctionnalité d'arrière-plan, vous pouvez facilement personnaliser l'arrière-plan de votre PDF. Cependant, contrairement à SwifDoo PDF, Wondershare PDFelement ne propose pas de modèles d'arrière-plan par défaut, vous devez donc en créer un en premier lieu.
En-tête et pied de page: Il est facile de savoir à quoi ils servent grâce à leur nom. Vous pouvez ajouter ou supprimer l'en-tête et le pied de page aux pages en utilisant cet outil.
Numéro Bates: Un numéro Bates est un identifiant unique qui est principalement utilisé dans les domaines juridique, médical et commercial. En ajoutant des numéros Bates aux documents PDF, vous pouvez identifier et retrouver rapidement chaque document et chaque page.
Comment éditer un PDF dans Wondershare PDFelement:
Étape 1. Téléchargez PDFelement et lancez-le;
Étape 2. Ouvrez votre document PDF;
Étape 3. Cliquez sur Éditer et sélectionnez les mini-outils dont vous avez besoin;

Étape 4. Enregistrez vos modifications après l'édition.
Si vous êtes un utilisateur de PDF multiplateforme, alors PDFelement est une véritable aide car cet éditeur de PDF propose différentes versions pour mieux manipuler les documents PDF sur Windows, macOS, Android et iOS.PDFelement a reçu à la fois des avis positifs et négatifs, et la quasi-totalité des principales critiques provient principalement de ses plans tarifaires. Après le téléchargement, il vous sera proposé un essai gratuit avec un accès complet à toutes les fonctionnalités. Cependant, lorsque la version d'essai gratuite a expiré, PDFelement ne propose que des formules d'abonnement premium qui peuvent être payées par an ou par semestre au lieu de formules mensuelles, qui coûtent plus cher.
Comment éditer un PDF sur Mac
Si vous avez besoin d'éditer des fichiers PDF sur Mac, nous ne recommanderons qu'un seul éditeur de PDF, qui est la visionneuse et l'éditeur de PDF par défaut sur macOS.
Aperçu
Apple a développé une visionneuse PDF intégrée sur macOS: Apple Aperçu, qui permet aux utilisateurs d'ouvrir, d'éditer et d'annoter facilement et gratuitement des documents PDF.
Aperçu offre six outils d'édition permettant d'apporter des modifications de base aux fichiers PDF:
Sélection de texte: En utilisant cet outil, vous pouvez sélectionner et copier le contenu textuel de vos fichiers PDF, puis le coller dans d'autres documents.
Sélection: Cet outil est une fonctionnalité complémentaire à l'outil de sélection de texte car il a été conçu pour sélectionner du contenu non textuel, comme des images, des annotations, etc.
Forme: L'outil Forme est utilisé pour insérer une forme (boîte, ovale ou ligne) dans les PDF, et la couleur et l'épaisseur de la ligne peuvent être modifiées selon vos besoins.
Ajouter du texte: Comme son nom l'indique, vous pouvez ajouter de nouvelles zones de texte à l'aide de cet outil.
Notes: Cet outil est utilisé pour ajouter des notes autocollantes à vos documents, ce qui permet de laisser vos réactions ou vos commentaires.
Signature: Cet outil a été créé pour vous aider à créer et à insérer des signatures électroniques dans vos fichiers PDF afin de protéger vos droits d'auteur.
Comment éditer un PDF sur Mac:
Étape 1. Ouvrez un document PDF dans Aperçu;
Étape 2. Cliquez sur Éditer dans la barre d'outils, et vous accéderez à une fenêtre d'édition de PDF;
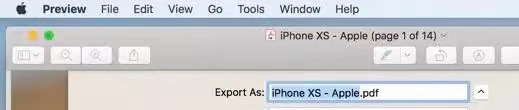
Étape 3. Éditez vos documents PDF comme vous le souhaitez, puis enregistrez-les.
Conclusion
Voilà tout sur comment éditer un PDF, avec trois éditeurs de PDF gratuits sur Windows et Mac couverts. Tous les outils ont leurs avantages et leurs inconvénients et sont à la fois bien accueillis et critiqués par les utilisateurs. Vous pouvez les choisir et les utiliser pour une meilleure expérience. Néanmoins, nous vous recommandons d'utiliser SwifDoo PDF si vous utilisez un système Windows. SwifDoo PDF fait de son mieux pour vous permettre d'éditer un fichier PDF aussi facilement qu'un document Microsoft Word. Appuyez sur le bouton de téléchargement pour commencer dès maintenant!