OneNote is a member of Microsoft Office that serves as free note-taking software. It is considered the most powerful note-taking tool that is widely accepted in all walks of life. However, a OneNote file can only be opened by Microsoft OneNote, and if you want to share it with other people, they must install Microsoft OneNote to view it. To solve you this problem, we’re composing this blog post and show you how to convert OneNote to PDF. As a result, you may share your notes to people without any limits, and archiving notes files would be much easier.
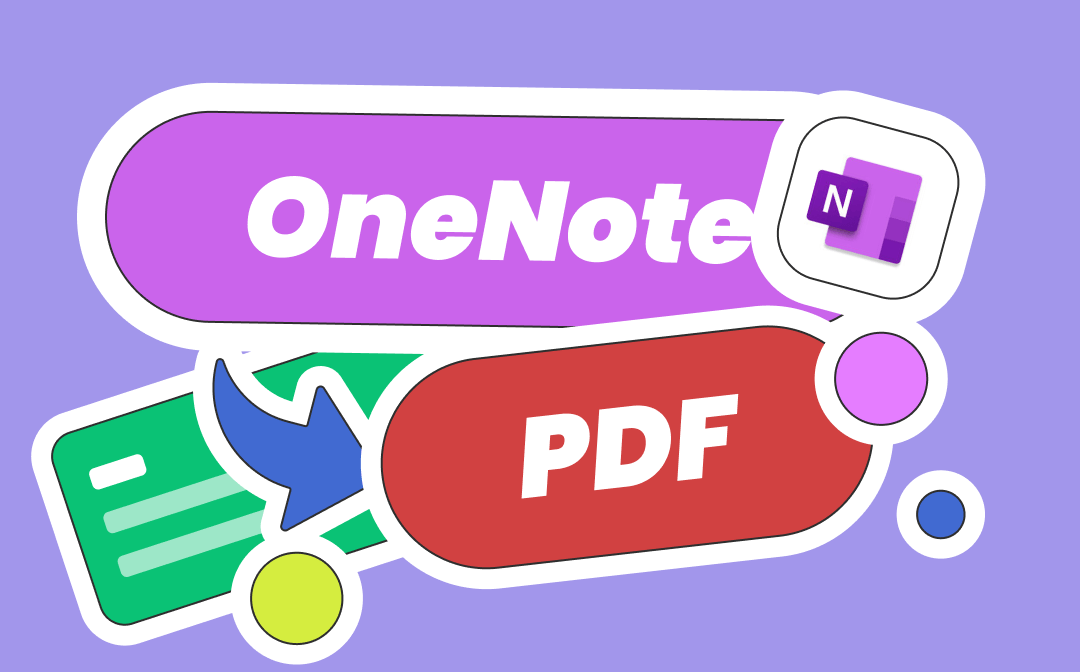
Why Convert OneNote to PDF?
With so many file formats in this world, why PDF stands out? You may feel confused before starting to convert. Don't worry, we’ll explain this issue carefully in the following content. Let’s find out more.
- Easy Sharing and Collaboration
Out of its stability and compatibility, PDF earns a priority when archiving, sharing, and printing files. By converting OneNote to PDF, it's easy to eliminate compatibility issues and ensures that the recipients can access and view the note file without the need for specialized software.
- Preserving File Integrity
All the formatting, fonts, images, and layouts of your OneNote file can be maintained in the converted PDF file, and they also remain unchanged no matter what devices you use to view. Even if you’re using a mobile phone, you don’t need to worry about your notes may get disordered.
- Archiving and Documentation
PDF is also an ideal file format when archiving important information. By converting OneNote to PDF, you can back up your notes and save them in small file sizes without worrying about losing any data or formatting.
- Security and Non-Editable
PDFs offer a layer of security by default, since they cannot get edited without a dedicated PDF editor, which helps prevent unauthorized modifications. When converting OneNote files to PDF, it helps guarantee the content remains tamper-proof and maintains its original state.
How to Free Convert OneNote to PDF
Three easy-to-follow methods are available to convert OneNote to PDF, and two of them are built-in on your devices. In this part, we’ll offer you a detailed guide for each tool, solving all your problems with converting OneNote to PDF.
#1. Utilizing Print to PDF Feature
Both Mac and Windows have a Print to PDF feature that can help you save webpages and other files as PDFs, including OneNote. Converting OneNote to PDF using this functionality is a straightforward and effortless method that allows you to create PDF files from your notes with ease. This method is ideal for users who prefer a quick and hassle-free way to share their OneNote content as PDF documents. Follow the steps below to convert your OneNote files to PDF efficiently:
Step 1. Open the note you want to convert in Microsoft OneNote.
Step 2. Select the pages or sections you want to convert in your notes.
Step 3. Click File > Print to open the Print dialog box. And select Microsoft Print to PDF in the drop-down menu of Printer.
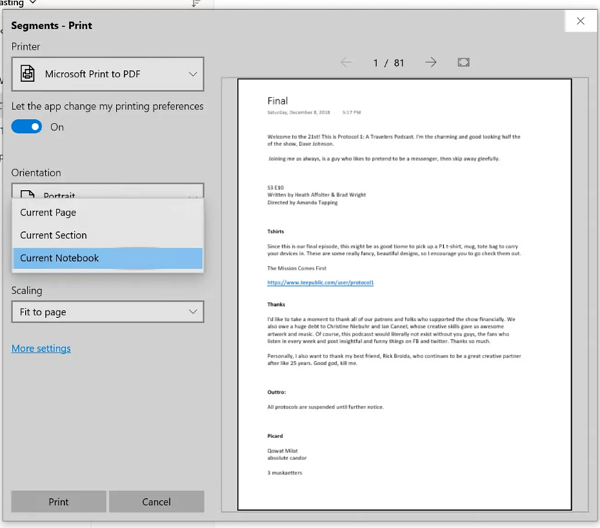
Step 4. Adjust related printing settings and tap Print.
Step 5. In the new pop-up, choose a location to save the converted PDF file and name it. Then click Save.

Convert Keynote to PDF | How to View Keynote File on Windows
Check this blog to learn how to convert Keynote to PDF with both online and offline methods. After conversion, you may easily open any Keynote files on Windows.
READ MORE >#2. Exporting OneNote to PDF
Another convenient and native method to convert your OneNote files to PDF is by using the built-in Export feature in Microsoft OneNote. This method also provides a straightforward way to directly save your notes as PDFs, bypassing the need for printing and simplifying the conversion process. And the saved PDF file will maintain the original layout, images, and text from your OneNote notes. Let’s see how to export your OneNote content as a PDF:
Step 1. Launch Microsoft OneNote and open your notes. Then locate the desired pages or sections.
Step 2. Click on the File menu and select Export.
Step 3. Choose PDF (*.pdf) as the output file format.
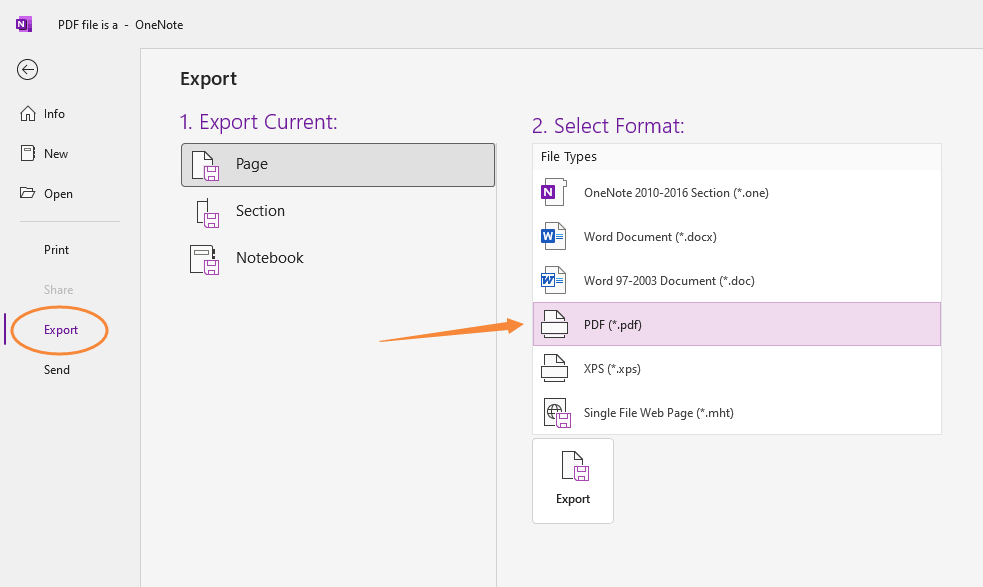
Step 4. Select a folder and name the PDF file.
Step 5. Click on Save and confirm the export process.
You May Also Like: 4 Simple Ways to Convert PDF to Pages | Open PDF in Pages >>
#3. Using Online OneNote to PDF Converter
If you're looking for a more versatile and feature-rich solution to convert your OneNote files to PDF, using a dedicated OneNote to PDF converter can be a better option. Usually, specialized tools offer advanced customization options to enhance the PDF conversion process, such as batch conversion capabilities, and additional functionalities. Follow these steps to convert your OneNote files to PDF online using Aspose:
Step 1. Navigate to https://products.aspose.app/note/conversion/onenote-to-pdf.
Step 2. Upload your notes files and click on the Convert button.
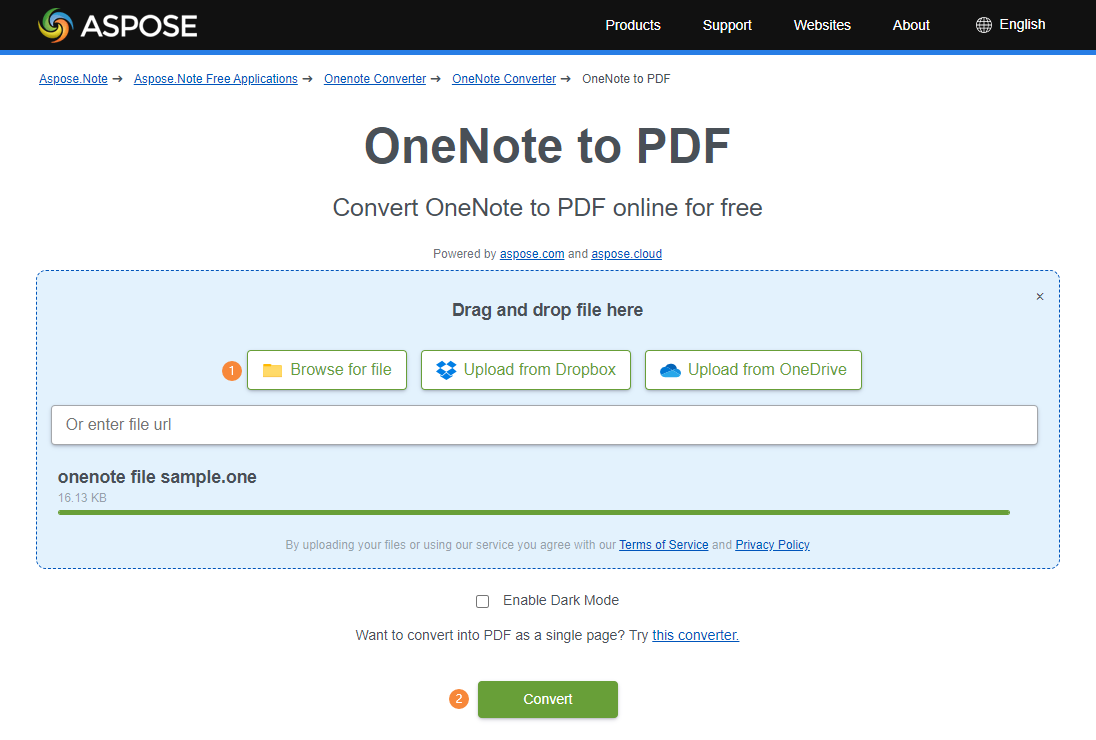
Step 3. After converting successfully, download the PDF file to your local folder.
Bonus Part: All-in-One PDF Editor
Since you’ve got the converted PDF file successfully, we also prepared you with an all-around PDF editor named SwifDoo PDF. It offers almost all the PDF-related editing tools, enabling you to address PDF issues without a hassle. Check the content below to learn how SwifDoo PDF can help you edit PDFs seamlessly:
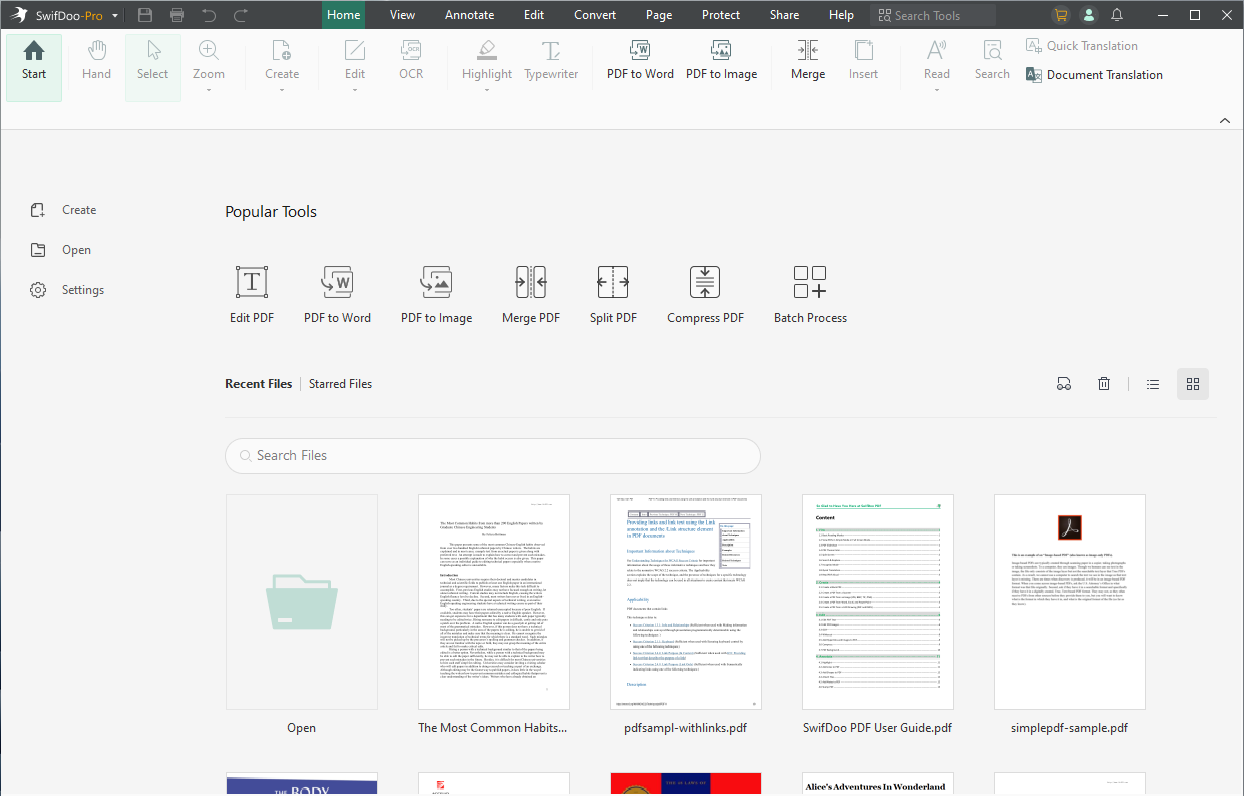
Translate PDF Content Accurately
SwifDoo PDF cooperates with Google Translate. All the translation tasks supported in Google Translate are available in SwifDoo PDF, with high quality guaranteed. You can select to translate selected content or the whole document as per your requirements.
Read PDF out Aloud
If, in any case, you don’t have time to view a PDF word by word, SwifDoo PDF can help convert your PDF text to speech and enables you to listen to the PDF file anytime, anywhere.
Measure Distance in PDF
There’s a Measure tool in SwifDoo PDF, with which you can measure the distance in your PDF file and get an accurate scale ratio, helping you find out the actual distance when you’re browsing a PDF drawing.
Convert PDF to Flatten
SwifDoo PDF enables you to convert PDF to flatten PDF for further protecting it. A flatten PDF can efficiently prevent editing from unauthorized users, thus better protecting your privacy.
…
SwifDoo PDF is much more powerful than what we can describe with words. The only way to unlock its power is to download and use it on your own. Free download it now and you’ll be surprised!

- Annotate PDFs by adding notes, bookmarks, etc.
- Convert PDFs to Word, Excel, and other editable files
- Edit, compress, organize, and split PDFs
Wrap Up
Converting OneNote to PDF is a valuable skill that provides numerous benefits for seamless sharing, archiving, and preserving your valuable content. It ensures that your notes and documents are easily shareable across different platforms and devices without compromising their formatting and content integrity. Use any method introduced in this article and be more competent now! For further editing requirements, unlock the power of SwifDoo PDF and enjoy the convenience!








