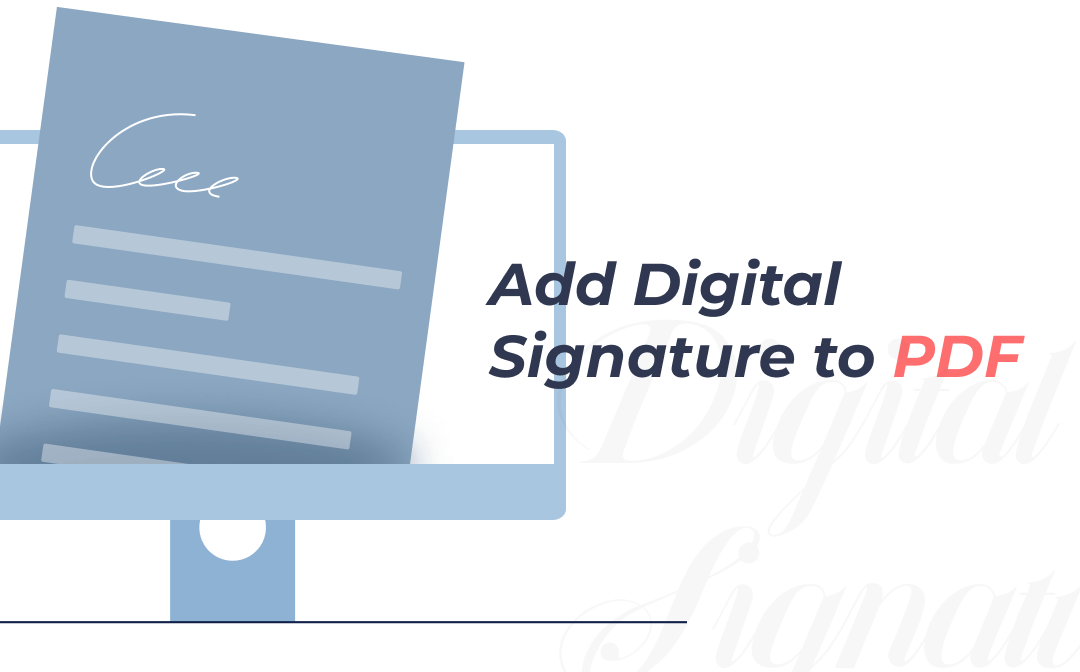
Commonly we electronically sign PDFs by placing our name or the scanned image of the signature on them but digitally signing is more than that. A digital signature is our unique identity that can be validated to protect the information in the document.
This post introduces to you how to digitally sign a PDF on Windows, Mac and other OS in 3 different ways and some knowledge of digital signatures.
What Is a Digital Signature and How Does It Work?
A digital signature is a particular type of electronic signature and is legally binding as a handwritten signature in many countries. It offers more security for documents than ordinary electronic signatures. When it comes to how to digitally sign a PDF, adding digital signatures is the key.
Specifically, a digital signature or digital ID backed by a digital signature certificate (DSC) is created with a unique identity and encrypted with a public key. Once the receivers have opened the file in the PDF software, they can decrypt the signature using the signer's public key, authenticating the signer's identity and verifying the transferred document is not tampered with. A digital digital certificate is mostly stored on a smart card commonly called CAC.
After a simple introduction to digital signature and how it works, let's go into the details about how to digitally sign a PDF.
How to Digitally Sign a PDF with Adobe Acrobat Reader DC
Developed by Adobe Inc. which is the inventor of PDF, Adobe Acrobat Reader DC comes with a series of essential features for dealing with PDF documents. It enables you to view, comment, share, and print PDFs for free. It lets you digitally sign a PDF with CAC, token, and an existing digital ID file. You can also use the software to electronically sign PDF files without a digital ID. The freeware is available on Windows, macOS, iOS, and Android.
Here is a look at how to digitally sign a PDF with Adobe Acrobat on Windows and Mac.
Step 1: Launch Adobe Reader and go to File > Open to open your PDF document;
Step 2: Tap Tools on the top and navigate to Certificates;
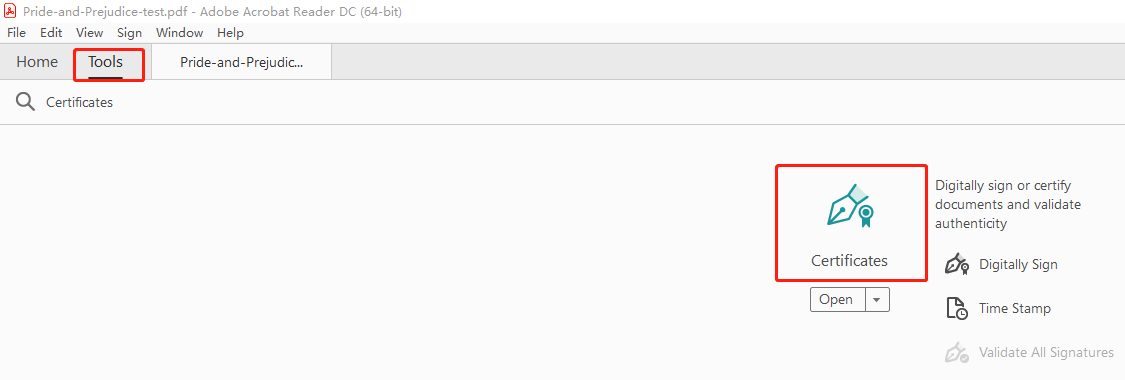
Step 3: Click Digitally Sign, hit OK, and use your cursor to drag and draw a rectangle area where you want to sign with your signature;
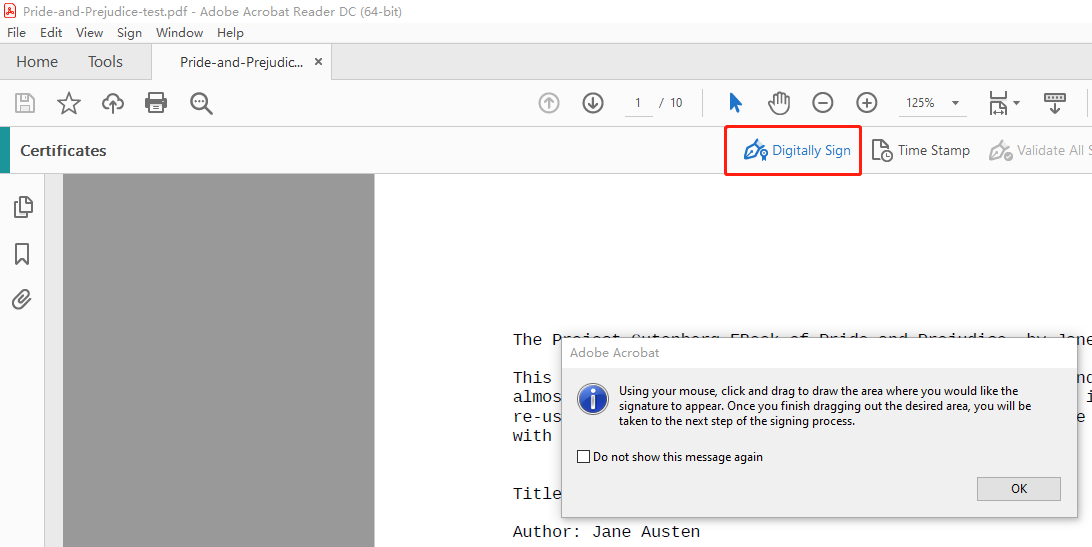
Step 4: Choose the Create a new Digital ID option in the window that appears, and click Continue;
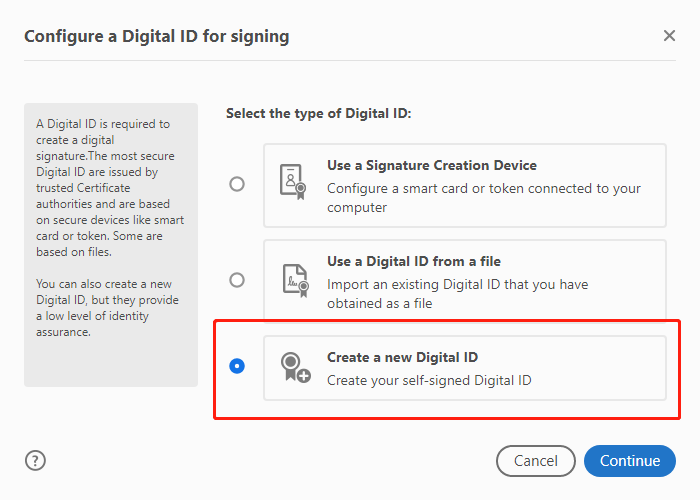
Step 5: Select Save to File, continue to choose the Use a Signature Creation Device option intended for digitally signing the PDF with CAC or DSC, and connect your smart card or token to the PC;
Step 6: Enter your name, email address, and other identity information to create a digital ID. You can decide whether to use the ID for digital signatures or data encryption, or both;
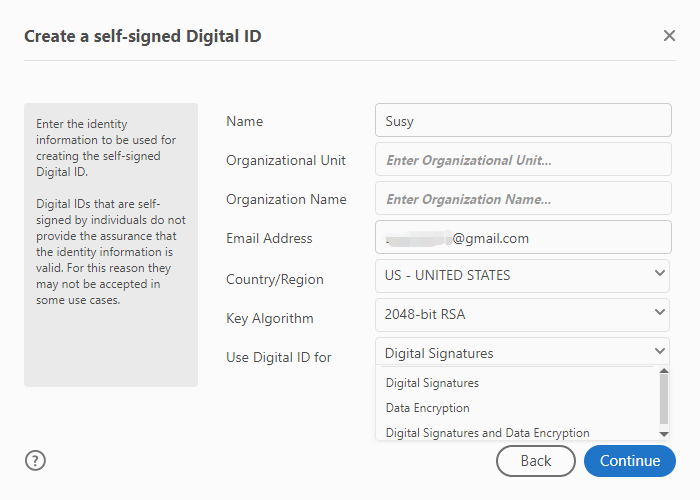
Step 7: Select a location on your computer to save the digital ID, set a protection password for it, and tap Save;
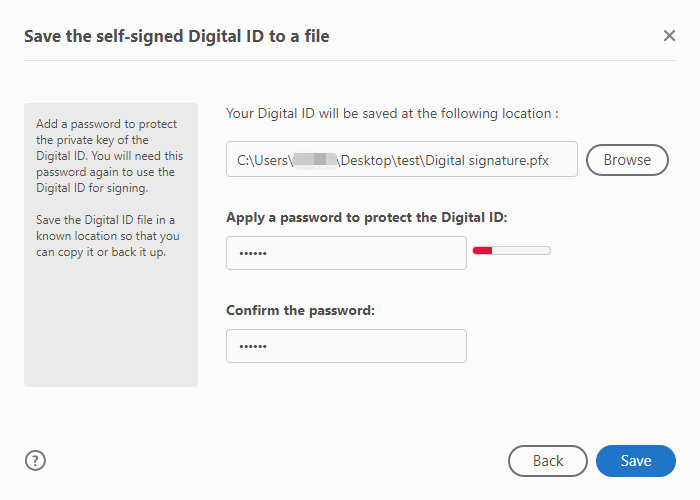
Step 8: Choose the digital ID you want to use, enter the password, click Continue > Sign and select a folder to digitally sign your PDF.
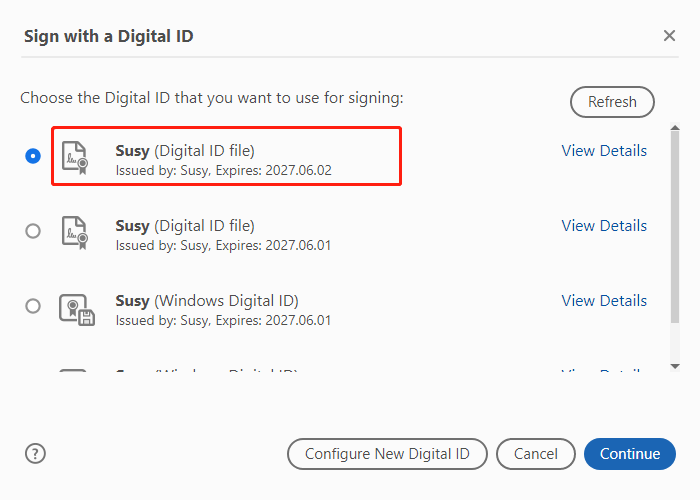
Adobe Acrobat Reader provides users with three ways to create a digital ID for digitally signing. In addition to creating a self-signed digital ID, you can use a saved digital ID file (denoted by the extension .pfx on Windows and .p12 on Mac OS) or a certificate stored on your smart card or USB token. The latter is ordered from Certificate Authority. With respect to how to digitally sign a PDF with a timestamp, choose the "Time Stamp" tool after navigating to "Tools" > "Certificates" and configure your timestamp server.
You can send the signed document to someone, and the recipient can open the file and click the signature to validate the identity of the signer and the integral of the document. Adobe Reader or some similar applications enable you to validate digital signatures.
When needed, you can use Adobe Reader's "Fill & Sign" feature to electronically sign a PDF document without digital ID. The Adobe Sign mobile app helps add signatures to PDFs on iPhone and Android devices.
How to Digitally Sign a PDF with Nitro PDF Pro
Nitro PDF Pro is a PDF tool popular with small businesses and individuals. Its rich features allow you to create, edit, convert, secure, sign, and do more with PDF files. As a digital signature creator, it lets you digitally sign PDFs with a digital ID and lock the signed files from being unwanted changed. Nitro Pro supports the use of PKCS#12 digital ID files and digital IDs stored in the Windows Certificate Store. The desktop software is compatible with Windows.
The following steps explain how to digitally sign a PDF using DSC or a digital ID file in the software.
Step 1: Import your PDF into the Nitro PDF Pro application, choose the top Protect tab, and go to the Sign option;

Step 2: Hit the place where you need to add a signature, then select a signature from the Signature profiles or click Create to create a new signature;
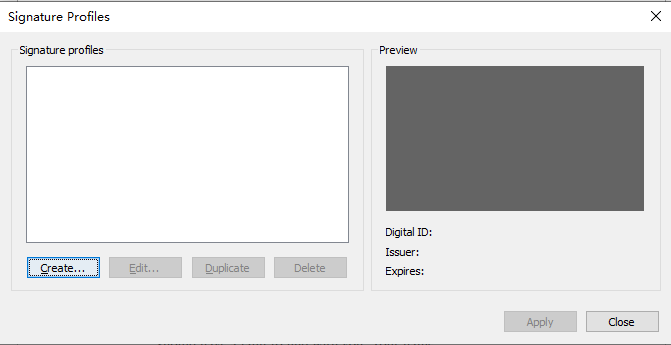
Step 3: Choose the digital ID you wish to use or import an existing digital ID file. Tap Next;
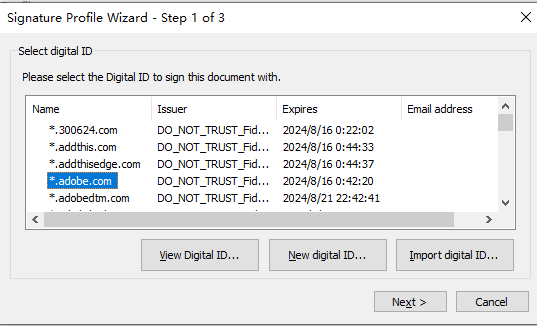
Step 4: Add more signature details and change the appearance options in the new dialogue box;
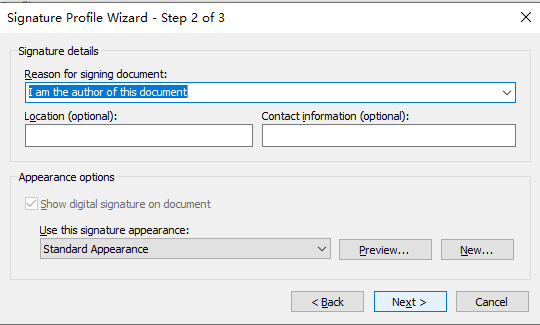
Step 5: Give a new file name and click Finish;
Step 6: Tap Apply, and that is all.
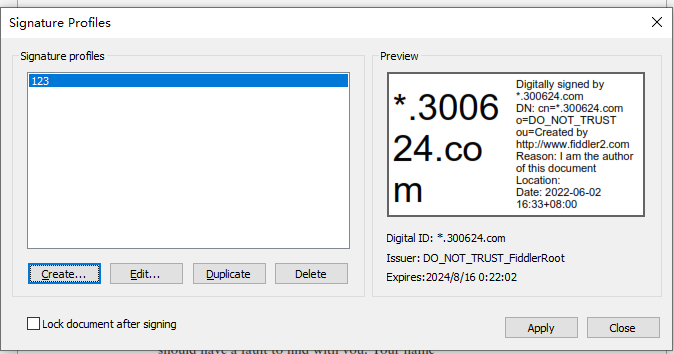
If necessary, the software allows you to lock the signed document by ticking the "Lock document after signing" box before clicking "Apply" to sign it. Locking a document disables the features that can alter the document, such as editing, annotating, and form filling. Regarding how to digitally sign a PDF document without locking it, make sure the same box is unchecked.
To validate the digital signatures you have added to the PDF, open the file in Nitro PDF Pro, Adobe Reader, or other PDF software and click on the signatures. Usually, most programs will automatically validate or prompt you to verify the digital signatures once you have opened the PDF.
How to Sign a PDF File Digitally with JSignPdf
JSignPdf is a small, neat, and free application that enables you to digitally sign PDF documents on Windows, Mac, and Linux. It supports certificates stored in Windows Key Store or digital ID files in JKS or PKCS#12 formats. To sign a document with the certificates, you must enter the correct passwords. You can add your name, an image with a description, or other information to the signature.
Step 1: Open the application, select what digital ID you want to use from the Keystore type drop-down menu, then choose the PDF file you wish to sign and where to save it;
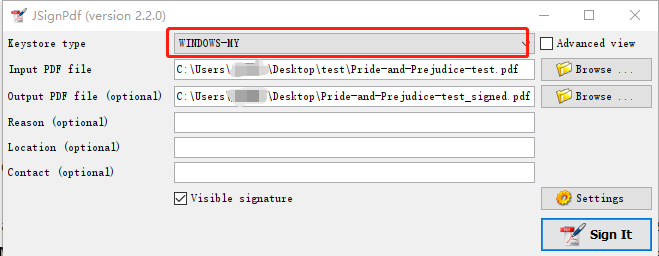
Step 2: Tick the Advanced view checkbox to show its advanced interface. You can set the options to encrypt the signature, lock the PDF, and more;
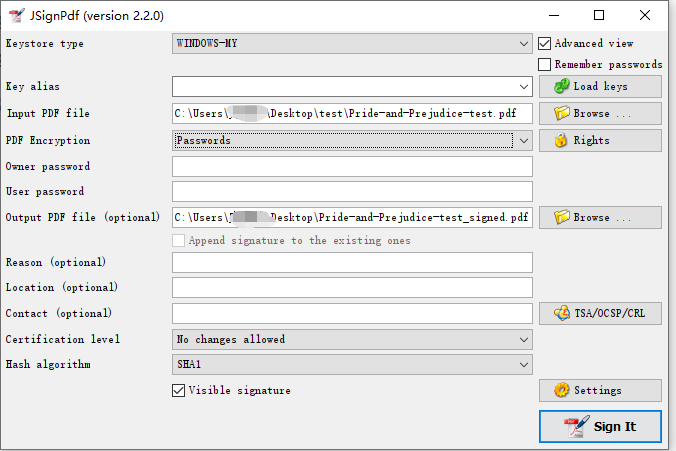
Step 3: Check the Visible signature box and click Settings;
Step 4: Change the signature settings to determine where to place the digital signature, and how it appears, then hit Close;
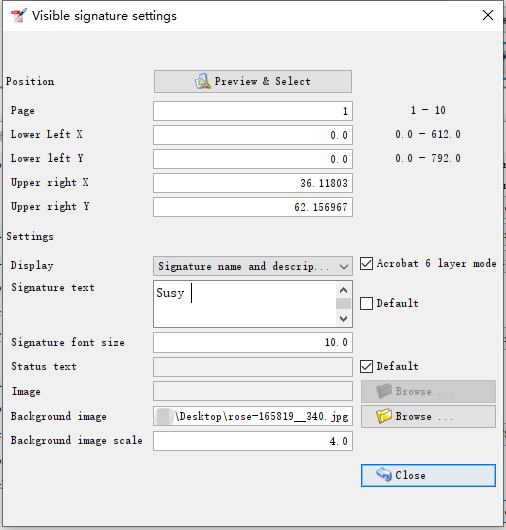
Step 5: Tap Sign it and close the pop-up window.
If you want to learn how to digitally sign a PDF without Adobe, this tool and method come in handy. When you set the appearance of digital signatures, you can preview the scale and location of the signatures. The entire process of digitally signing a PDF document takes just a few seconds using the program.
Conclusion
Each software in this post is a digital signature maker that lets you digitally sign a PDF using digital signatures and allows you to remove digital signatures from PDFs when you don't need them anymore. Medium and large enterprises can apply for and purchase digital certificates from Certificate Authority (CA) and use CAC to digitally sign PDFs. Small businesses may use self-signed digital IDs or certificates.
To add regular electronic signatures to PDF, SwifDoo PDF is a great option and enables you to perform other complicated tasks such as PDF conversion, splitting, compression, etc. Understand your needs well and choose the right tools and methods.
FAQs about How to Digitally Sign a PDF
Why can't I digitally sign a PDF?
If you fail to add digital signatures to a PDF, the reason may be that the document has some permission restrictions and is protected from being signed. You can decrypt the PDF with the permission password to allow signing. Besides, make sure you have updated to the latest software version for digitally signing your PDF.








