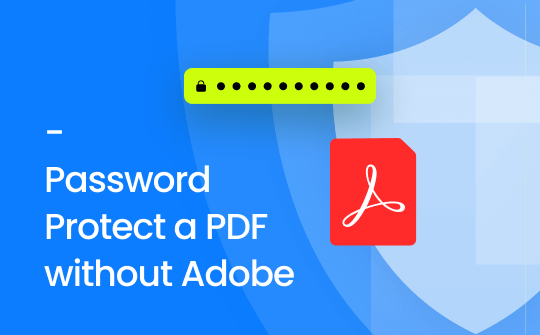
Can You Password Protect a PDF for Free without Adobe?
Setting passwords for PDF files is essential for securing sensitive information. However, you must pay the subscription fee to add a password using Adobe. It's not worth it if you only want to operate once. Can you password protect a PDF without Adobe?
The answer is YES! Adobe is not the only tool that can help you password protect a PDF. You can use other PDF editors, Microsoft Word, or even online tools to encrypt a PDF for free. You can use these tools to add the open password or permission password.
If you want to encrypt a PDF professionally, a PDF editor like SwifDoo PDF is recommended. Click the button to get it for free, and add a password to your PDF!
How to Password Protect a PDF without Adobe
Let’s start to see how to password protect a PDF without Acrobat. Microsoft Word can only add open passwords, the rest of the tools can help you add open passwords and permission passwords.
Way 1. Password Protect a PDF via SwifDoo PDF
SwifDoo PDF is the first choice to password protect a PDF without Adobe Acrobat. It is a professional PDF editor that offers a wide range of features, including PDF Protection.
With SwifDoo PDF, you can easily add an open password to prevent unauthorized access or a permission password to lock a PDF from editing. In addition, it allows you to password-protect multiple PDFs at once to save time and energy.
Every new user can get a 7-day free trial of the software. You can grab this chance to password-protect your PDF for free!! Download SwifDoo Doo and try it by yourself.
1. Launch SwifDoo PDF and open the PDF you want to protect.
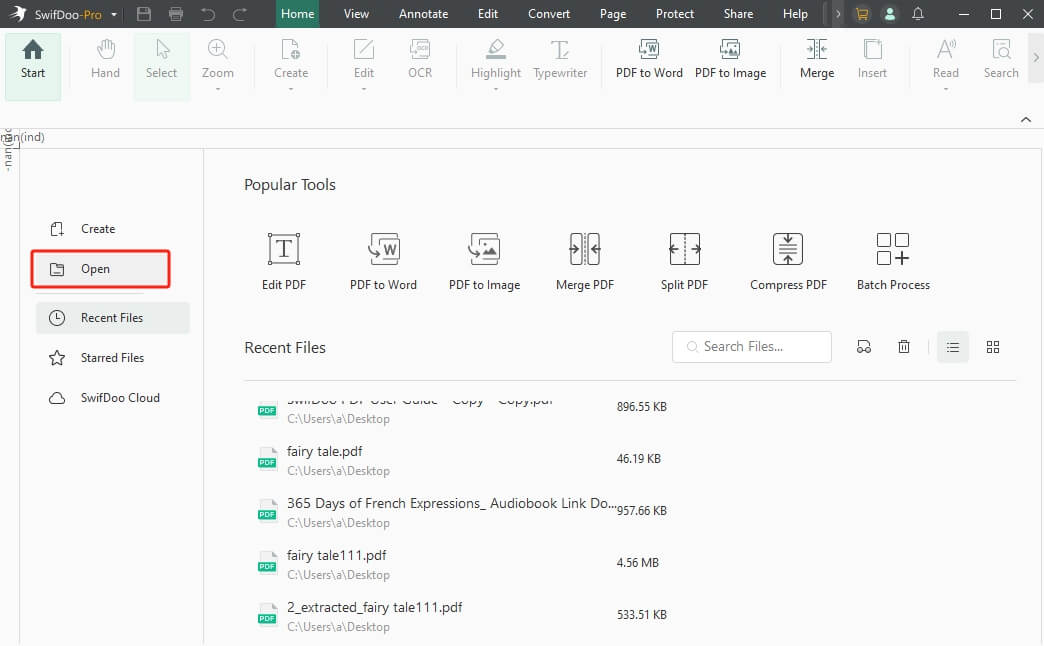
2. Select Protect and choose Encryption. If you want to apply batch PDF encryption, please choose Batch Encryption.
3. Select Open Password or Permission Password. Enter the password and click Apply.
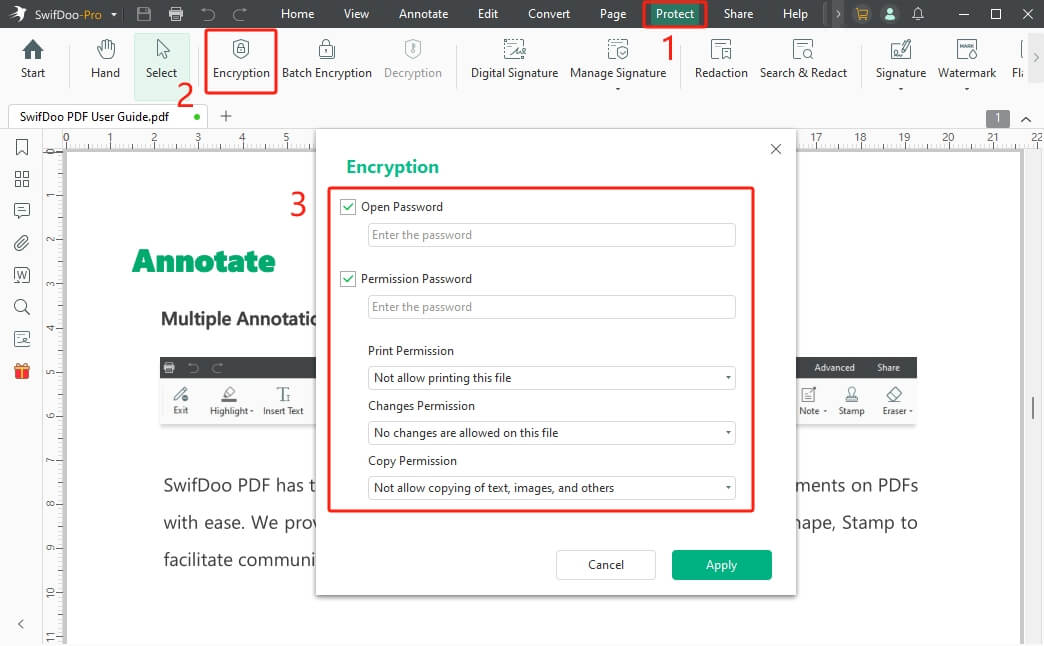
In addition to password, you can add watermark/signature, or redact/flatten PDF to protect your PDF. You can enjoy all these features during the free trial.
Way 2. Password Protect a PDF with Microsoft Office
Microsoft Word is a handy solution to add an open password. It has a built-in tool to help users encrypt a file when saving it. This way, others must enter the correct password to view the PDF. The steps are as follows.
1. Open the PDF file using Microsoft Word. It will convert the PDF into a Word document.
2. Click File. Go to Save As > Browse to.
3. Select PDF next to Save as type. Choose Options and select Encrypt the document with a password.
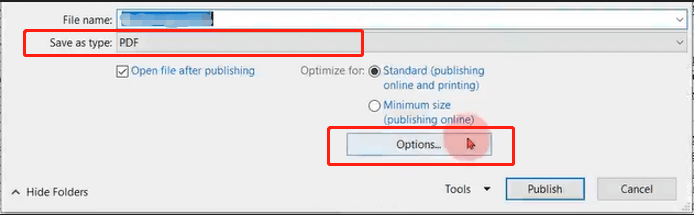
4. Enter the password and click OK.
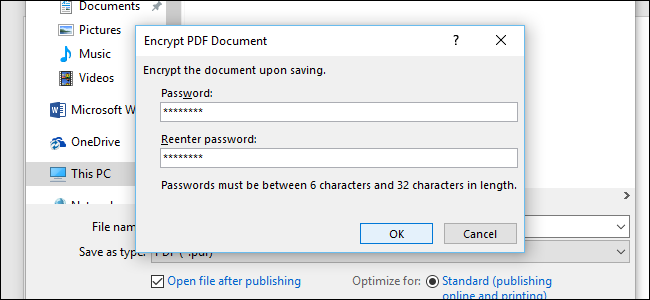
Way 3. Password Protect a PDF via Preview on Mac
If you use a Mac, Preview is a good choice when you want to encrypt a PDF. It is a built-in PDF viewer and editor that provides basic editing features. Whenever you need to work with PDF files, you can first see if the Preview helps.
1. Right-click the PDF and choose Preview to open it.
2. Go to the menu bar and click File. choose Export.
3. On the pop-up window, click Permissions.
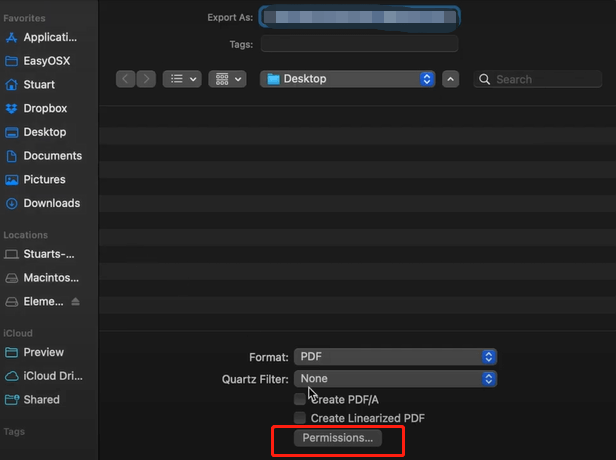
4. Adjust the settings. To make a PDF uneditable, please check the box under Permissions.
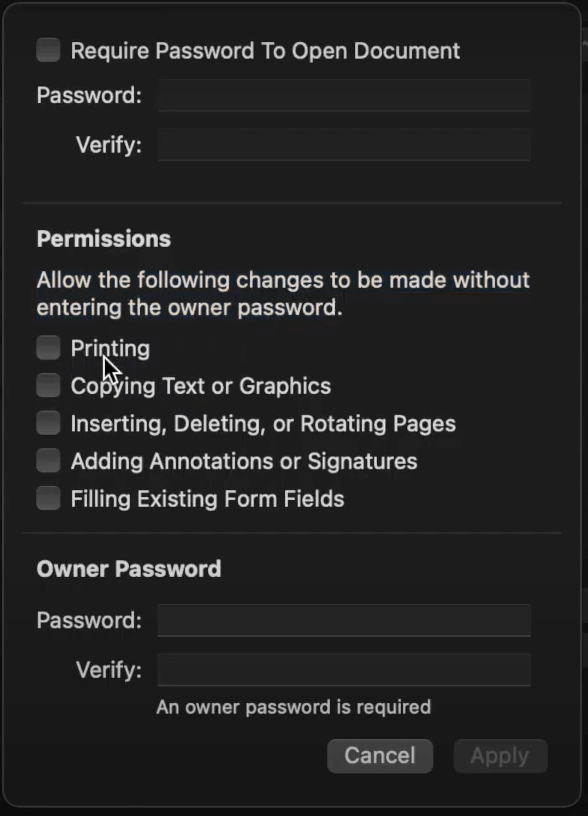
Way 4. Password Protect a PDF Using Online Tool
If you don't want to or don't have the means to download the software, you can encrypt the PDF using an online tool. Most online tools provide free processing times. Read on to learn how to password protect a PDF without Acrobat but via online tools.
1. Open a browser and use an online tool like PDF2Go: https://www.pdf2go.com/protect-pdf. Upload the PDF file.
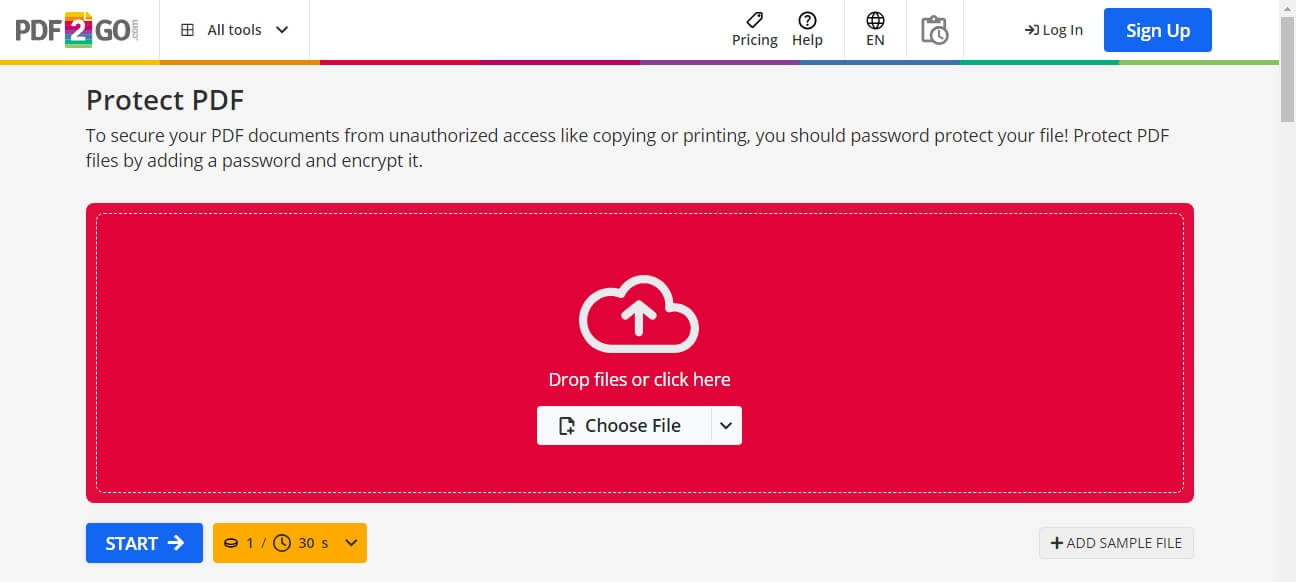
2. Set the password as needed and click START.
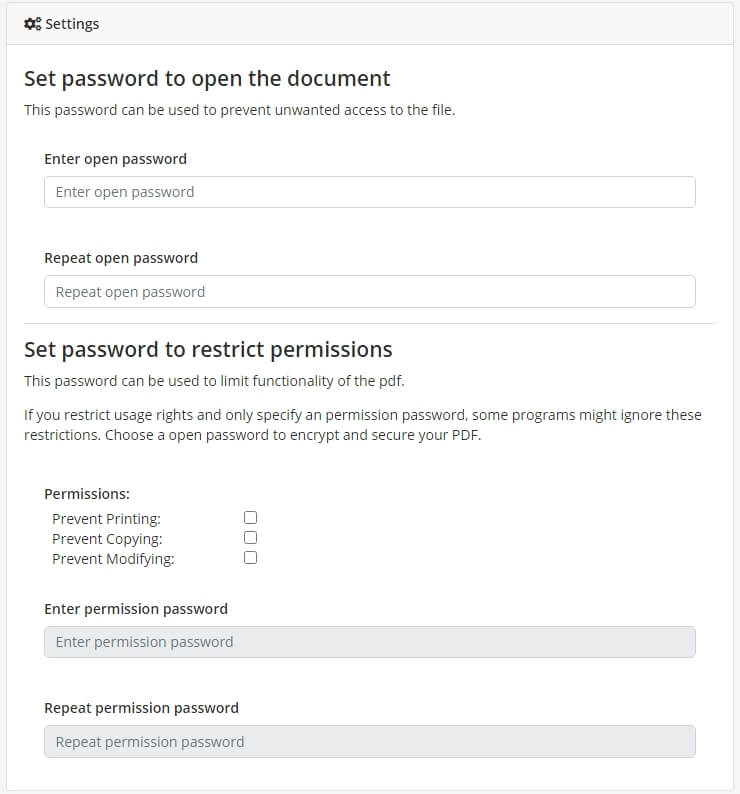
3. Finally, download the PDF to your device.
Conclusion
That’s all about how to password protect a PDF without Adobe Acrobat. While Adobe is an expert in editing and managing PDFs, it's not worth paying an expensive subscription for just one operation. Depending on your situation, you can choose one of the tools in this article to add a password to PDF for free.
You can get the SwifDoo PDF 7-day free trial to password-protect your PDF file. In addition, many online PDF editors also offer free editing times. If you also want to add a watermark or signature, SwifDoo PDF can help you.








