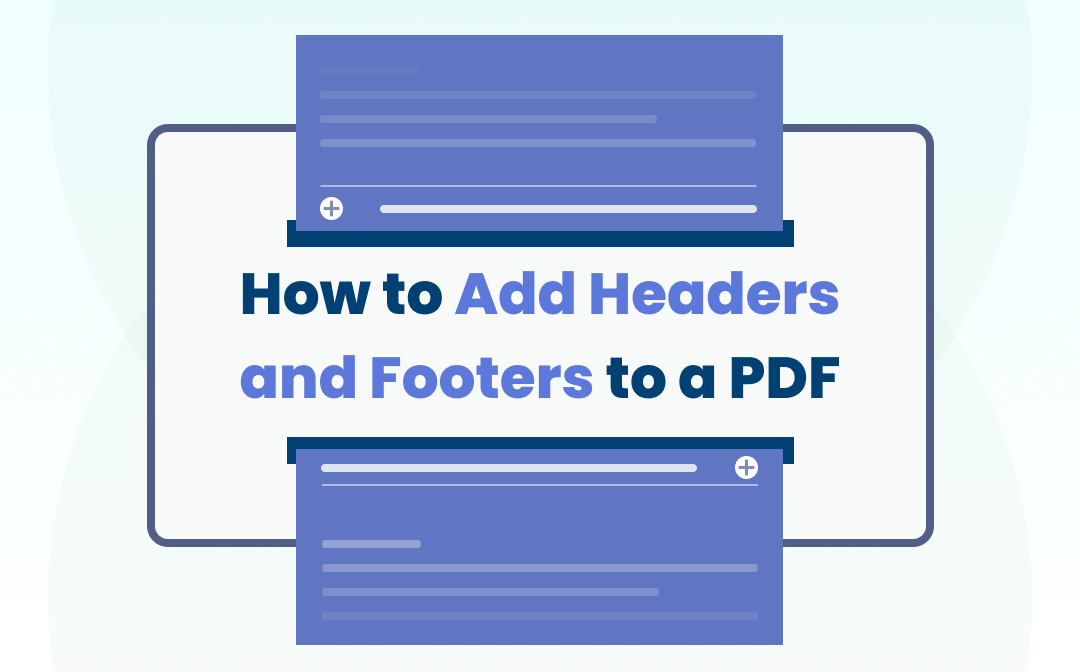
When it comes to adding headers and footers to a PDF file, it’s always challenging. To help with that, this post will introduce the 3 easiest ways to add headers and footers to PDFs.
Add Headers and Footers to PDFs on Windows
SwifDoo PDF
SwifDoo PDF provides a simple way to add headers to PDF. With this powerful PDF program on Windows, you are able to insert text such as a filename, or an image such as a company logo to the position of a header or footer. You can choose the font sizes, font colors, and where to insert the headers or footers. When it’s not necessary to add headers and footers to every page, SwifDoo PDF enables you to select only some pages in a PDF.
Follow the steps below to add headers to PDFs.
Add text to the headers and footers of a PDF
Step 1:Free download and launch SwifDoo PDF on your Windows PC. Click Open in the home window to import the PDF file you want to add headers and footers to;
Step 2: Go to Page on the top toolbar. Choose Header and Footer, then select Manage Headers & Footers in the drop-down menu;
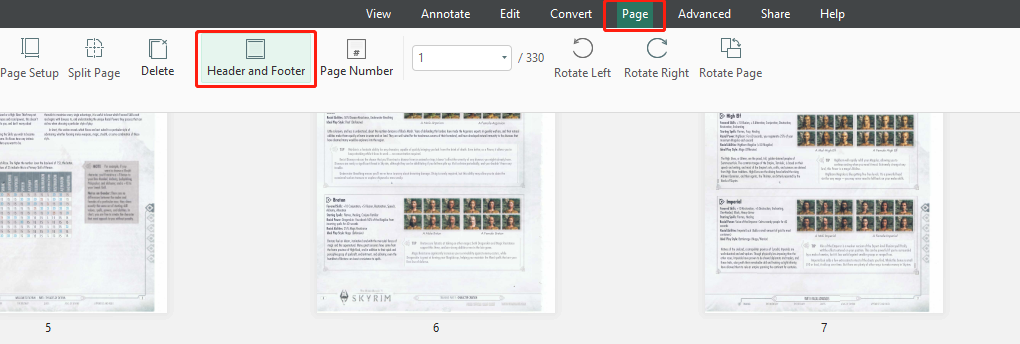
Step 3: In the pop-up Edit Headers & Footers dialog box, enter the text into an appropriate box such as Header Left. The entered words will be inserted into the headers.
Click the input field such as Footer Middle, then hit Insert Date to choose a format such as <<mm/dd/yyyy>>. The default date is the day when you are adding the headers and footers. If you want to change the time, replace the mm, dd, and yyyy with correct numbers;
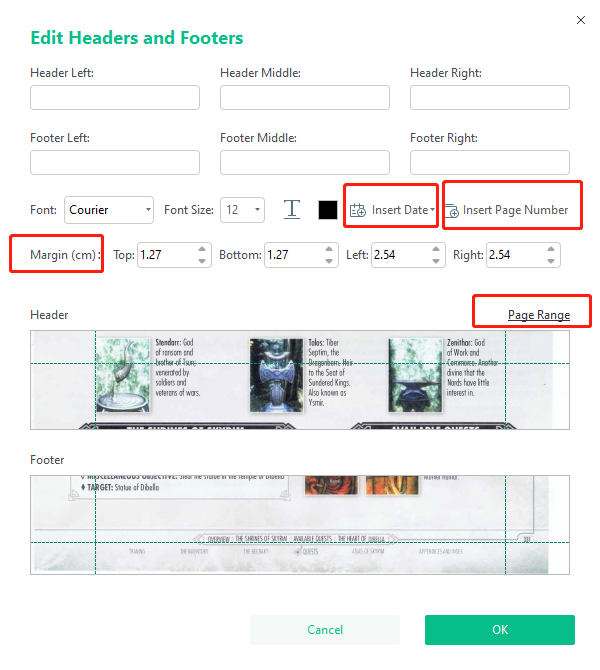
Step 4: Hit Page Range to enter a specific page range to add headers and footers. You can alter the margin and other options within the interface. If needed, you can insert page numbers to headers and footers as well;
Step 5: Press the OK button.
Add images to the headers and footers of a PDF
Step 1: Choose Advanced on the top. Select Watermark and click plus icon in the drop-down list;
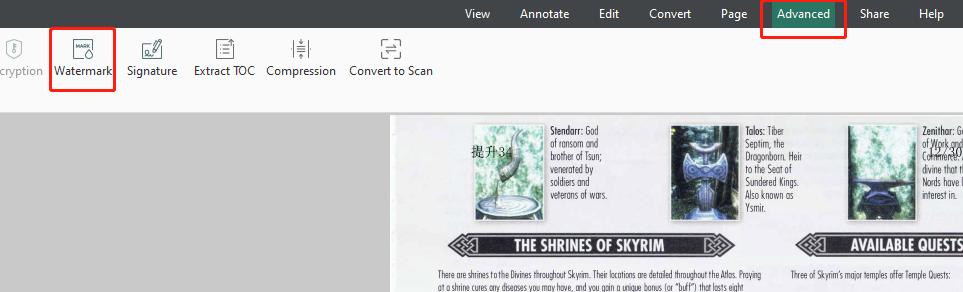
Step 2: In the Add Watermark dialog box, tick the checkbox beside File and click Browse to select the picture you are to insert as your header and footer. It should be noted that you’d better change the size of the image in advance;
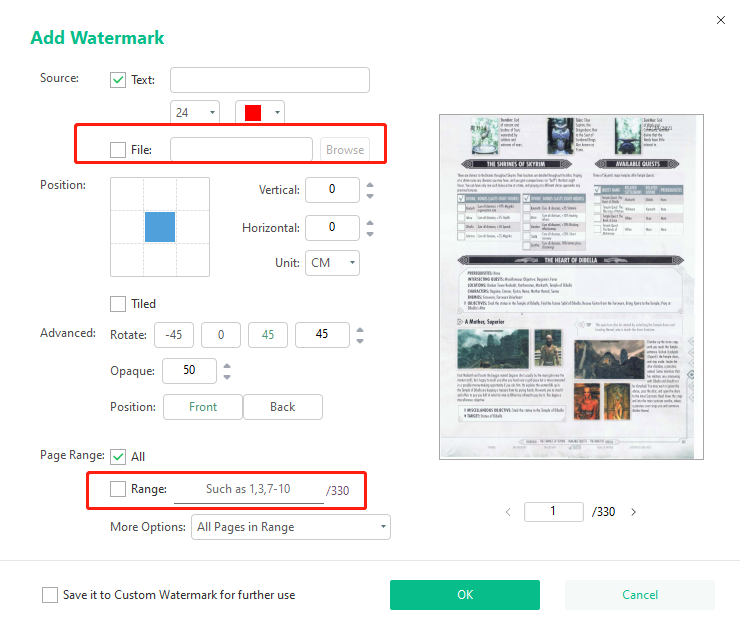
Step 3: Choose the Range field to type in the ranges of pages. Make necessary changes to the image position and other options;
Step 4: Hit OK.
By adding watermarks, you can insert images to the sections of headers and footers in a PDF file. After this, go to “SwifDoo” in the upper left corner to save the file with a name.
When the need arises, you can choose the “Edit Headers & Footers” under the “Header and Footer” menu to change the existing settings. If you no longer need these headers and footers, the “Remove Headers & Footers” feature can help delete all the text headers and footers in the document. For watermarks, you can go to choose “Delete Watermark” under the “Watermark” to delete all of them in headers and footers.
Apart from this feature, SwifDoo PDF is also able to perform much more PDF tasks including PDF conversions, compression, and annotation.
Add Headers and Footers to PDFs on Mac
Wondershare PDFelement
PDFelement is a multi-featured PDF application applicable to Mac OS. It enables users to comment, sign, convert PDFs, and more. This software can insert text and images to headers and footers in a PDF with ease. Before adding headers and footers to PDF pages, you can specify the page ranges, position, font style, and other settings.
Step 1: Go to Edit and Header & Footer;
Step 2: Choose Add Header & Footer and click plus icon to get into Header & Footer dialog box;
Step 3: Enter the text and change the default settings of position, page range, and so on;
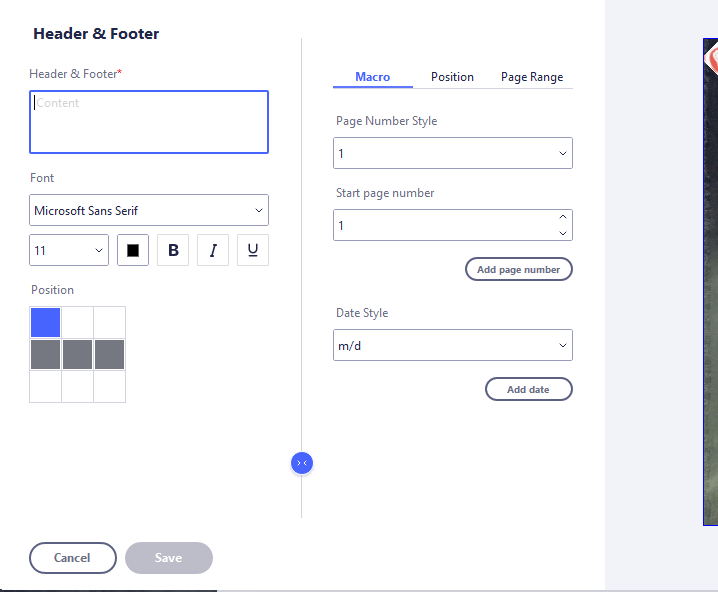
Step 4: Press Save and Apply to complete adding headers and footers.
When you need to delete the headers and footers, you can choose the “Edit Header & Footer” under the “Header & Footer” menu to remove them from the file. To insert images to the headers and footers, you can use its “Watermark” feature. The image position and size can be adjusted to fit the page.
In addition to adding headers to PDFs, Wondershare PDFelement has a lot of other popular PDF features. Thus, when Mac users want to find another PDF tool more powerful than Preview (the native application on Mac), this comprehensive PDF software might be a good option.
But if you are reluctant to install any program on your PC, you may consider using a web-based PDF tool. In the coming part, Online2PDF will be introduced to add headers and footers online.
Add Headers and Footers to PDFs Online
Online2PDF is a handy online tool to add headers and footers to PDF pages. Moreover, this web-based software allows users to convert, merge PDFs, rotate, and extract PDF pages. Here comes the steps to add headers to PDFs:
Step 1: Go to the Online2PDF website, then choose Header/Footer on its page;
Step 2: Click Select files or drag and drop them to the interface;
Step 3: Choose the left, middle or right position to add the filename or page number to the headers and footers. You can use the templates in the drop-down list to edit the headers and footers. Or you can directly enter the text in the box. Hit Convert to implement the changes.
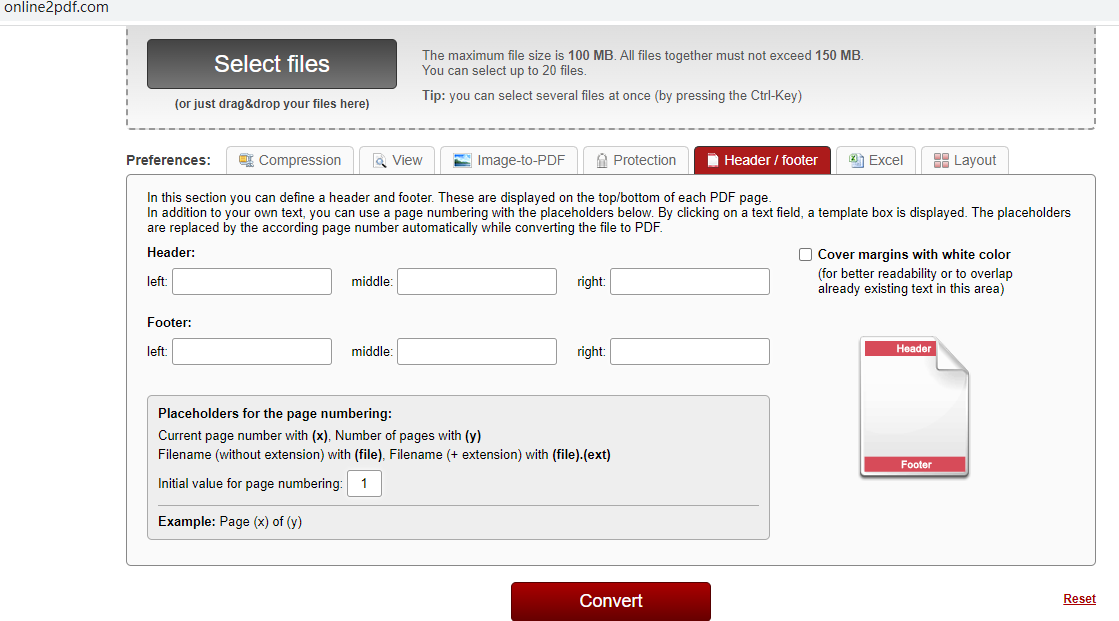
When the process is finished, the exported PDF is ready to download. Click the file to download and save it locally. The headers and footers will be displayed on every PDF page. If you want to delete them in the future, just upload the file to the workplace, tick the “Cover margins with white color” and click “Convert”. Then you can remove the headers and footers from your PDF by overlapping the margins.
For those who need to add the same headers and footers to all pages and do not require inserting pictures to headers and footers, Online2PDF may meet your need. Since this tool is completely free and has no limitations, it might outperform many other online tools.
Conclusion
Whenever you create a formal report or graduation thesis, it may require headers and footers as these are essential elements to make your file more professional. Moreover, if you add your company logo and name in the headers and footers, they may be helpful for promoting your brand. Since headers and footers are so important, it’s necessary to know how to add them to documents.








