
Das Hinzufügen von Kopfzeilen und Fußzeilen zu einer PDF-Datei ist immer eine Herausforderung. Um Ihnen dabei zu helfen, stellen wir Ihnen in diesem Artikel die 3 einfachsten Methoden vor, Kopfzeilen und Fußzeilen in PDF-Dateien einzufügen.
Fügen Sie Kopfzeilen und Fußzeilen zu PDFs unter Windows hinzu
SwifDoo PDF: PDF Fußzeile einfügen
SwifDoo PDF bietet eine einfache Möglichkeit, Kopfzeilen in PDF-Dateien einzufügen. Mit diesem leistungsstarken PDF-Programm für Windows können Sie Text, z. B. einen Dateinamen, oder ein Bild, z. B. ein Firmenlogo, an der Position einer Kopfzeile oder Fußzeile einfügen. Sie können die Schriftgröße und -farbe wählen und bestimmen, wo die Kopfzeilen oder Fußzeilen eingefügt werden sollen. Wenn es nicht notwendig ist, jeder Seite Kopfzeilen und Fußzeilen hinzuzufügen, können Sie mit SwifDoo PDF nur einige Seiten in einer PDF-Datei auswählen.
Folgen Sie den nachstehenden Schritten, um Kopfzeilen zu PDFs hinzuzufügen.
Text zu den Kopfzeilen und Fußzeilen eines PDFs hinzufügen
Schritt 1: Laden Sie SwifDoo PDF kostenlos herunter und starten Sie es auf Ihrem Windows-PC. Klicken Sie im Startfenster auf Öffnen, um die PDF-Datei zu importieren, der Sie Kopfzeilen und Fußzeilen hinzufügen möchten;
Schritt 2: Gehen Sie in der oberen Symbolleiste auf Seite. Wählen Sie Kopfzeile und Fußzeile und dann Kopf- und Fußzeile hinzufügen aus dem Dropdown-Menü;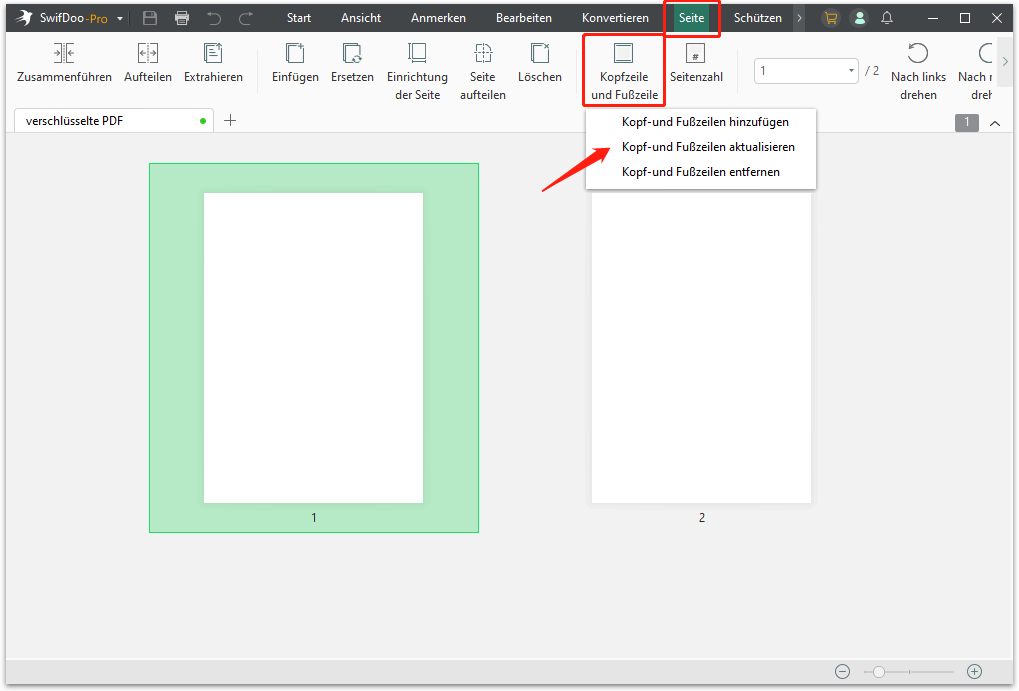
Schritt 3: Geben Sie im Popup-Dialogfeld Kopfzeilen und Fußzeilen hinzufügen den Text in ein entsprechendes Feld wie z.B. Kopfzeile links ein. Die eingegebenen Wörter werden in die Kopfzeilen eingefügt.
Klicken Sie auf das Eingabefeld wie z.B. Fußzeile Mitte und dann auf Datum einfügen, um ein Format wie <<mm/dd/yyyy>> zu wählen. Das Standarddatum ist der Tag, an dem Sie die Kopfzeilen und Fußzeilen hinzufügen. Wenn Sie die Uhrzeit ändern möchten, ersetzen Sie mm, dd und yyyy durch die richtigen Zahlen;
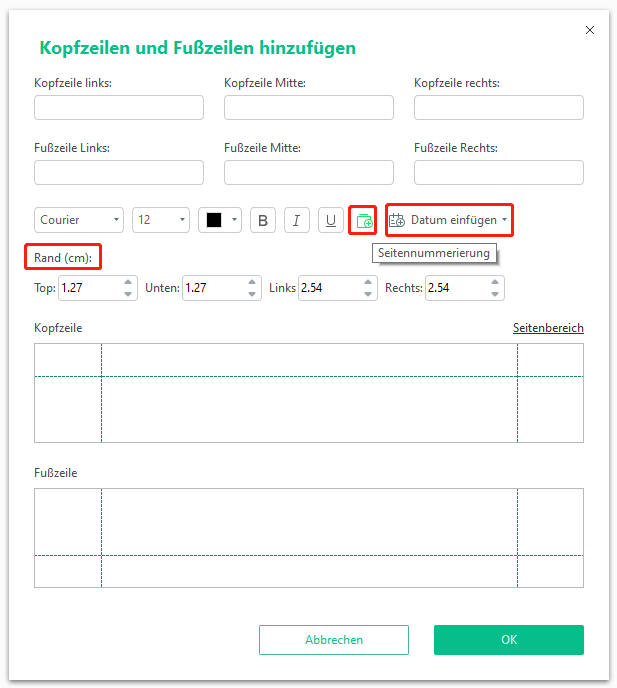
Schritt 4: Klicken Sie auf Seitenbereich, um einen bestimmten Seitenbereich zum Hinzufügen von Kopfzeilen und Fußzeilen einzugeben. Sie können den Seitenrand und andere Optionen in der Benutzeroberfläche ändern. Bei Bedarf können Sie auch Seitenzahlen in Kopfzeilen und Fußzeilen einfügen;
Schritt 5: Klicken Sie auf die Schaltfläche OK.
Bilder zu den Kopfzeilen und Fußzeilen eines PDFs hinzufügen
Schritt 1: Wählen Sie oben Schützen. Wählen Sie Wasserzeichen und klicken Sie auf das Plus-Symbol in der Dropdown-Liste;
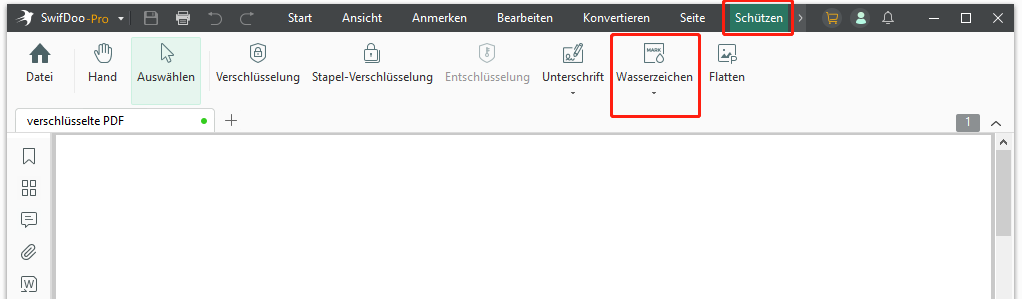
Schritt 2: Aktivieren Sie im Dialogfeld Wasserzeichen hinzufügen das Kontrollkästchen neben Datei und klicken Sie auf Durchsuchen, um das Bild auszuwählen, das Sie als Kopf- und Fußzeile einfügen möchten. Bitte beachten Sie, dass Sie die Größe des Bildes vorher ändern sollten;
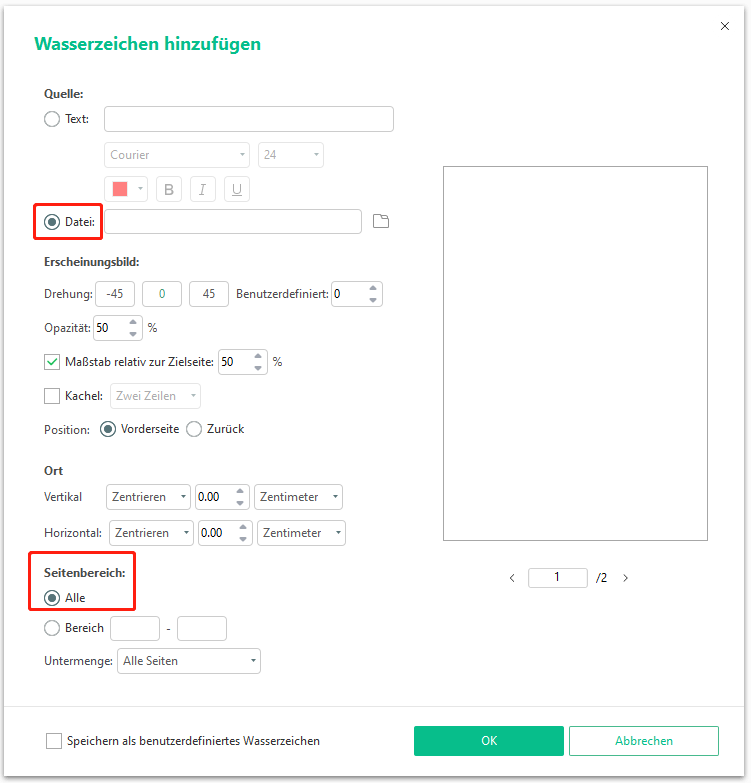
Schritt 3: Wählen Sie das Feld Bereich, um die Bereiche der Seiten einzugeben. Nehmen Sie die erforderlichen Änderungen an der Bildposition und anderen Optionen vor;
Schritt 4: Klicken Sie auf OK.
Durch das Hinzufügen von Wasserzeichen können Sie Bilder in die Abschnitte der Kopfzeilen und Fußzeilen einer PDF-Datei einfügen. Gehen Sie anschließend auf "SwifDoo" in der oberen linken Ecke, um die Datei unter einem Namen zu speichern.
Bei Bedarf können Sie unter dem Menü "Kopfzeilen und Fußzeilen" die Option "Kopfzeilen und Fußzeilen bearbeiten" wählen, um die vorhandenen Einstellungen zu ändern. Wenn Sie diese Kopfzeilen und Fußzeilen nicht mehr brauchen, können Sie mit der Funktion "Kopfzeilen und Fußzeilen entfernen" alle Kopfzeilen und Fußzeilen des Dokuments löschen. Für Wasserzeichen können Sie unter "Wasserzeichen" die Funktion "Wasserzeichen löschen" wählen, um alle Wasserzeichen in Kopfzeilen und Fußzeilen zu löschen.
Abgesehen von dieser Funktion kann SwifDoo PDF noch viele weitere PDF-Aufgaben ausführen, darunter PDF-Konvertierungen, Komprimierung und Anmerkungen.
Kopfzeilen und Fußzeilen zu PDFs auf dem Mac hinzufügen
Wondershare PDFelement
PDFelement ist eine PDF-Anwendung mit vielen Funktionen für Mac OS. Damit können Sie PDFs kommentieren, signieren, konvertieren und vieles mehr. Mit dieser Software können Sie mühelos Text und Bilder in Kopfzeilen und Fußzeilen einer PDF-Datei einfügen. Bevor Sie Kopfzeilen und Fußzeilen zu PDF-Seiten hinzufügen, können Sie die Seitenbereiche, die Position, den Schriftstil und andere Einstellungen festlegen.
Schritt 1: Gehen Sie zu Bearbeiten und Kopfzeilen und Fußzeilen;
Schritt 2: Wählen Sie Kopfzeilen und Fußzeilen hinzufügen und klicken Sie auf das Plus-Symbol, um das Dialogfeld Kopfzeilen und Fußzeilen zu öffnen;
Schritt 3: Geben Sie den Text ein und ändern Sie die Standardeinstellungen für die Position, den Seitenbereich und so weiter;
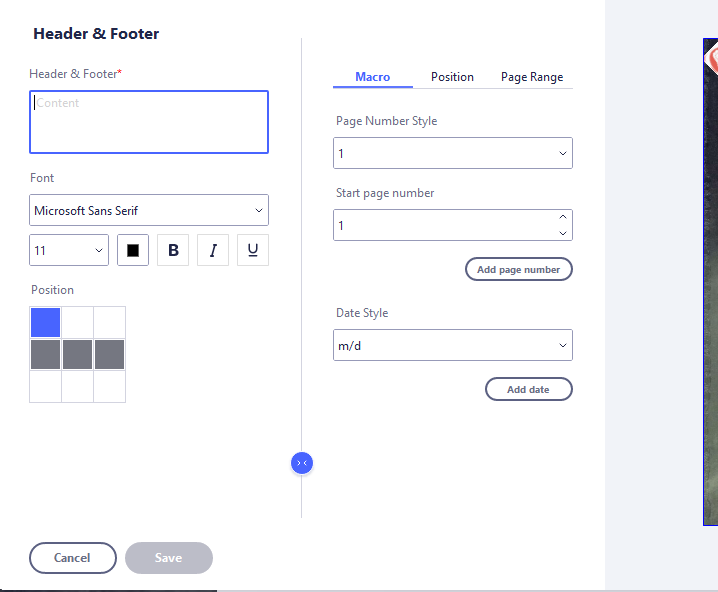
Schritt 4: Klicken Sie auf Speichern und Anwenden, um das Hinzufügen von Kopfzeilen und Fußzeilen abzuschließen.
Wenn Sie die Kopfzeilen und Fußzeilen löschen möchten, können Sie sie über das Menü "Kopfzeilen und Fußzeilen bearbeiten" aus der Datei entfernen. Um Bilder in die Kopfzeilen und Fußzeilen einzufügen, können Sie die Funktion "Wasserzeichen" verwenden. Die Position und Größe des Bildes kann an die Seite angepasst werden.
Neben dem Hinzufügen von Kopfzeilen zu PDFs verfügt Wondershare PDFelement über viele weitere beliebte PDF-Funktionen. Wenn Mac-Anwender also ein anderes PDF-Tool suchen, das leistungsfähiger ist als Preview (die native Anwendung auf dem Mac), könnte diese umfassende PDF-Software eine gute Wahl sein.
Wenn Sie jedoch keine Lust haben, ein Programm auf Ihrem PC zu installieren, können Sie auch ein Online PDF-Tool verwenden. Im folgenden Teil wird Online2PDF vorgestellt, mit dem Sie Kopfzeilen und Fußzeilen online hinzufügen können.
Kopfzeilen und Fußzeilen zu PDFs online hinzufügen
Online2PDF ist ein praktisches Online-Tool zum Hinzufügen von Kopfzeilen und Fußzeilen zu PDF-Seiten. Außerdem können Sie mit dieser webbasierten Software PDFs konvertieren, zusammenführen, drehen und PDF-Seiten extrahieren. Hier kommen die Schritte zum Hinzufügen von Kopfzeilen zu PDFs:
Schritt 1: Rufen Sie die Online2PDF-Webseite auf und wählen Sie auf der Seite Kopfzeile/Fußzeile;
Schritt 2: Klicken Sie auf Dateien auswählen oder ziehen Sie sie per Drag & Drop auf die Oberfläche;
Schritt 3: Wählen Sie die linke, mittlere oder rechte Position, um den Dateinamen oder die Seitenzahl zu den Kopfzeilen und Fußzeilen hinzuzufügen. Sie können die Vorlagen aus der Dropdown-Liste verwenden, um die Kopfzeilen und Fußzeilen zu bearbeiten. Oder Sie können den Text direkt in das Feld eingeben. Klicken Sie auf Konvertieren, um die Änderungen zu übernehmen.
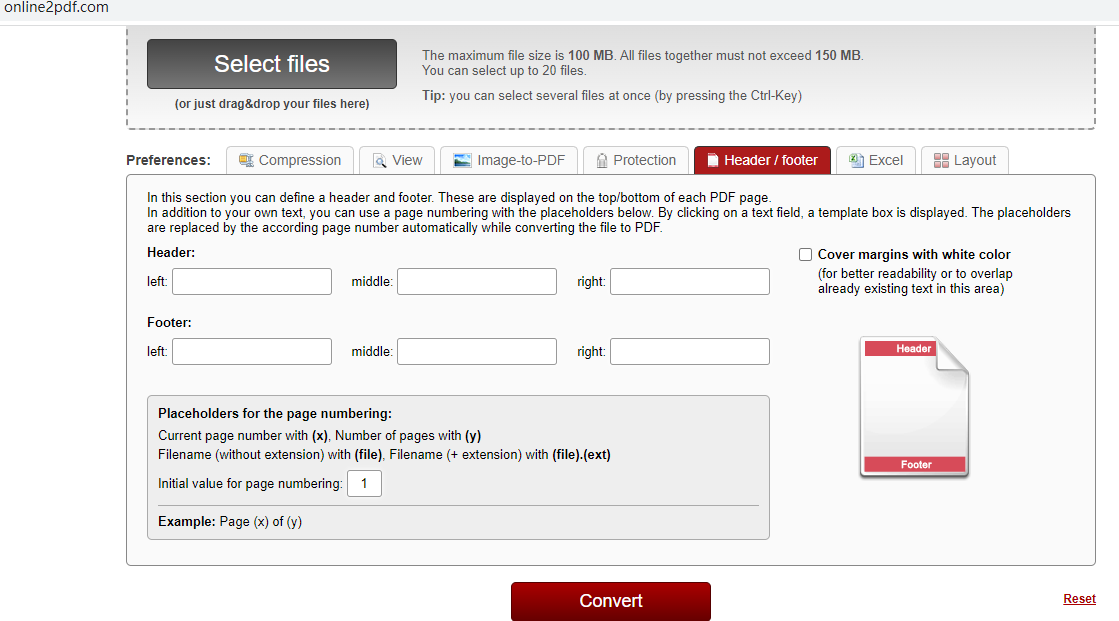
Wenn der Vorgang abgeschlossen ist, steht die exportierte PDF-Datei zum Download bereit. Klicken Sie auf die Datei, um sie herunterzuladen und lokal zu speichern. Die Kopfzeilen und Fußzeilen werden auf jeder PDF-Seite angezeigt. Wenn Sie diese in Zukunft löschen möchten, laden Sie die Datei einfach auf den Arbeitsplatz hoch, aktivieren Sie das Kontrollkästchen "Ränder mit weißer Farbe abdecken" und klicken Sie auf "Konvertieren". Dann können Sie die Kopfzeilen und Fußzeilen aus Ihrer PDF-Datei entfernen, indem Sie die Ränder überlagern.
Wenn Sie allen Seiten dieselben Kopfzeilen und Fußzeilen hinzufügen möchten und keine Bilder in die Kopfzeilen und Fußzeilen einfügen wollen, könnte Online2PDF Ihren Bedürfnissen entsprechen. Da dieses Tool völlig kostenlos ist und keine Einschränkungen hat, könnte es viele andere Online-Tools übertreffen.
Schlussfolgerung
Wenn Sie beispielsweise einen formellen Bericht oder eine Abschlussarbeit erstellen, brauchen Sie möglicherweise Kopfzeilen und Fußzeilen, da dies wichtige Elemente sind, um Ihre Datei professioneller zu gestalten. Wenn Sie darüber hinaus Ihr Firmenlogo und Ihren Namen in die Kopfzeilen und Fußzeilen einfügen, können diese für die Werbung für Ihre Marke hilfreich sein. Da Kopfzeilen und Fußzeilen so wichtig sind, sollte man wissen, wie man sie in Dokumente einfügen.








