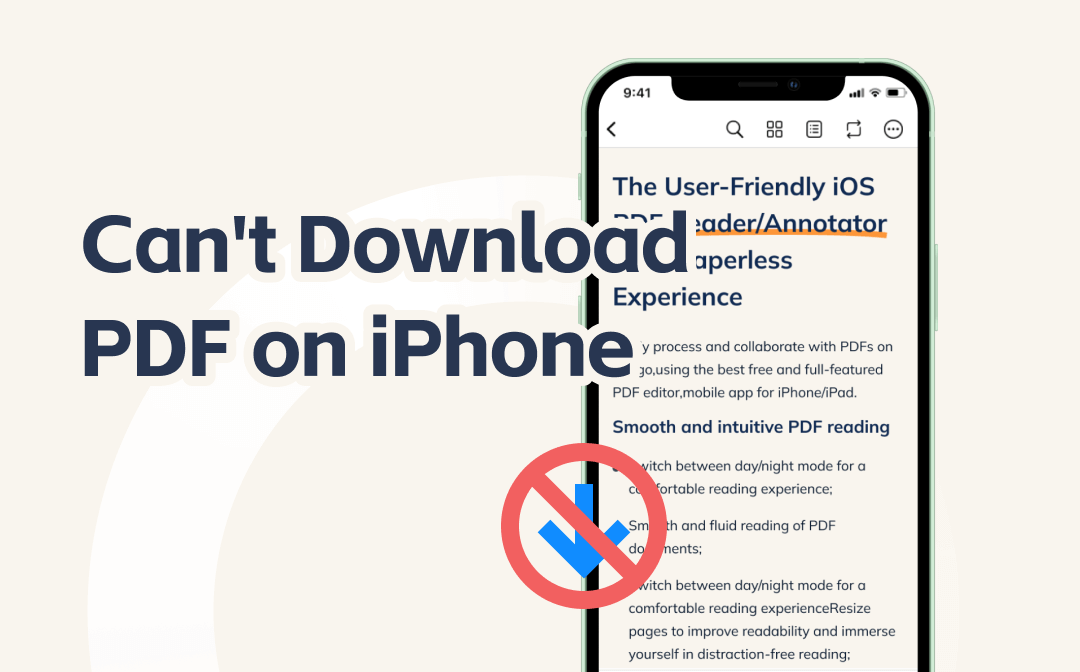
Why Can’t I Download PDF on iPhone?
In general, it is very easy to download PDF on iPhone. Whether it's in email, a browser, or another app, you can take advantage of the Save to Files option to download PDFs. In addition, you can choose to save the PDF file to Books app. So why can’t I download PDF on iPhone? Well, here are some common reasons.
❌ Insufficient storage space. There is not enough space left on your iPhone to download and save the PDF file.
❌ Poor internet connection. Perhaps your network is down or there is a problem with the connection.
❌ Outdated app & iOS version. The bugs of the old version will cause the can’t download PDF on iPhone.
❌ The blocker prevents PDF downloads. You have installed an application or a plug-in that interferes with the downloading of PDF files.
Check this guide if you can’t open PDF on iPhone:
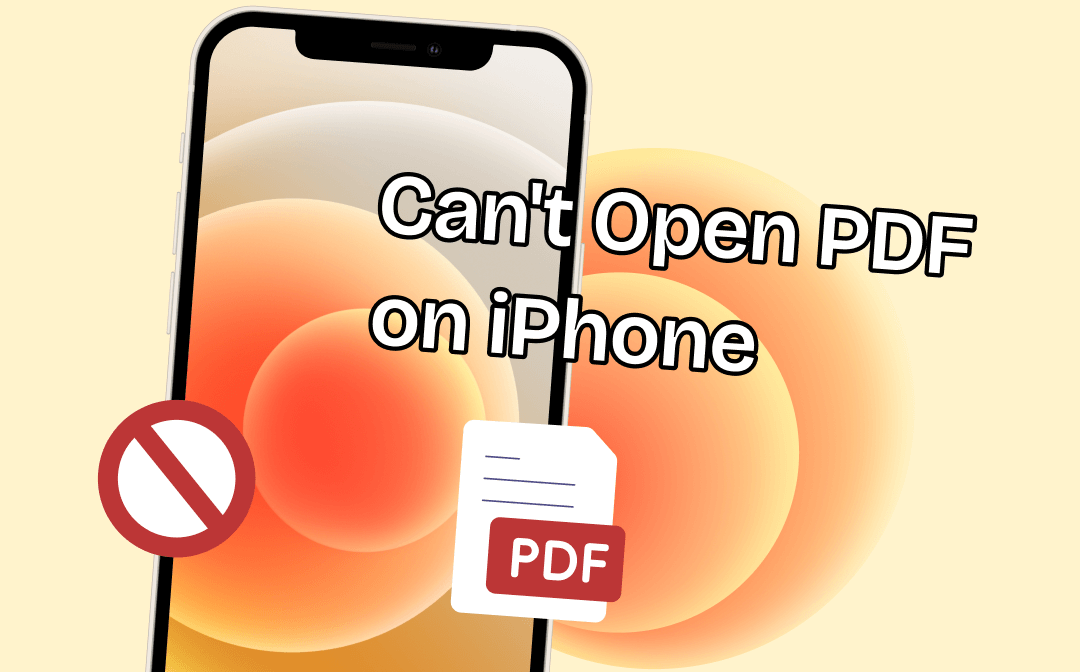
Can’t Open PDF on iPhone | 10 Fixes You Should Know
Can’t open PDF on iPhone? Don’t worry too much! This guide will tell you why PDF not opening on iPhone and how to solve this problem.
READ MORE >How to Fix Can’t Download PDF on iPhone
If you have tried to download different PDF files but all failed, then this means that the problem is not specific to a particular file, but is general. Read on to see how to fix this can’t download PDF on iPhone issue.
Tip 1. Check Storage Space
When you find your iPhone won’t download PDF from email or Safari, the first thing you can do is check the available space. Go to Settings > General > iPhone Storage and you will see the usage. Please make sure you have enough space to download PDF files.
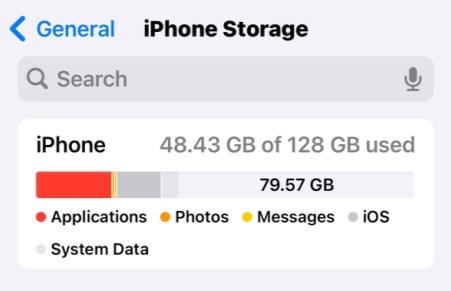
If you can’t download PDF from Safari, then you can also check the download settings. Open Settings app > Find and tap Safari > Choose Downloads and you can see the location. Perhaps you have it set to download to iCloud, but there is not enough space in iCloud to complete the download. In this case, you can choose to download the file to your iPhone.
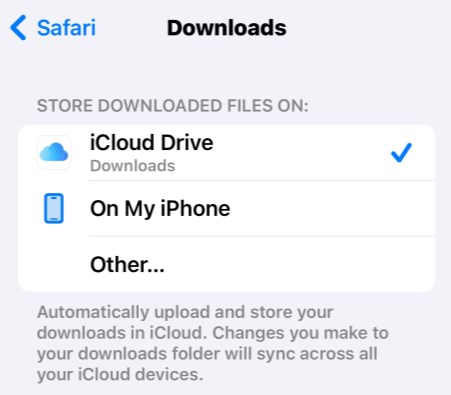
Tip 2. Check Internet Connection
Downloading any file from the web requires an internet connection. If there is a problem with the network, the download will be terminated. You can turn on and off Airplane mode to refresh the connection.
In addition, you can reset network settings to troubleshoot all network-related problems. It will restore the settings to the initial state and you will lose Wi-Fi passwords, VPN, and Bluetooth-paired connection. To make it, go to Settings > General > Transfer or Reset iPhone > Reset > Reset Network Settings.
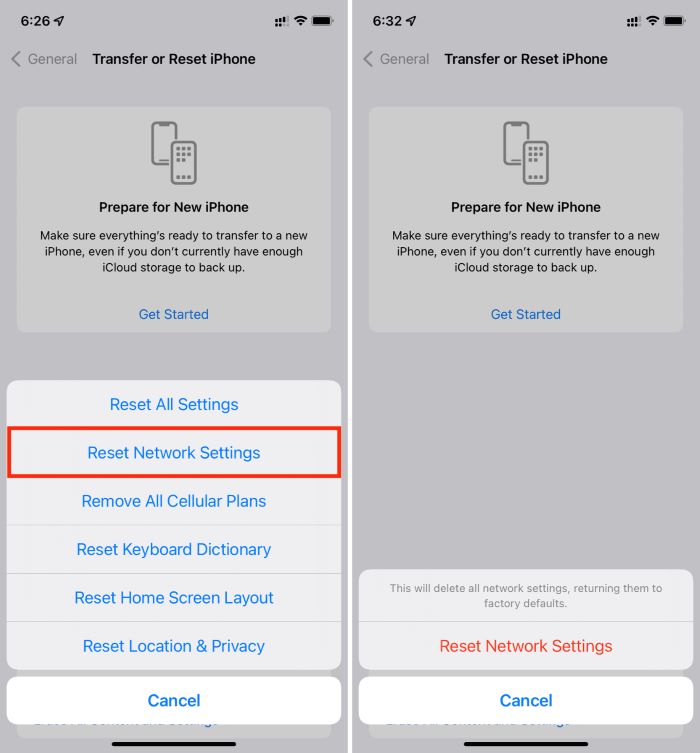
Tip 3. Force Restart iPhone
Sometimes a simple reboot solves all problems. So when you encounter can’t download PDF on iPhone problem, don't forget to give it a try.
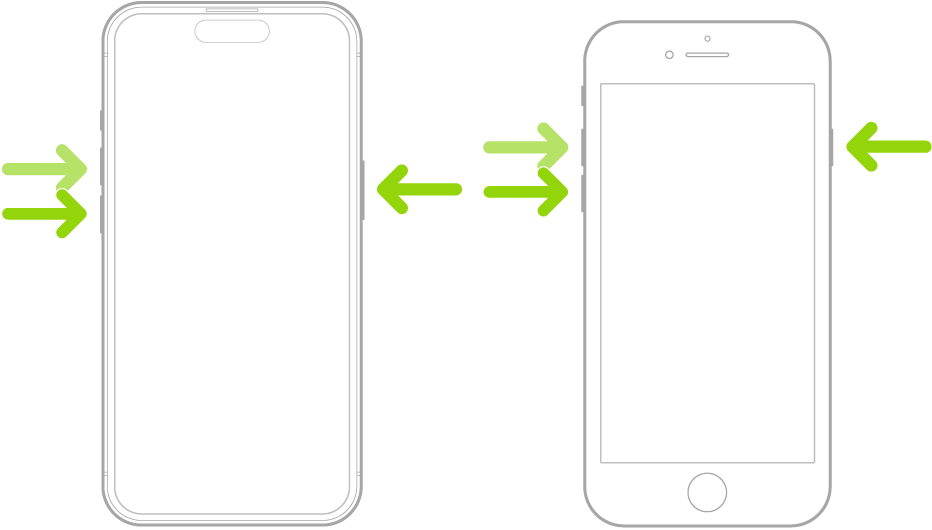
For iPhone 8 and later models:
Press and quickly release the Volume Up button > Press and quickly release the Volume Down button > Press and hold the Side button until the Apple logo appears.
For iPhone 7:
Press and hold the Volume Down button and the Sleep/Wake button together until the Apple logo appears.
For iPhone 6 and earlier models:
Press and hold the Sleep/Wake button and the Home button at the same time until the Apple logo appears.
Tip 4. Disable Blockers/Plugin
You may have installed a blocking app or plug-in that prevents the PDF from being downloaded. You can disable them temporarily to see if the “can’t download PDF on iPhone” problem can be solved.
Tip 5. Reset All Settings
Can’t download PDF on iPhone issue may be caused by a hidden error setting. You can go to Settings > General > Transfer or Reset iPhone > Reset and choose Reset All Settings to restore all personalized settings to default values. Rest assured it will not delete any personal data.
Tip 6. Update App and iOS
Outdated versions have various errors. Keeping the app and the system up to date is necessary to keep everything running smoothly. If you can’t download PDF on iPhone, then you can go to check if new versions are available.
- Update app: go to App Store to update Mail, Safari or the app from which you want to download PDFs.
- Update iOS: go to Settings > General > Software Update and tap Install Now if a new version is available.
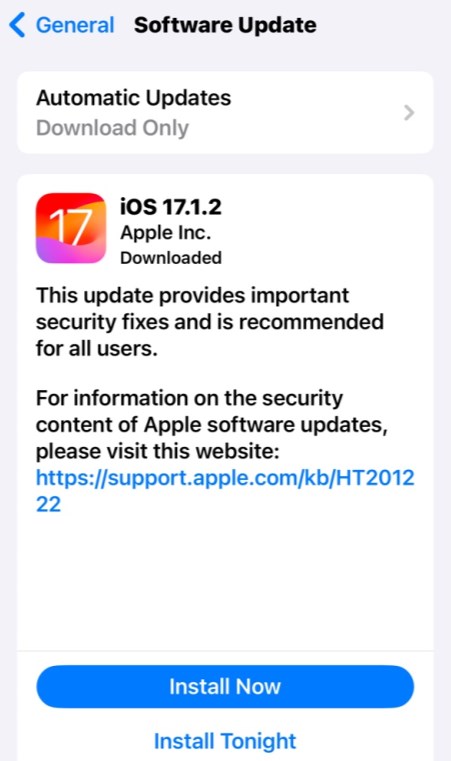
Bonus Tip: Easily View and Annotate PDFs on iPhone
When you have solved can’t download PDF on iPhone issue, you can view the files in Files, Books or Notes app. However, these apps provide only basic reading modes. If you want to view PDF in your way or add annotations, then a third-party tool called SwifDoo PDF for iOS is recommended.
With this app, you will be able to:
⭐ View PDFs with different background colors
⭐ Reflow PDF pages and text to fit your screen
⭐ Highlight text and draw on PDFs without effort
⭐ Convert, compress, merge and split the PDF file
You can go to App Store or click the button below to get this app and enjoy the reading.
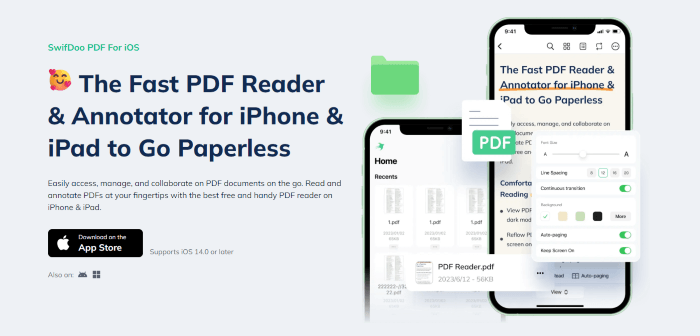
In addition, SwifDoo also has one desktop app that can help you edit and manage PDFs on Windows computer. You can click to get the 7-day free trial.

- Modify, add, delete or replace text/image with a single click
- More than a dozen annotation tools to make PDF attractive
- Convert PDF to Word, Excel, PowerPoint and other formats
Windows 11/10/8.1/8/7
Final Words
That’s all about how to fix can’t download PDF on iPhone. If none of these methods can get you out of the problem, then you can contact Apple Support. Tell them what you have done to make it easier for them to give other solutions.








