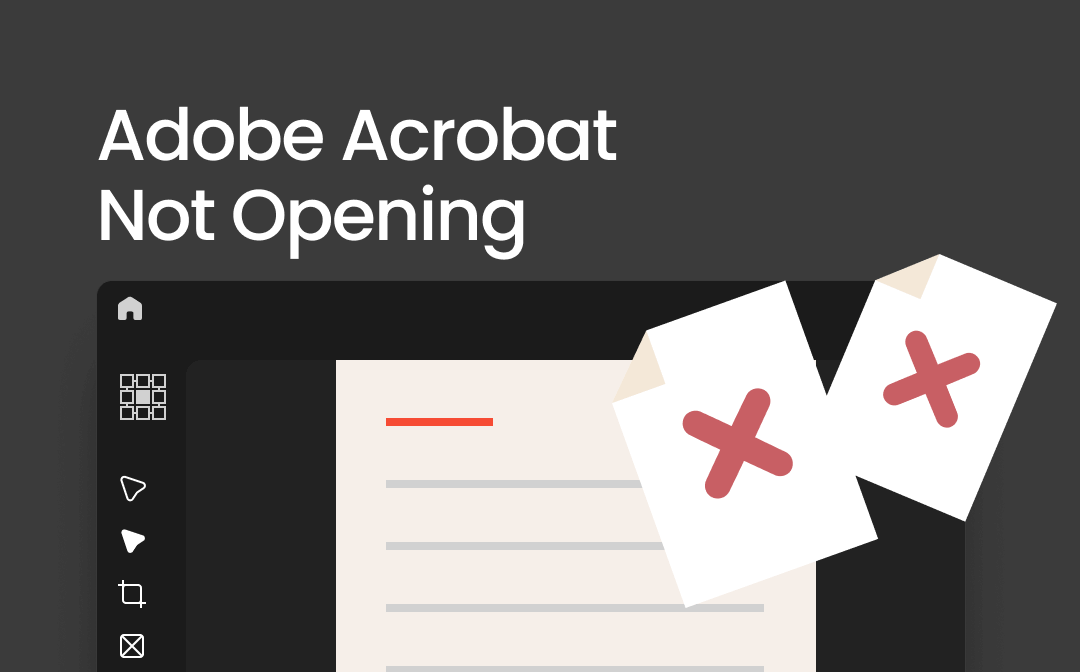
Adobe Acrobat Reader is one of the most widely used applications for viewing, editing, and managing PDF files. However, like any other application, there can be issues, such as Adobe Acrobat not opening. A common but frustrating error prevents you from accessing important PDF documents or updating or launching the program. No worries! Keep reading to find the solution.
Part 1. Why Is My Adobe Acrobat Not Opening?
Before discussing the solutions for why the Adobe Acrobat Reader does not open, making you unable to open PDF files, let's understand the potential causes.
- Using an outdated Adobe Acrobat Reader version can make your operating system or other software incompatible, leading to conflicts and crashes.
- Conflicts with some software, such as antivirus programs or system utilities installed on your computer, can cause the error.
- Opening a damaged PDF or corrupted file can cause Adobe Acrobat Reader to freeze or crash.
- When you run your computer low on system resources, such as CPU power or memory, Adobe Acrobat Reader may not open.
- Incorrect or corrupted entries in the Windows Registry can cause Adobe Acrobat Reader not to run smoothly, leading to the error.
Part 2. One-Step Solution to Adobe Acrobat Not Opening
Before diving into solutions, let's introduce a versatile alternative — SwifDoo PDF. It is a stand-alone solution to help you with all your PDF problems. Download this user-friendly application to view PDFs for free!
Here are its significant features and advantages over Adobe.
- Various reading modes. Even have a PDF read to you.
- Edit PDF files, including text, images, links, objects, etc.
- PDF annotation tool allows you to write notes and comment on PDF files.
- Convert scanned PDFs and image-based PDFs into editable and searchable text.
- Lightweight and more stable system than Adobe Acrobat that won't fail to open.
- Allows users to convert webpages, Word, Excel, PowerPoint, images, and text files into PDF files and vice versa.
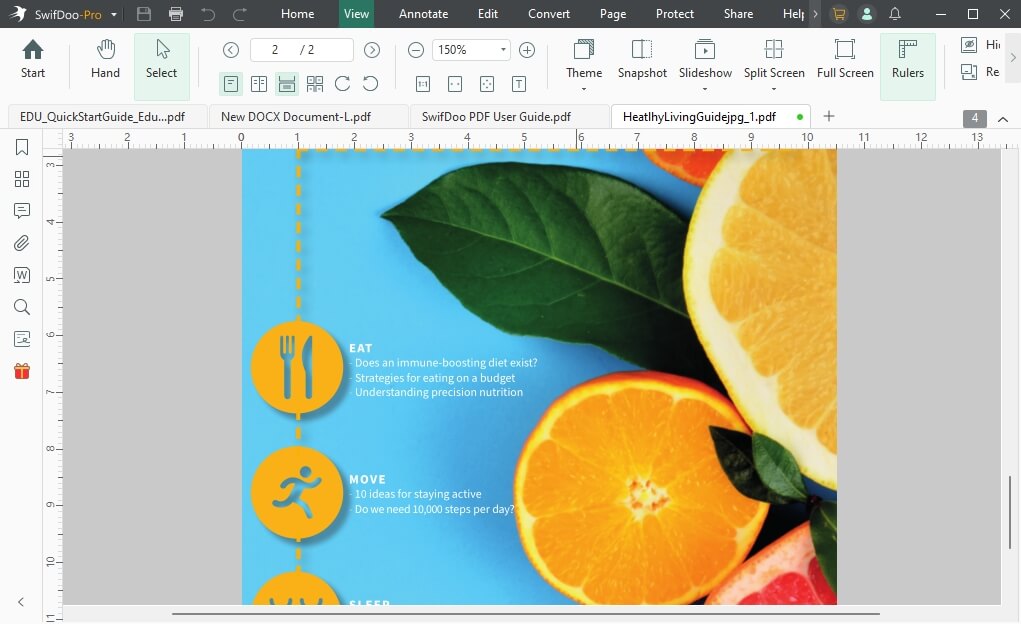
Check this guide for more ways to view a PDF:
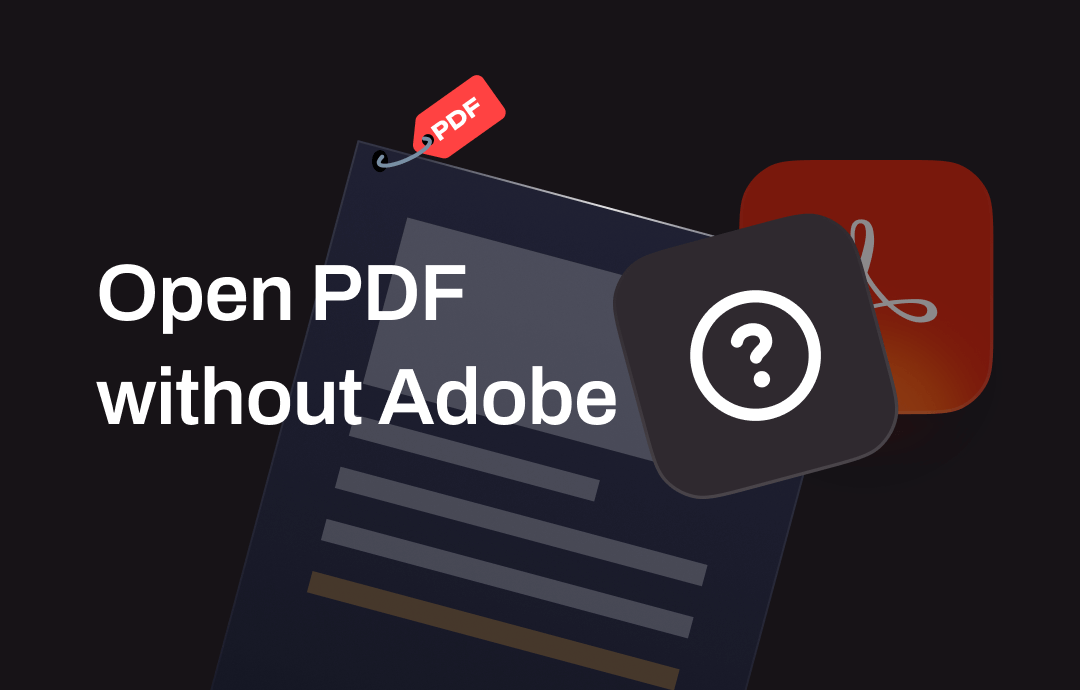
How to Open PDF without Adobe Acrobat | Top 3 Ways
This guide will tell you how to open PDF without Adobe. You can use other readers or open PDFs directly in your browser.
READ MORE >Part 3. Common Fixes for Adobe Acrobat Not Opening
Adobe Acrobat not opening can frustrate and annoy its regular users. If you're encountering this issue, we have listed some easy, straightforward, and effective fixes that you can try to get the application back up and running. Let’s check.
Fix 1: Update the Adobe Acrobat App
Adobe Acrobat often updates the software to fix bugs, add new features, and improve speed. Updating the program usually solves the issue without any complicated fixes. Therefore, make sure you are using the latest version.
Here's how to quickly update Adobe Acrobat Reader:
Step 1: Open the Adobe Acrobat app on your device.
Step 2: Tap the Help menu.
Step 3: Select Check for Updates to install the updated version.
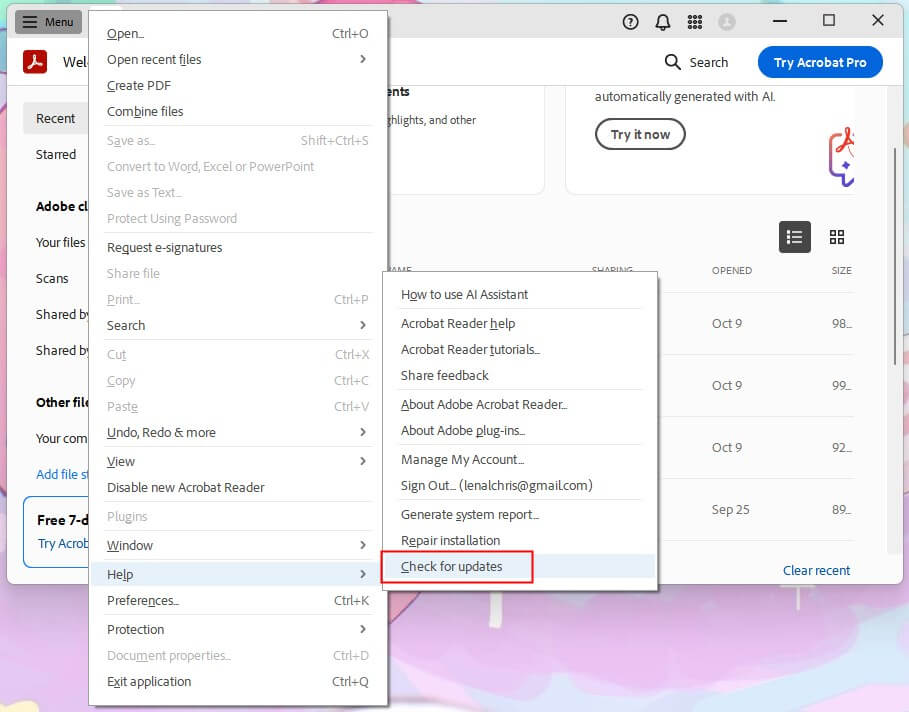
Step 4: Open your PDF files again to see if they are opening. The issue will most likely be resolved.
Fix 2: Run the Adobe Software as Administrator
Running Adobe as an administrator gives you extra permissions to bypass the Adobe Acrobat not opening issues. Here are the steps to do so effectively:
Step 1: Right-click the Adobe Acrobat Reader shortcut on your desktop and select Properties.
Step 2: Browse the Compatibility tab within the Properties window, then select the Run this program as an administrator option.
Step 3: Tap Apply and then OK to save the alterations. Try opening Adobe Acrobat Reader again.
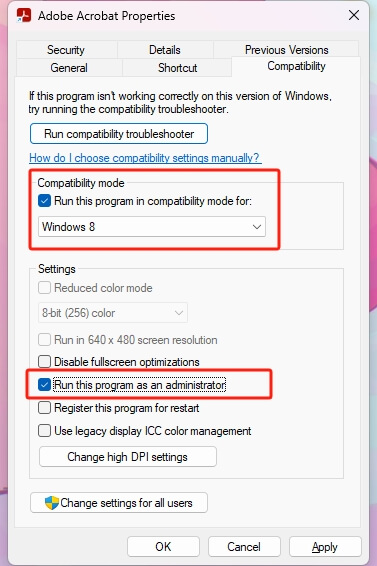
Fix 3: Use the Compatibility Troubleshooter
The Compatibility Troubleshooter tool can check for compatibility issues with your version of Windows and suggest effective fixes. It's readily available when Adobe Acrobat Reader doesn't work well with your computer's setup. Let's check the quick steps to use the Compatibility Troubleshooter:
Step 1: Right-click the Adobe Acrobat software and Click Properties.
Step 2: Press the Compatibility tab in the Properties window and click the Run Compatibility Troubleshooter option.
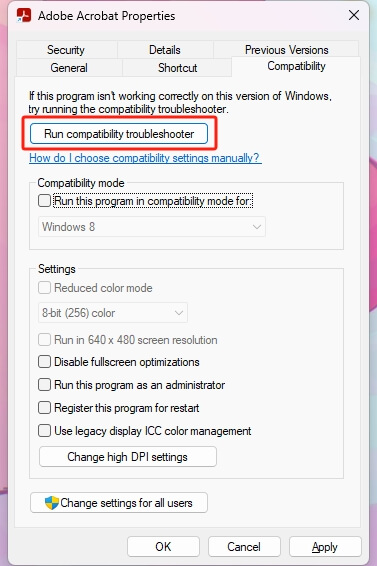
Step 3: After the troubleshooter completes its process, try opening Adobe Acrobat Reader again.
The Compatibility Troubleshooter tool can help you identify and resolve compatibility issues between Adobe and your operating system, maybe fixing the Adobe Acrobat not opening error.
Fix 4: Temporarily Uninstall the Antivirus
Antivirus software might incorrectly see Adobe Acrobat Reader as a threat, causing it to crash or not open. Turning off your antivirus temporarily and adding Adobe as an exception to your antivirus program can help it run smoothly without being blocked.
Here is how you can temporarily uninstall the antivirus program and check if Adobe Acrobat Reader starts to perform again.
Step 1: Open your antivirus software.
Step 2: Find an option to turn off the real-time protection temporarily.
Step 3: Try opening Adobe Acrobat Reader again to make it run without interference.
Fix 5: Uninstall The Windows Update
Try uninstalling the recent Windows update and returning to the previous version. This can help determine whether the update was the issue.
Here's how to fix the problem by updating a new, compatible software patch:
Step 1: Tap the Windows + I keys together to open the Settings app.
Step 2: Select Windows Update and then tap Update History.
Step 3: Scroll down and hit Uninstall updates. Then, select the latest update and uninstall the update by following the on-screen instructions.
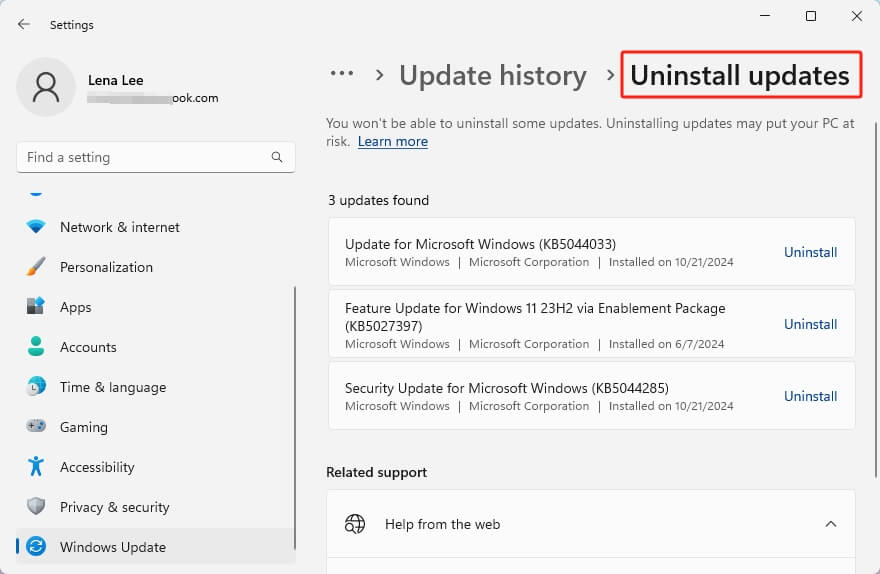
Step 4: Restart your Windows PC and try opening Adobe Acrobat Reader again to see if your issue is resolved.
The Bottom Line
Adobe Acrobat not opening a PDF file or crashing can be problematic, particularly when you have to meet deadlines or read and edit crucial content. However, now you know five effective fixes that help it run smoothly without being blocked or frozen.
If the issue remains unresolved, you can try SwifDoo PDF, the best possible alternative to Adobe Acrobat, which has many helpful features. Download SwifDoo PDF now and enjoy a seamless PDF experience with all the essential features!








