
Dieser Beitrag fasst die 5 Fehler zusammen, die am häufigsten zum Kaputt von Adobe Acrobat führen. Und er stellt 5 entsprechende Lösungen vor, mit denen Sie die Fehler mühelos beheben können. Folgen Sie den Schritt-für-Schritt-Anleitungen fest, um zu erfahren, warum Adobe Acrobat nicht mehr funktioniert und wie man die Probleme effektiv löst.
Teil 1: Warum funktioniert Adobe Acrobat nicht mehr?
Wenn es darum geht, Adobe Acrobat öffnet sich nicht, könnte es viele Gründe geben. Hier sind einige hauptsächliche Ursachen dafür:
Die Adobe Acrobat Version ist veraltet. Der veraltete Adobe Acrobat ist mit dem Betriebssystem Ihres Geräts oder anderer Software nicht kompatibel, was zu Konflikten und Abstürzen führt.
- Konflikte mit anderer Software, wie z. B. Antivirenprogrammen, die auf Ihrem Computer installiert sind, können ebenfalls zum Abstürzen führen.
- Das Öffnen einer beschädigten PDF-Datei oder einer defekten Datei kann dazu führen, dass der Adobe Acrobat Reader einfriert oder abstürzt.
- Wenn Ihr Gerät nur über begrenzte Systemressourcen wie CPU-Leistung oder Arbeitsspeicher verfügt, lässt sich Adobe Acrobat möglicherweise nicht öffnen.
- Falsche oder beschädigte Einträge in der Windows-Registrierung können dazu führen, dass Adobe Acrobat Reader nicht richtig funktioniert und der Fehler auftritt.
Jetzt wissen wir die möglichen Ursachen, dass Adobe Acrobat nicht reagiert und Sie somit keine PDF-Dateien öffnen können. Wie kann man diese Probleme lösen, lesen Sie weiter und erfahren Sie die entsprechenden Lösungen.
Teil 2: Ultimative Lösung dafür, Adobe Acrobat funktioniert nicht mehr
Im Notfall ist es zeitaufwendig, die Gründe für das Abstürzen von Adobe Acrobat zu finden. Daher empfehlen wir Ihnen die Nutzung von der besten Acrobat Alternative – SwifDoo PDF. Das Programm bietet fast genauso viele Funktionen wie Adobe Acrobat, ist basierend auf einer benutzerfreundlichen Oberfläche einfacher zu benutzen.
Was kann SwifDoo PDF:
- PDF in Helle, Dunkel- und verschiedene Modi anzeigen und laut vorlesen lassen.
- Objekte wie Texte, Bilder, Links, Formen in PDF einfügen, bearbeiten und löschen.
- Vielfältige Notizen, Kommentare, Anmerkungen zu PDF hinzufügen und drucken, ganz einfach wie auf einem Papier.
- PDF in Word, Excel, PowerPoint, Bilder, CAD, HTML und andere gängige Formate ohne Qualitätsverlust konvertieren oder umgekehrt.
- Gescannte PDF mit OCR erkennen und in durchsuchbare Texte umwandeln.
- PDF-Seiten zusammenführen, aufteilen, schneiden, ordnen und verwalten.
- PDF mit Passwörtern, Wasserzeichen, Stempel, Unterschrift usw. schützen, um die Informationssicherheit zu gewährleisten.
- …
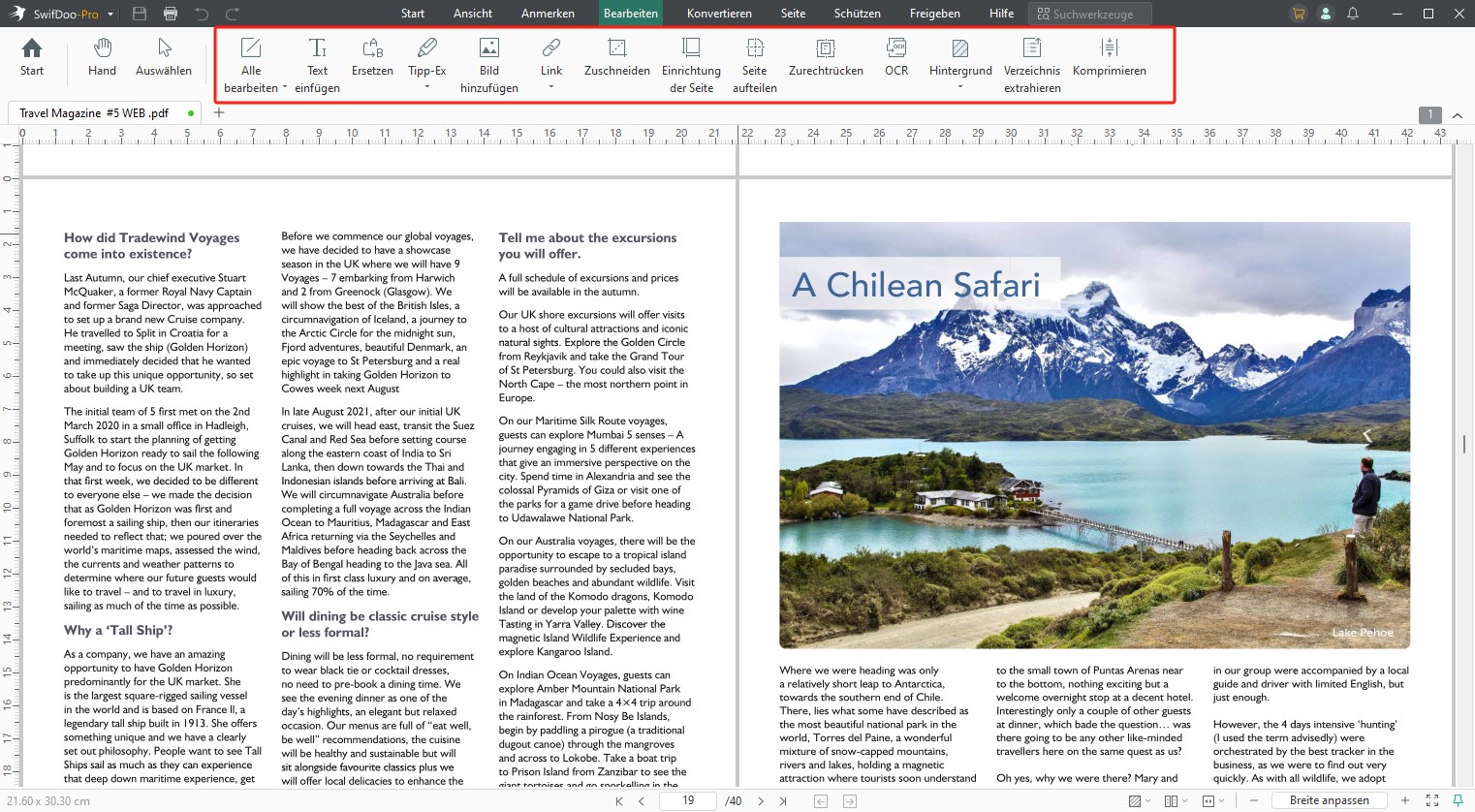
Noch mehr vollwertige Funktionen finden Sie in SwifDoo PDF Programm. Laden Sie das Programm gratis herunter und nutzen Sie alle Funktionen für 7 Tage kostenfrei!
Daran sind Sie vielleicht interessiert:
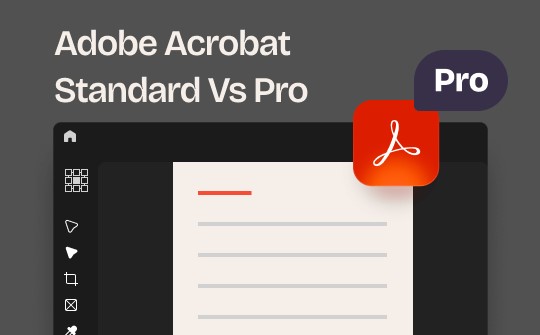
Adobe Acrobat Standard Vs Pro: Welche Version ist besser
Adobe Acrobat Standard vs Pro, welche Version sollten Sie wählen? Hier finden Sie den Vergleich der beiden Versionen, um eine Entscheidung einfacher zu treffen.
LESEN SIE MEHR >Teil 3: Adobe Acrobat öffnet sich nicht – 5 entsprechende Lösungen
Die einfachste Lösung, wenn man Adobe Acrobat nicht öffnen kann, ist die Nutzung einer Adobe Acrobat Alternative. Wenn Sie jedoch keines anderen Programme versuchen möchten, sind die folgenden Lösungen praktisch und effektiv. Schauen Sie sich die ausführlichen Anleitungen, wie Sie die abgestürzte App in Ordnung bringen.
Lösung 1: Adobe Acrobat App aktualisieren
Adobe Acrobat aktualisiert die Software häufig, um Fehler zu beheben, neue Funktionen hinzuzufügen und die Leistung der Software zu verbessern. Ein Update des Programms löst in der Regel die meisten Probleme, ohne komplizierte Reparaturen zu benötigen. Daher ist es empfehlenswert, sicherzustellen, dass Sie die neueste Version von Adobe Acrobat verwenden, wenn die Software keine PDF-Dateien öffnen kann.
Schauen Sie sich an, wie Sie Adobe Acrobat schnell aktualisieren:
Schritt 1: Starten Sie Adobe Acrobat Software auf Ihrem Gerät.
Schritt 2: Gehen Sie auf „Menü“ > „Hilfe“ > „Nach Updates suchen“.
Schritt 3: Aktualisieren Sie Adobe Acrobat und versuchen Sie erneut, in Adobe Acrobat eine PDF-Datei zu öffnen und zu bearbeiten.
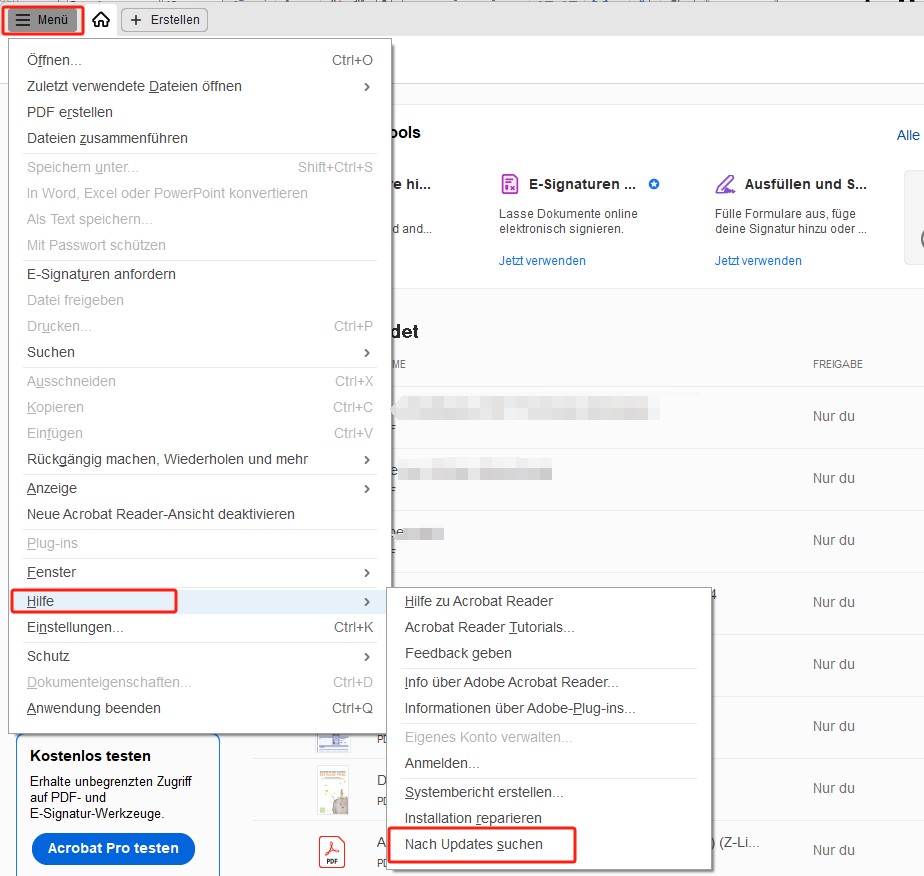
Lösung 2: Adobe Acrobat als Administrator ausführen
Indem Sie als Administrator die Adobe Acrobat App ausführen, entschlüsseln Sie die zusätzlichen Berechtigungen, um das Problem mit dem Öffnen von Adobe Acrobat zu umgehen.
Hier ist die Anleitung, wie Sie diese Aufgabe effektiv erledigen:
Schritt 1: Machen Sie einen Rechtsklick auf die Verknüpfung (das Icon) von Adobe Acrobat auf Ihrem Desktop und wählen Sie Eigenschaften aus.
Schritt 2: Navigieren Sie im Eigenschaften-Fenster auf die Registerkarte Kompatibilität und aktivieren Sie die Option Dieses Programm als Administrator ausführen.
Schritt 3: Klicken Sie auf Übernehmen und anschließend auf OK, um die Änderungen zu speichern. Versuchen Sie nun, Adobe Acrobat erneut zu öffnen.
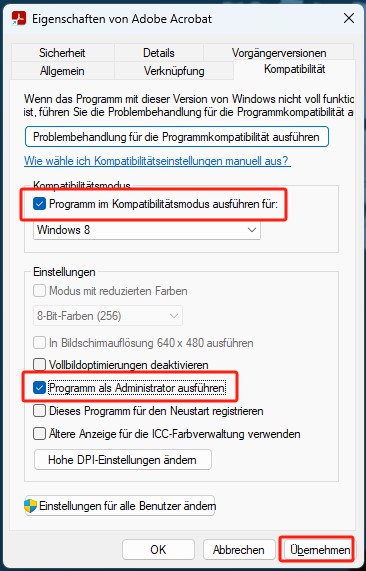
Lösung 3: Die Kompatibilitäts-Probleme lösen
Adobe Acrobat hat einen integrierten Kompatibilität-Überprüfer. Er kann die Kompatibilitätsprobleme von Adobe Acrobat mit Ihrer Windows-Version identifizieren und effektive Lösungen vorschlagen. Es ist besonders nützlich, wenn Adobe Acrobat wegen der Kompatibilitätsfehler auf Ihrem Gerät nicht richtig funktioniert.
Hier sind die Schritte, wie Sie die Kompatibilitätsprobleme in Adobe Acrobat lösen und die Software reparieren:
Schritt 1: Machen Sie einen Rechtsklick auf die Adobe Acrobat-Verknüpfung und wählen Sie Eigenschaften.
Schritt 2: Wählen Sie die Registerkarte Kompatibilität im Eigenschaften-Fenster und klicken Sie auf Problembehandlung für die Programmkompatibilität ausführen.
Schritt 3: Nachdem der Problemlöser den Vorgang abgeschlossen hat, versuchen Sie erneut, Adobe Acrobat Reader zu starten.
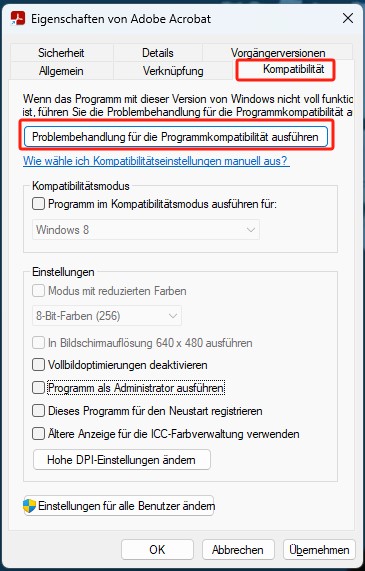
Diese Methode hat nicht funktioniert? Laden Sie einfach SwifDoo PDF herunter! Es ist ein PDF-Meister und vereint Funktionen wie PDF-Bearbeitung, Komprimierung, Konvertierung und Schutz in einem einzigen Tool. Erledigen Sie alle PDF-Aufgaben schnell und effizient!
Lösung 4: Antivirenprogramm vorübergehend deaktivieren
Antivirus-Software könnte Adobe Acrobat fälschlicherweise als Bedrohung einstufen, was zu Abstürzen oder Problemen beim Öffnen führen kann. Indem Sie das Antivirenprogramm vorübergehend deinstallieren oder Acrobat als Ausnahme zu dem Programm hinzufügen, kann das Problem, dass Adobe Acrobat nicht reagiert, möglicherweise behandelt werden.
Folgen Sie den ausführlichen Schritten, um das Antivirenprogramm vorübergehend zu deaktivieren.
Schritt 1: Öffnen Sie Ihre Antivirus-Software.
Schritt 2: Navigieren Sie auf die integrierte Option, um den Echtzeitschutz vorübergehend zu deaktivieren. (Wenn Sie diese Funktion nicht finden können, deinstallieren Sie einfach das Programm.)
Schritt 3: Versuchen Sie erneut, Adobe Acrobat zu öffnen.
Lösung 5: Das Windows-Update deinstallieren
Neben den oben genannten Problemen kann das Windows-Update auch zum Abstützen einer App führen. Versuchen Sie, das Update zu deinstallieren und zur vorherigen Version zurückzukehren. So können Sie feststellen, ob das Update die Ursache des Problems war.
Mit folgender Anleitung zeigen wir Ihnen, wie Sie Windows-Update deinstallieren und Adobe Acrobat öffnen.
Schritt 1: Drücken Sie die Tastenkombination Windows + I, um die Einstellungen unter Windows zu öffnen.
Schritt 2: Wählen Sie Windows Update und klicken Sie dann auf Updateverlauf.
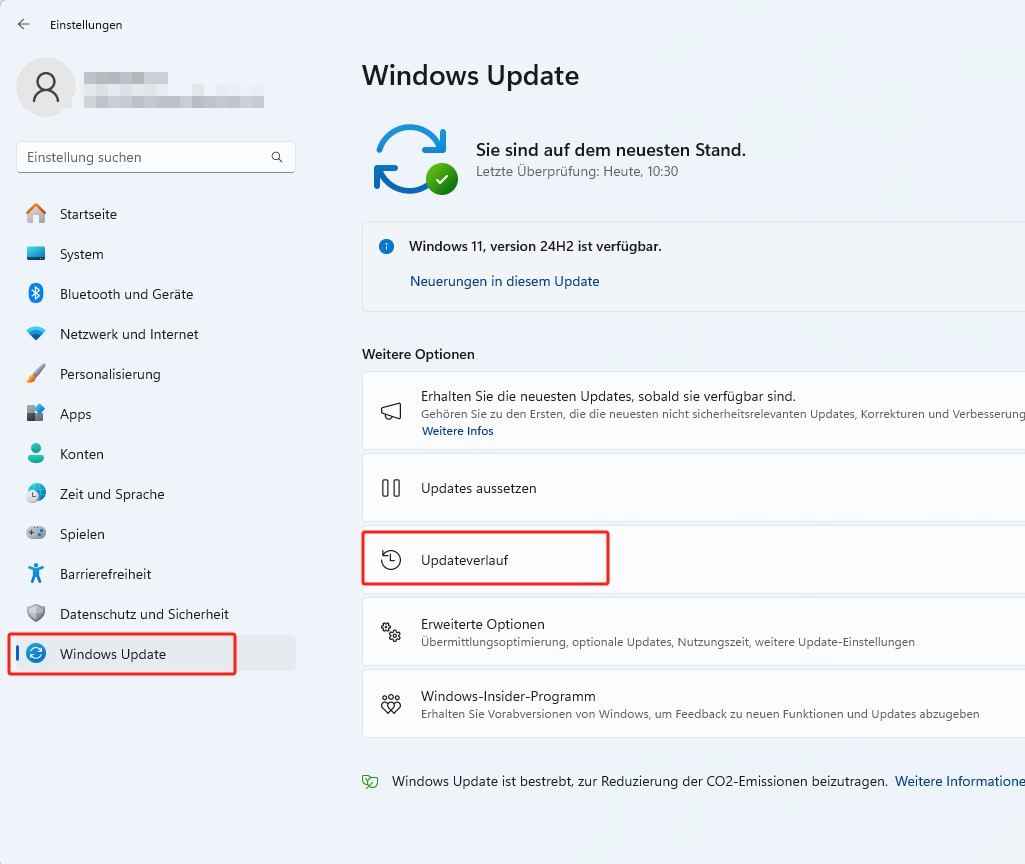
Schritt 3: Scrollen Sie nach unten und klicken Sie auf Updates deinstallieren. Wählen Sie das neueste Update aus und deinstallieren Sie es, indem Sie den Anweisungen auf dem Bildschirm folgen.
Schritt 4: Starten Sie Ihren Windows-PC neu und versuchen Sie erneut, Adobe Acrobat zu öffnen, um zu prüfen, ob das Problem behoben ist.
Fazit
Es ist häufig ärgerlich, wenn Sie Fristen einhalten oder wichtige Inhalte bearbeiten müssen, aber Adobe Acrobat funktioniert nicht mehr. Mit den obengenannten 5 effektiven Lösungen ist sein Abstürzen jedoch kein Problem mehr. Falls das Problem weiterhin besteht, probieren Sie einfach SwifDoo PDF aus – die beste Alternative zu Adobe Acrobat mit vielen nützlichen Funktionen.








