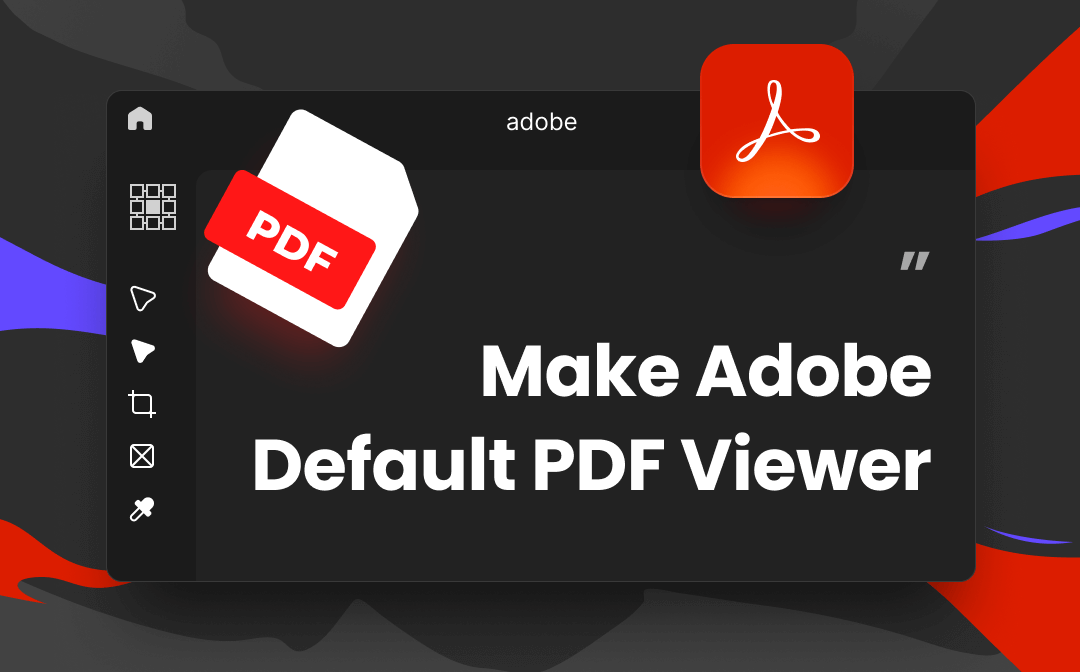
Why Should You Make Adobe Default PDF Viewer
If Adobe Acrobat Reader is your frequently used PDF application, you may want to make Adobe the default PDF viewer out of habit. If not, you may need to do that for the following reasons.
Whenever you double-click a PDF file, your computer will automatically open it with a default application, for instance, Microsoft Edge for Windows. Though default PDF viewers are nice choices to leaf through a PDF document, most of them lack of necessary tools to fulfill many PDF tasks in daily work. In this case, you may need to change the default PDF reader to a more feature-rich one like Adobe Acrobat Reader.
Let me show you how to make Adobe the Default PDF viewer.
How to Make Adobe Default PDF Viewer on Windows
On Windows, there are three ways to set Adobe as the default PDF viewer, namely, via the Properties, Open with, and System settings. Before we begin, make sure you’ve installed an Adobe PDF product on your computer. In the following sections, we will take Adobe Acrobat Reader DC as an example and show you how to make Adobe default.
Properties
File properties present details such as title, author name, and subject of a document. You can customize the way to open a file type via it to make Adobe the default PDF viewer.
Step 1: Right-click on a PDF file and choose Properties;
Step 2: Hit Change… in the Opens with field and select Adobe Acrobat DC;
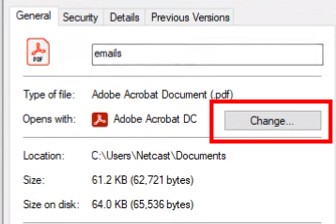
Step 3: Click OK to save the changes. Then, your PDF files will be opened in Adobe.
Open With
Open with is a Microsoft Windows feature that enables you to specify which software should be associated with a specific file type. You can make Adobe the default PDF viewer using this feature with ease.
Step 1: Right-click on a PDF file, hover over Open with and select Choose another app;
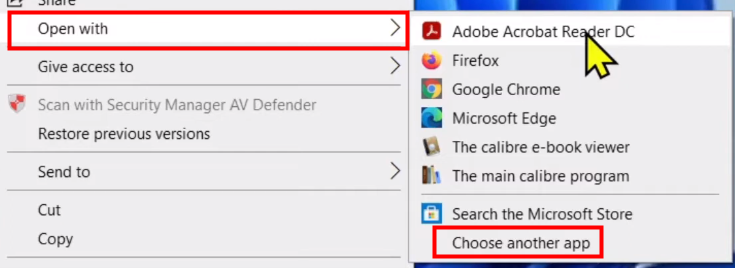
Step 2: Choose Adobe Acrobat Reader DC, mark the checkbox at the bottom, and hit OK.
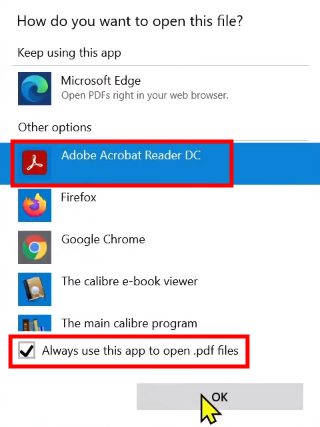
System Settings
In system settings, there is a “Choose default apps by file type” option with which you can make Adobe the default PDF viewer directly.
Step 1: Type default in the search box and select Default apps at the left bottom of the screen;
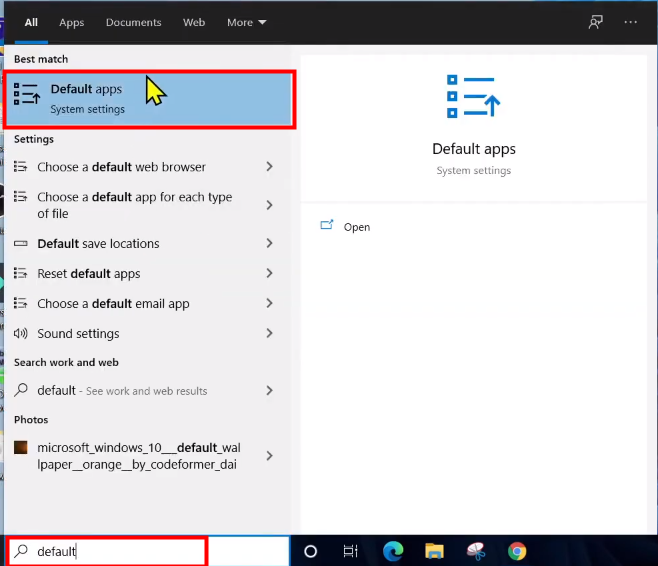
Step 2: Click Choose default apps by file type in the new window;
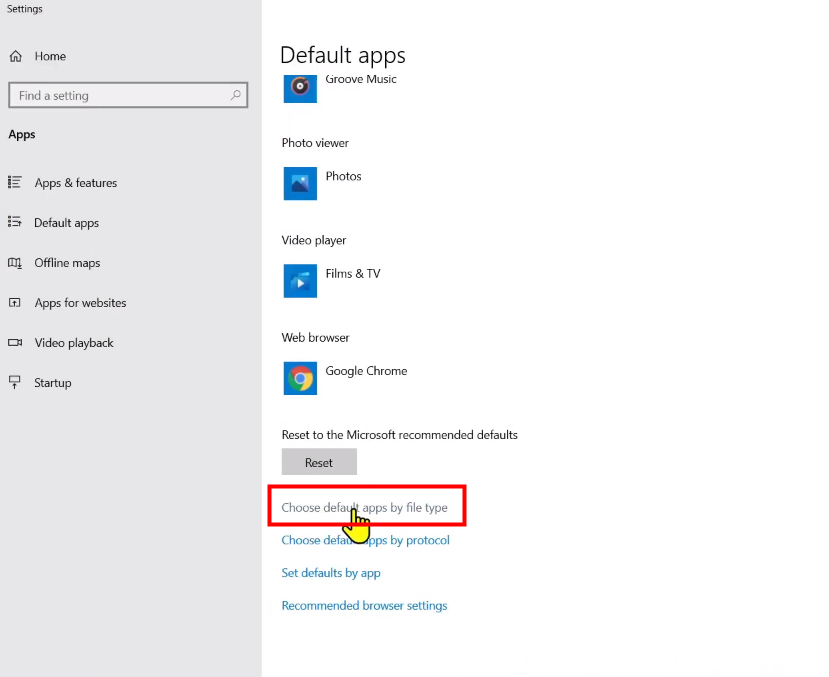
Step 3: Locate .pdf and click the app icon next to it;
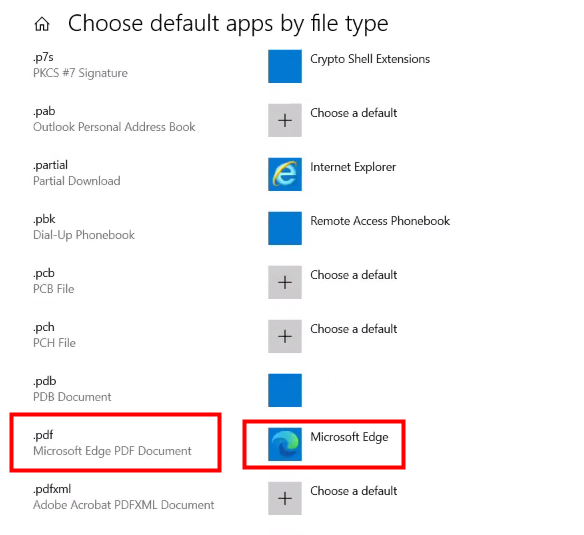
Step 4: Select Adobe Acrobat Reader DC in the pop-up window.
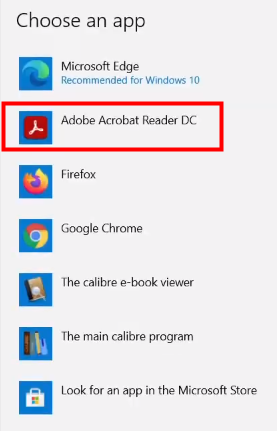
How to Make Adobe Default PDF Viewer on Mac
The default PDF viewer on Mac OS is Preview, a handy and powerful image & PDF reader and editor. This built-in application is as capable as Adobe Acrobat to some extent. If you still want to make Adobe the default PDF viewer as you prefer, do the following.
Step 1: Select one PDF file on your Mac, and tap File > Get Info;
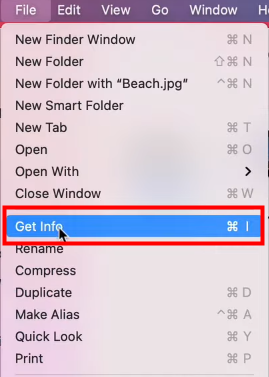
Step 2: Expanding the Open with collapsing arrow, and select Adobe Acrobat Reader DC from the drop-down options;
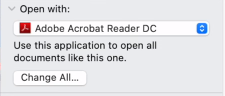
Step 3: Hit Change All… to save the changes and make Adobe default PDF viewer.
How to Make Adobe Default PDF Viewer in Chrome
Given that the default PDF viewer on most operating systems is a browser, an alternative way to set Adobe as your default PDF reader is to install an Acrobat Reader extension for web browsers. Then, you can work with Adobe Acrobat PDF tools on the web. Let me show you how to make Adobe the default PDF viewer in Chrome.
Step 1: Go to the Chrome Web Store, search for Adobe Acrobat, and hit Add to Chrome;
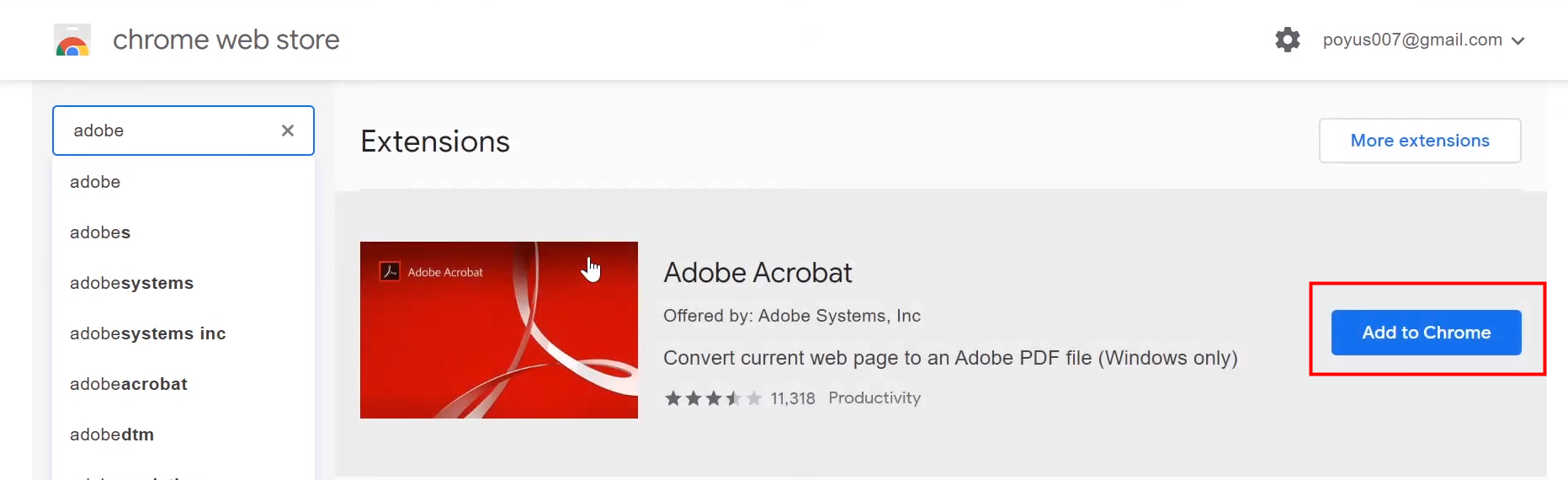
Step 2: Click Add extension in the pop-up window;
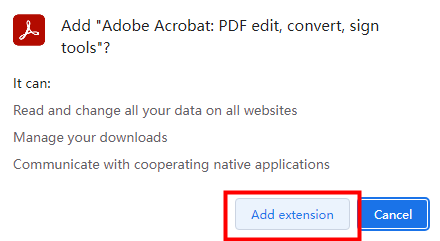
Step 3: Then, the next time you open a PDF in Chrome, you can use some PDF editing tools offered by Adobe Acrobat.
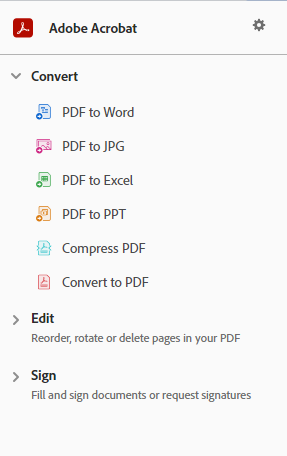
Bonus Tip: Adobe PDF Viewer Alternative
Now, you may know how to make Adobe the default PDF viewer. Though as the industry-leading PDF product, Adobe Acrobat also comes with downsides: its high cost and complex interface. Besides, there are multiple versions and you may get confused about which one you need sometimes. In this case, you may need an Adobe Acrobat alternative.
Here we will introduce SwifDoo PDF to you, a software that has most of Adobe Acrobat’s features yet is much more economical. You can edit, annotate, compress, convert, and sign PDF files with this program with ease. Besides, you can also convert images, compress images and Office documents with it.
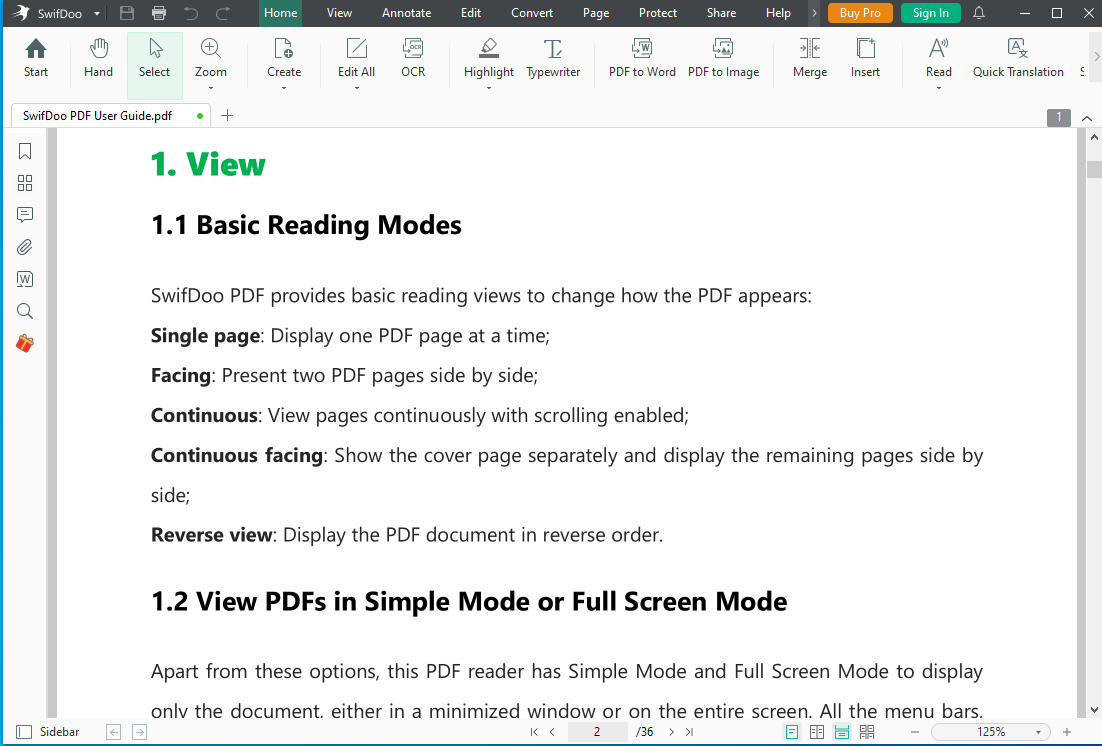

- Excellent Adobe alternative
- Provding One-stop PDF solution
- Rich features and intuitive interface
Windows 11/10/8.1/7/XP
Final Words
You can make Adobe default PDF viewer in just few clicks once you grasp the methods provided above. By doing so, you are able to modify a PDF directly after you open it without changing to another software. If you haven’t installed Adobe Acrobat on your computer, you can add an extension instead since most operating system use a browser as default PDF viewer.








