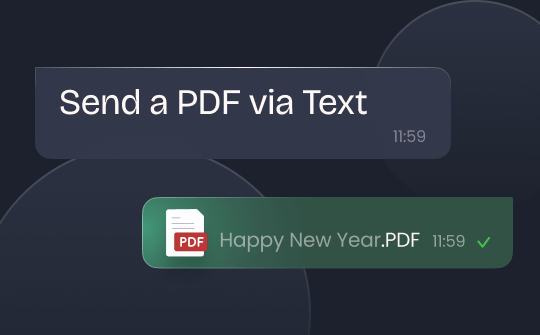
PDF is the best way to exchange information securely. It is often exchanged via emails and cloud-based storage services. However, what if you are not near your desktop when sending urgent PDFs via email? In such cases, you must search for a way to send PDFs on mobile devices.
Can you send a PDF via text on iPhone and Android phone? The answer is Yes! Users can easily share PDFs using multimedia messaging services on iPhone and Android. Read the article to learn the easy techniques for sending PDFs via text.
Part 1. Send a PDF via Text on iPhone
Can't find a button to add a PDF while sending a text message on iPhone? Why can't I send a PDF via text on iPhone? Although the Messages app does not support a default button to attach a document, sending PDFs directly via text is possible.
Remember, users can send text messages from one iPhone to another. Once you are sure the users are iPhone users, try sending the PDF using the iMessage feature. However, if the receiver iPhone iMessage is not enabled, you must send it via the MMS Messaging option. With this feature, users can send PDFs as multimedia files. However, this is only possible if the size of the PDF is not too large. Check out to learn how to send a PDF via text messages on your iPhone.
Steps to Send PDF Files via Text on iPhone
Step 1: Select the Right Method to Send PDF via Text
Option 1. Send PDF via iMessage
Make sure that the receiver iPhone's iMessage settings are turned on. Next, go to iPhone Settings and click Messages to turn on the iMessage option.
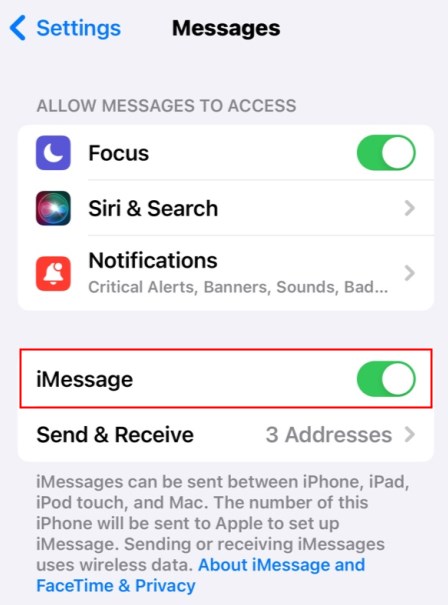
Option 2. Send PDFs via MMS
To send PDFs via MMS, go to iPhone Settings and Messages. Next, enable MMS Messaging.
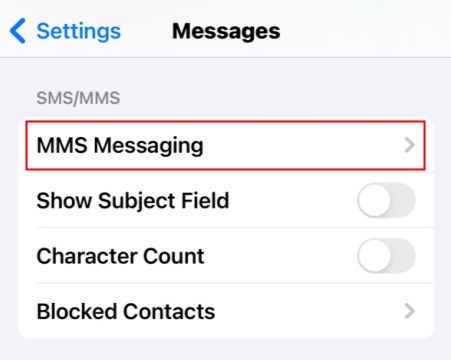
Step 2: Upload the PDF to Send
In the Files app, tap the PDF file. Click the three dots and select Share. Next, select the Messages option.
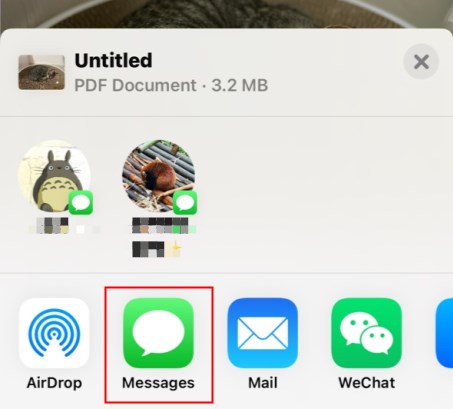
Step 3: Send the PDF via Text
Next, add the recipient using the Plus icon. Now, click the Send button to send PDF text.
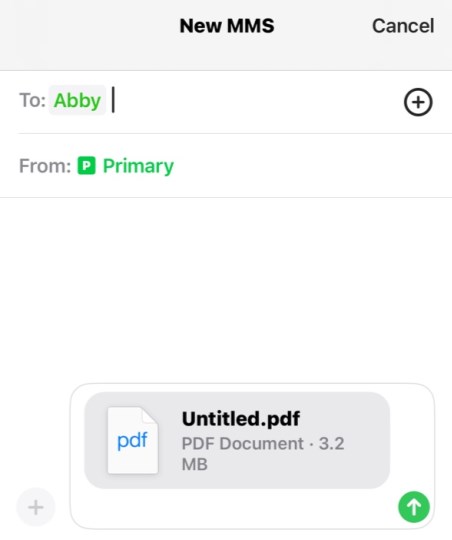
To learn more about how to send a PDF from iPhone to Android, check out this article:
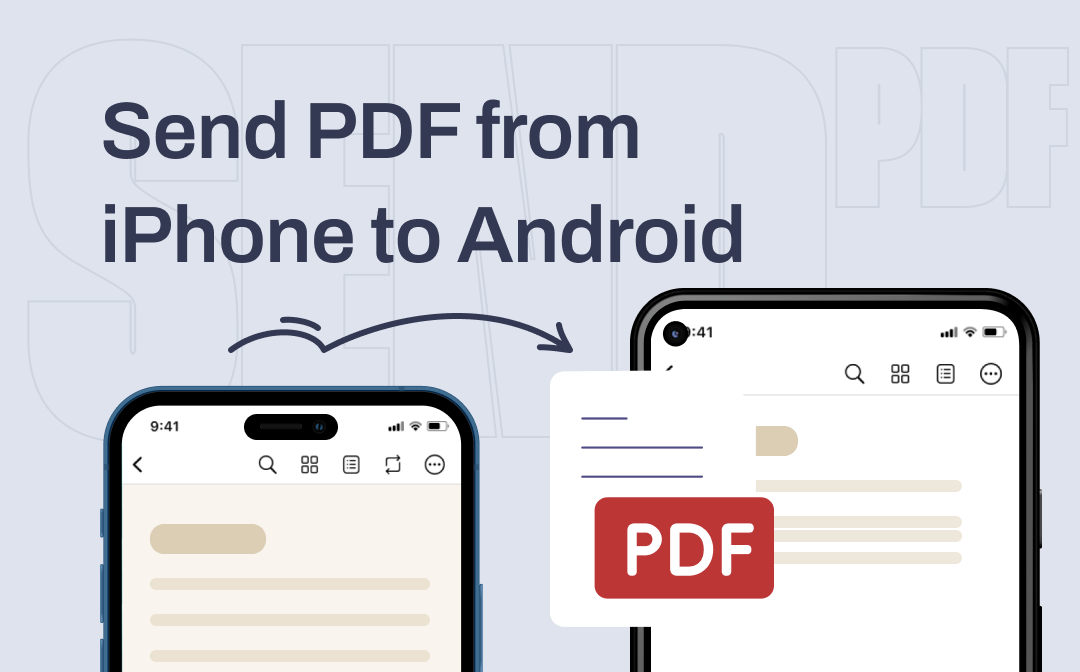
How to Send PDF from iPhone to Android | 5 Proven Methods
This guide will show you how to send PDF from iPhone to Android. Whether you want to send to someone nearby or far away, you'll find a way here.
READ MORE >Part 2. Send a PDF via Text on Android
It is easy to send PDF files on Android devices via text messages. The multimedia messaging service lets you share photos, videos, GIFs, audio, and PDF files with simple clicks. However, users must ensure the file size is below 1MB to send a PDF via text on Android. Check out the steps below:
Steps to Send PDF via Text On Android
Option 1. Send PDF via Text Messages on Android using Message App
Step 1: Choose the Messages app and select Conversation to send a PDF file.
Step 2: Finally, click + to upload the PDF file.
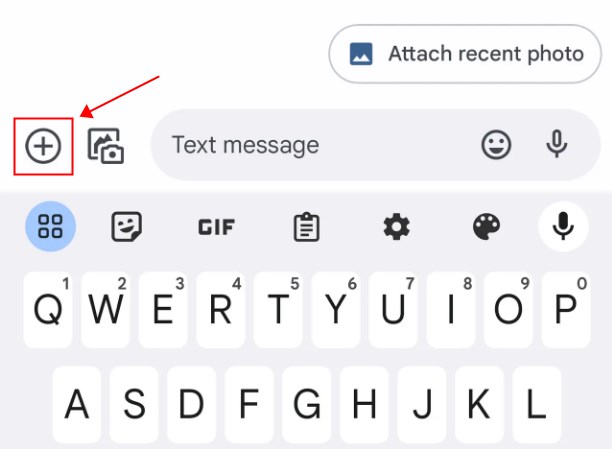
Step 3: Next, click Files and then go to Documents.
Step 4: Select the PDF file you wish to upload and click Send.
Option 2. Send PDF via Text Message on Android using File Manager App
Step 1: Get to the File Manager app.
Step 2: Browse and select the PDF file you wish to upload.
Step 3: Select the PDF file & long-press it. Next, choose the Share option.
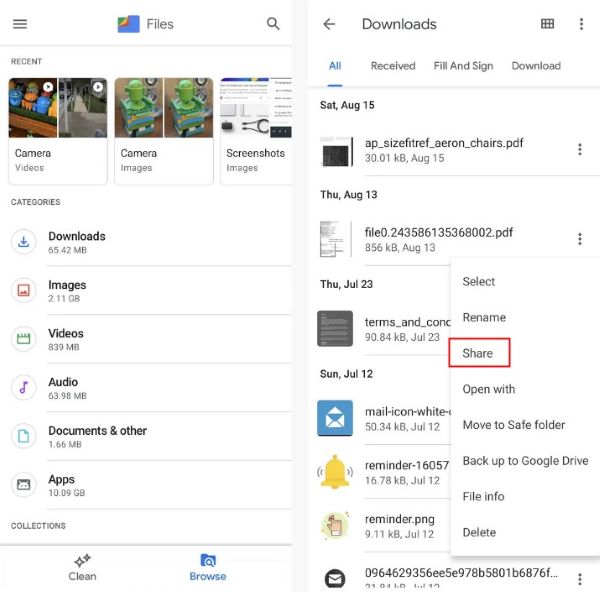
Step 4: Click the Messages option and choose the recipient from your contact list.
Step 5: Finally, click Send.
If the PDF file size is too large to send via text, try compressing it before sending it. Users may also create a link to the PDF file and send it via text.
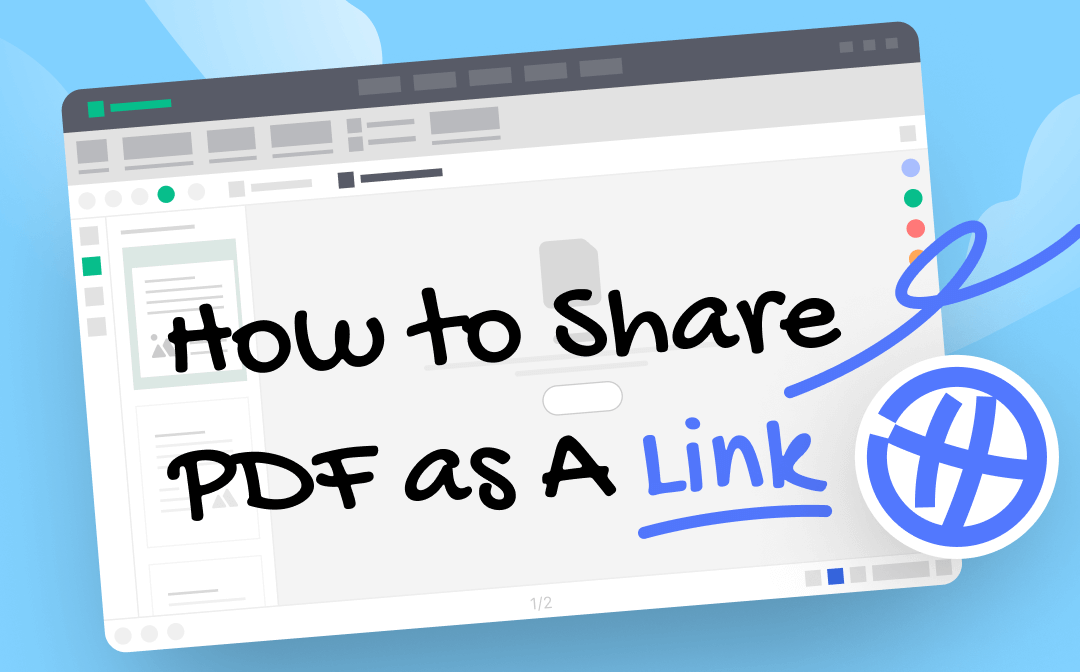
How to Share A PDF as A Link | 2 Proven Ways
This guide will show you how to share a PDF as a link. You can use cloud storage service or web app based on your needs.
READ MORE >Part 3. Bonus Tip: How to Edit PDFs on iPhone and Android
The methods mentioned above allow you to send PDFs via text on iPhone and Android devices easily. Users can download, preview, and send PDF files on mobile devices. Sadly, this device does not provide adequate editing features to edit PDFs before sending them. In such cases, users must rely on a reliable PDF editor to edit and annotate PDF files on iPhone and Android to send well-edited and formatted PDFs. Choose to edit PDFs with advanced SwifDoo PDF for iOS/Android.
SwifDoo PDF is a robust PDF editor that helps convert, annotate, manage, and share PDFs. This enhanced editor offers essential features for editing PDFs on mobile. The lightweight PDF manager provides handy tools for editing PDFs before sending them via text. The efficient software has varied modes of reading PDFs to ensure they are sent correctly. It also offers a fantastic way to add comments, highlight, or draw on PDFs without opening your desktop.
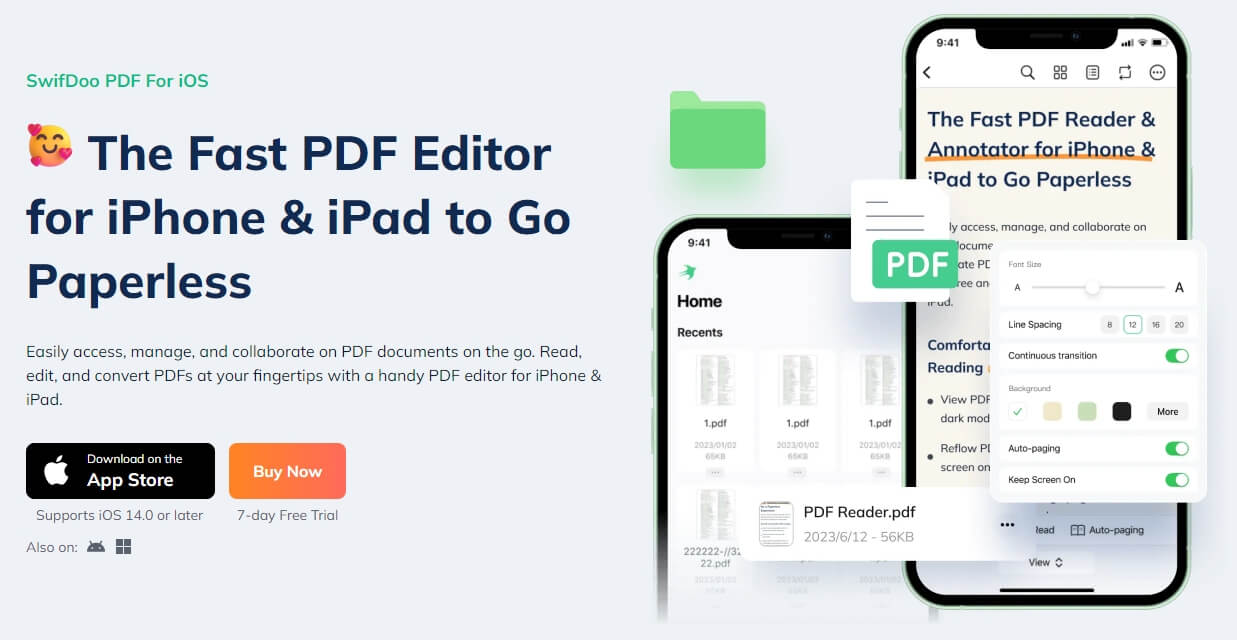
Key Features of SwifDoo PDF for iOS/Android
- Offers dark and light mode switching to view PDFs
- Let you add, comment, rotate, and strikeout text in PDF files
- Offers text-to-speech feature to read PDF aloud before sending it
- Let you type, modify, delete, replace, and highlight text for a better understanding
- Allow the fit-to-screen experience to ensure easy reading on mobile devices.
Go to the App Store/Google Play Store or click the button below to get the app!
Bottom Line
The article clearly explains an easy guide on how to send a PDF via text message on iPhone and Android devices. However, if the file size exceeds the supported limit, users may compress the PDF file or share a PDF as a link. Users can also edit or annotate the document before sending it. Rely on the advanced SwifDoo PDF to easily manage, edit, convert, split, merge, and annotate PDFs on handheld devices.








