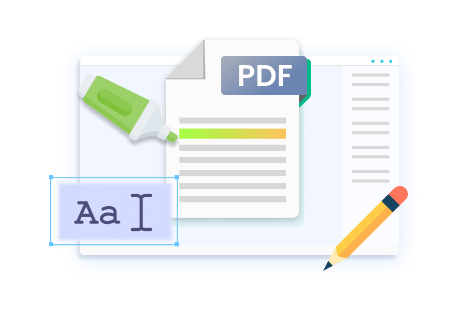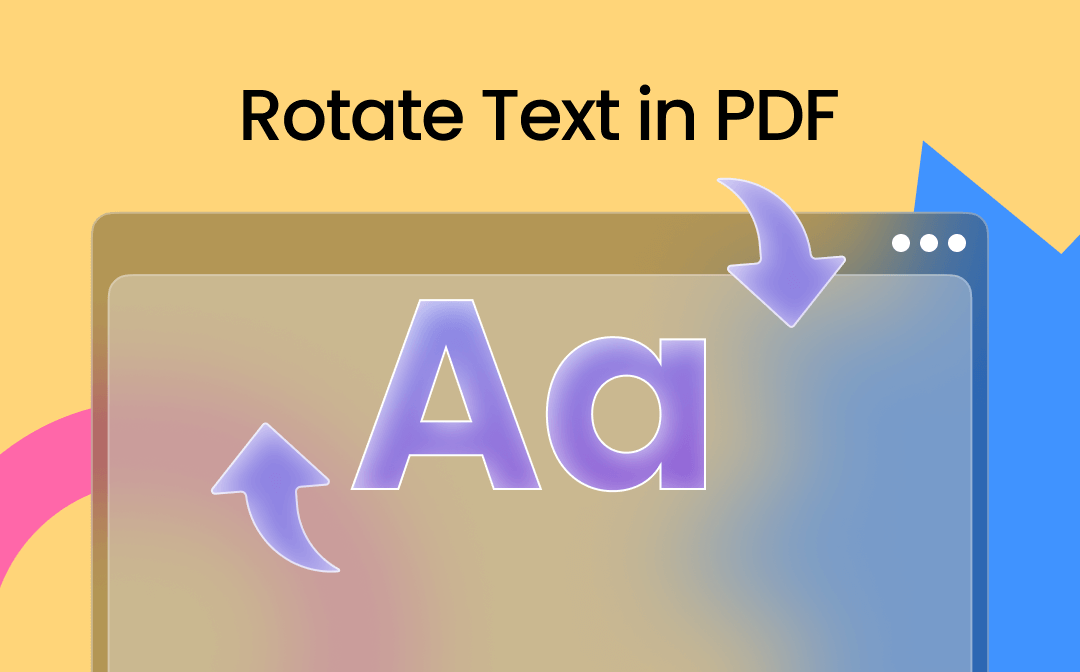
This guide will introduce three tools to help you rotate PDF text boxes. Unfortunately, online tools can not rotate the text box, only the entire page. To learn more, please read this article: Rotate PDF Online.
Below, let's see how to rotate text box in PDF on your Windows or Mac computer.
Way 1. Rotate Text in PDF with Adobe Acrobat
Adobe Acrobat is a widely used PDF tool that provides extensive support for editing and document management. We can easily edit a PDF in Adobe Acrobat. It gives us precise control over text, images, and page layout. Editing, rotating, and manipulating text boxes is not a problem.
However, the editing features require a subscription. It is a bit pricey for individual users but offers a 7-day free trial.
Here is how to rotate text box in PDF using Adobe:
Step 1. Open the PDF file in Adobe Acrobat. A simple way is to drag the PDF into the window.
Step 2. Click the Edit button at the top left corner.
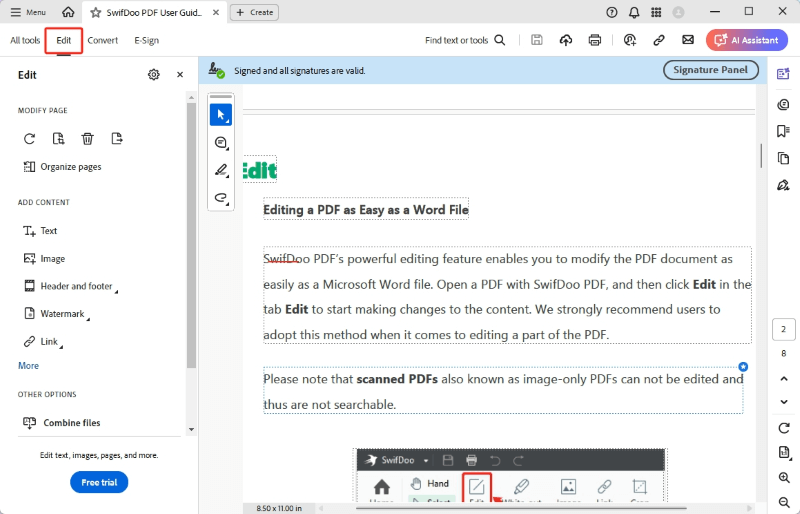
Step 3. Then, find and click the text box you want to rotate.
Step 4. You will see a rotate button (circular arrow). Click that button and adjust the rotation until the text box is positioned as desired.
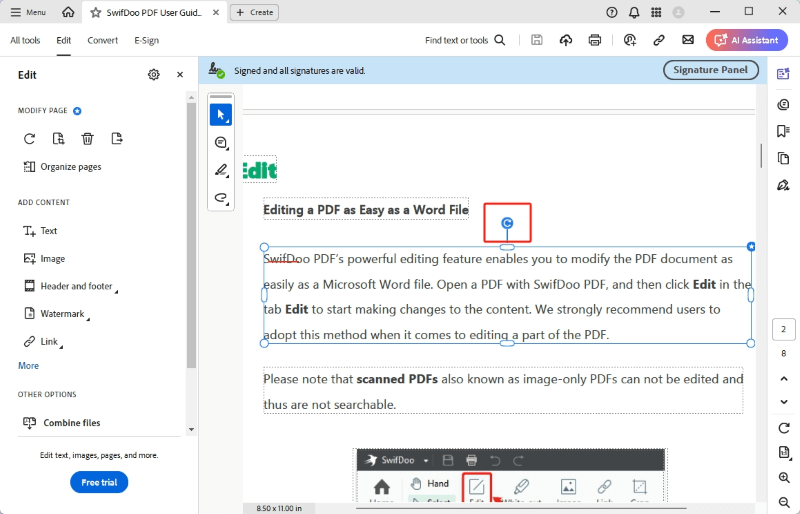
Step 5. Finally, save the file.
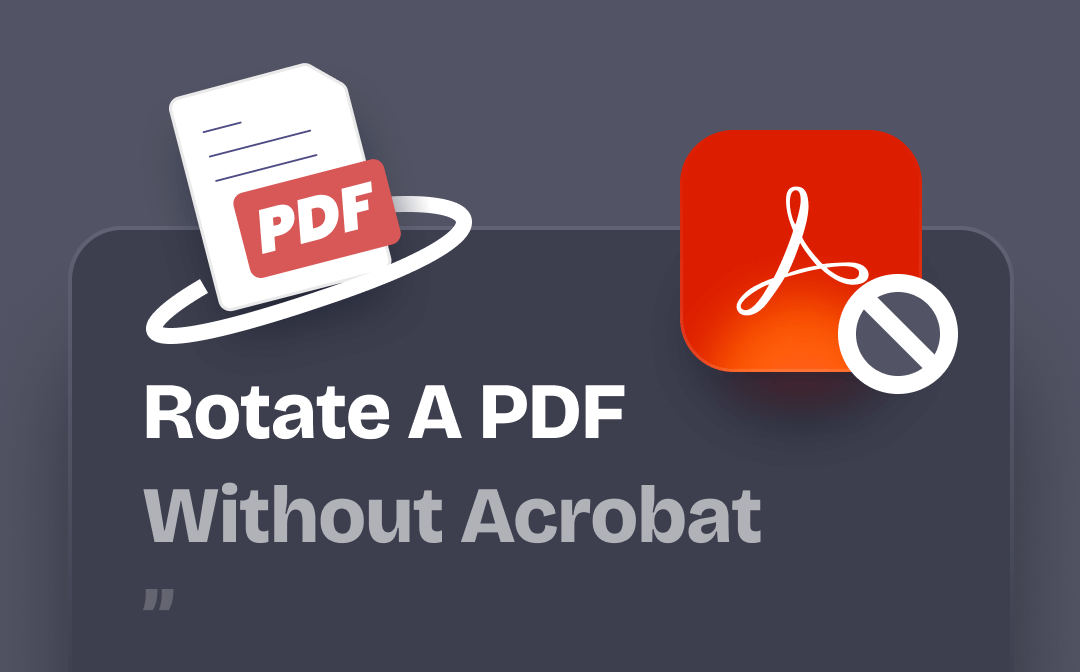
How to Rotate A PDF Without Acrobat and Save It | 3 Ways
This guide will show you how to rotate a PDF without Acrobat - use an Acrobat alternative or an online tool to reorient your PDF to the correct orientation.
READ MORE >Way 2. Rotate Text in PDF with PDF-XChange
PDF-XChange is a free PDF reader for Microsoft Windows. It is a lightweight but feature-rich PDF editing tool, a good choice for users who want efficient performance without sacrificing capabilities.
Its main features include text and image editing, annotating, form creation and filling, etc. However, like Adobe, you must upgrade to the Pro version to change the text orientation in a PDF. However, compared to Adobe, PDF-XChange is a more affordable option. Therefore, it is often chosen as an alternative to Adobe Acrobat.
Check to learn how to rotate PDF text in PDF-XChange:
Step 1. Open your PDF file in PDF-XChange. Click the File button and browse your computer to select the file.
Step 2. Select the Edit Text option from the toolbar.
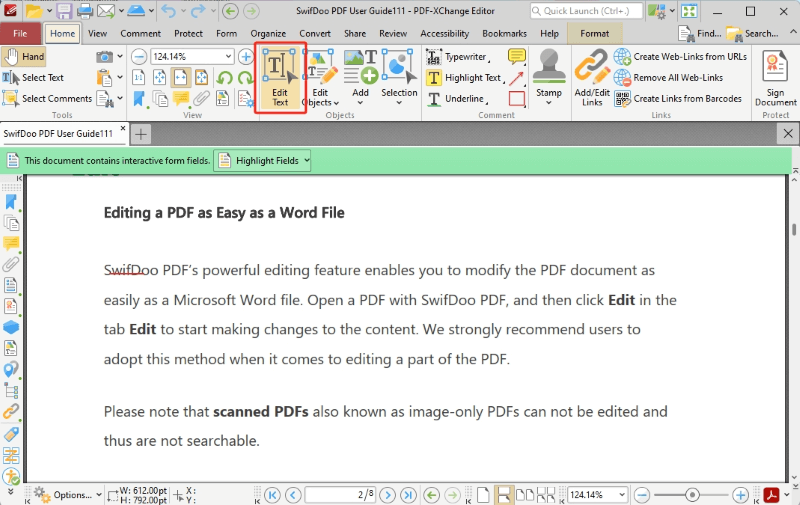
Step 3. Select the text box you want to edit.
Step 4. Then, click the rotation handle and rotate the text box manually.
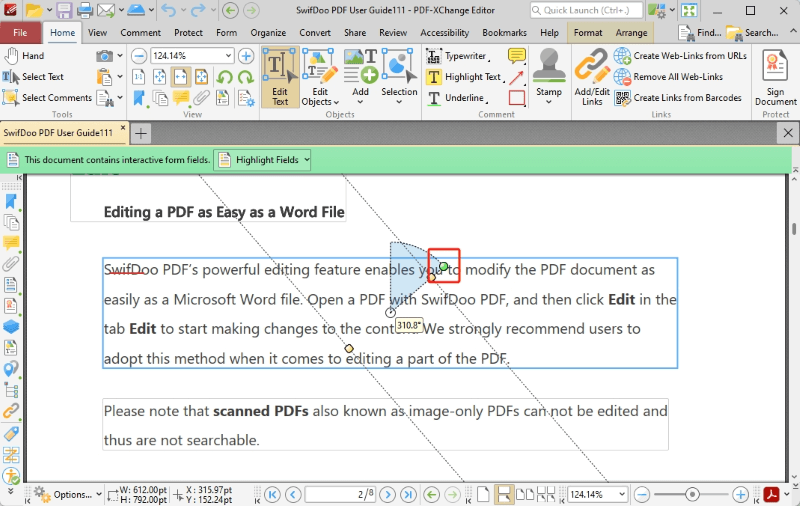
Step 5. When it’s OK, save the edited PDF.
Way 3. Rotate Text in PDF with SwifDoo PDF
SwifDoo PDF is another popular Adobe Acrobat alternative. It is a feature-rich and easy-to-use PDF editing tool. Its user interface is very simple, making it easy for anyone to find the necessary tools. It offers various features for working with PDF documents, including editing, annotation and markup tools, document manipulation, password protection, and more.
As for text editing, it easily lets you change the aspect ratio of a text box and move the position. However, it cannot rotate the text box. You can accomplish this by rotating the entire page. The steps are as follows.
Step 1. Download, install, and launch SwifDoo PDF.
Step 2. Open your PDF file.
Step 3. To rotate a particular page, right-click any area and choose Clockwise Rotation/Anticlockwise Rotation to make it.
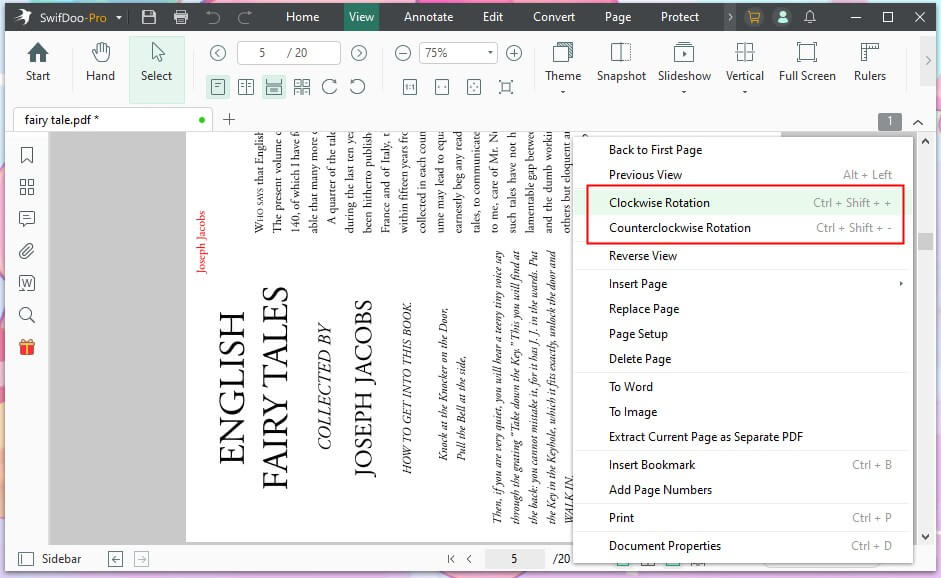
If you want to rotate multiple pages, please go to Page. Then, you can click the Rotate button next to the page.
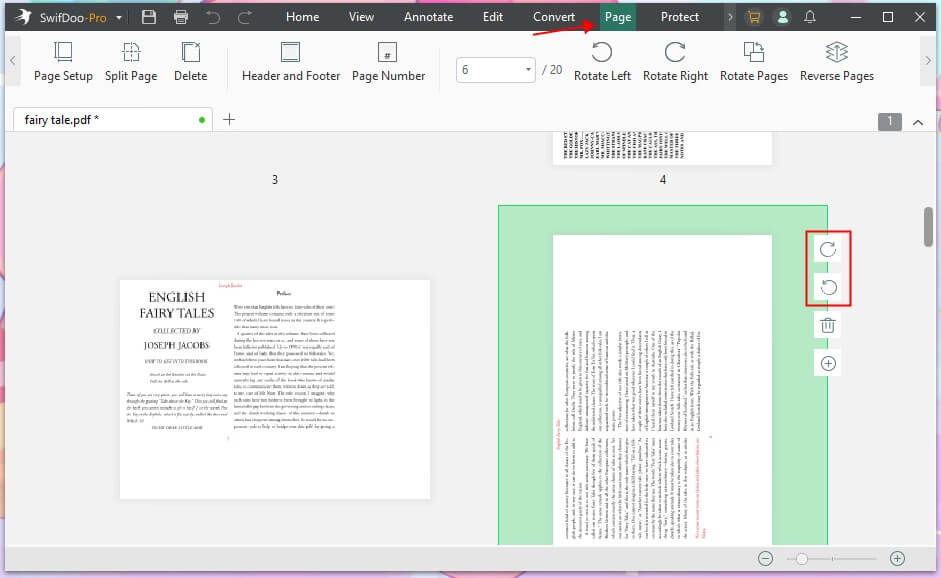
Step 4. Finally, click the Save button to save the changes.
SwifDoo PDF can help you rotate images in PDF. If you are not afraid of the hassle, there is another way. First, screenshot the content and save it as an image. Then, insert the image into the PDF and adjust it to the right position. Get SwifDoo PDF and give it a try.
Conclusion
That’s all about how to rotate text box in PDF. While many PDF editors are on the market, not all support text box rotation. You can use Adobe and PDF-XChange Editor when needed, but they both require a subscription. Alternatively, you can use SwifDoo PDF to rotate an entire page. Hope this guide is helpful.