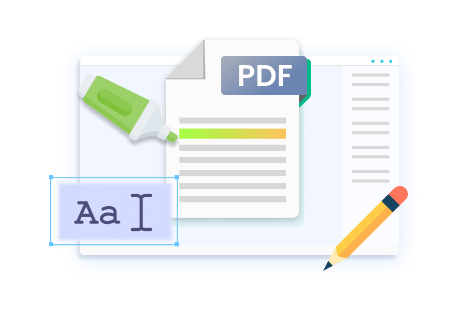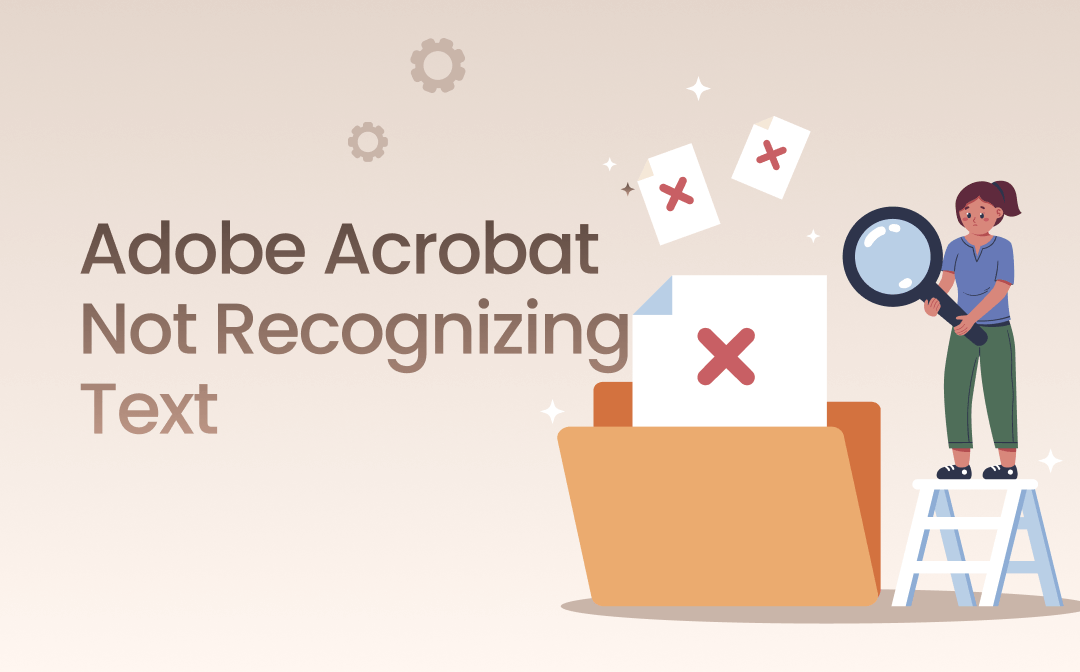
Why Is Adobe Not Recognizing Text?
We can't select text in PDF if it is a scanned one. In this case, we can use the Scan & OCR tool of Adobe to make the text editable. However, you find it does not work properly. Why doesn't Adobe Acrobat recognize text? Here are some possible reasons.
⚠️ The issue with Adobe:
- OCR settings are incorrect.
- Adobe Acrobat is outdated.
- The software has some glitches.
⚠️ The issue with the file:
- PDF is password-protected.
- Document quality is low. Images are unclear, or text is distorted.
- The file has fonts or characters that are difficult for OCR to handle.
How to Fix Adobe Not Recognizing Text
OCR might fail to recognize text in a PDF for the reasons mentioned before. Next, let’s troubleshoot the problem to solve the “can't edit PDF ” issue.
Fix Adobe Issue
When you find Adobe Acrobat not recognizing text, you can troubleshoot the software problem by following the steps below.
1. Update Adobe Acrobat
Keeping your software up-to-date is the key to avoiding errors. Therefore, you can check to see if you have the latest version of Adobe installed.
In Adobe, go to Help, click Check for updates, and wait for a while. If a new version is available, install it!
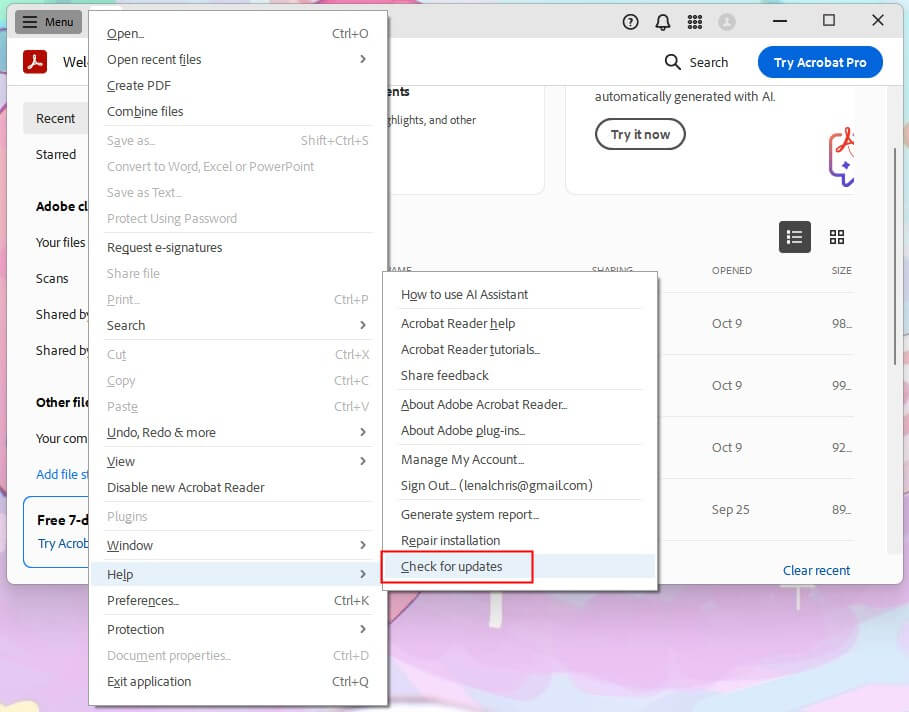
2. Check OCR Settings
Go to Settings and check if you have selected the right option. Confirm the language and choose whether to use the system font.
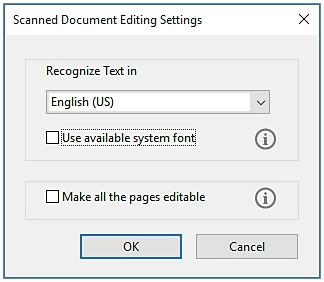
3. Try Adobe Alternative
The best way to check if the problem is with Adobe is to use another PDF tool. If other tools can recognize the text, then Adobe has a problem. If it still doesn't work, you may need to fix the PDF file to solve the problem.
A good choice is SwifDoo PDF, one popular alternative to Adobe Acrobat. It has a user-friendly interface and a simple workflow. With its advanced OCR technology, users can export the file with text and images or save text with original formatting.
Download the tool and follow the steps to OCR PDF.
Step 1. Open SwifDoo PDF and add the file you want to perform OCR.
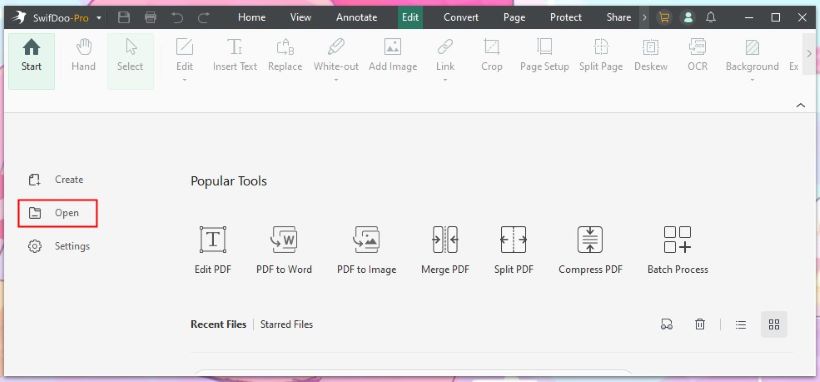
Step 2. Click Edit from the top bar and choose the OCR option.
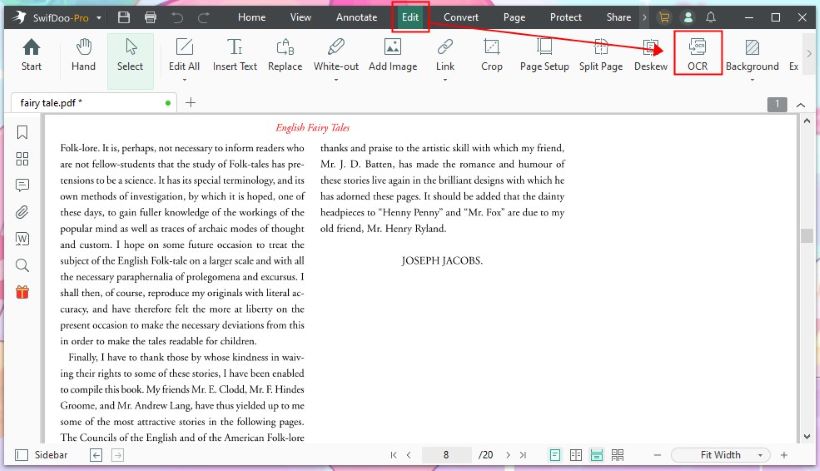
Step 3. Adjust the settings as needed and click OK.
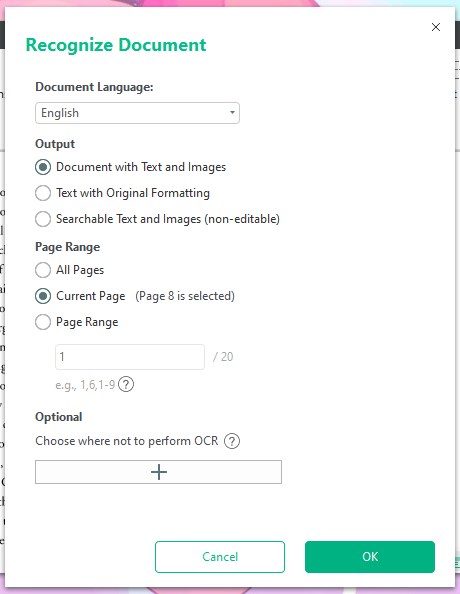
Step 4. When it's done, the editable file will be opened in a new tab.
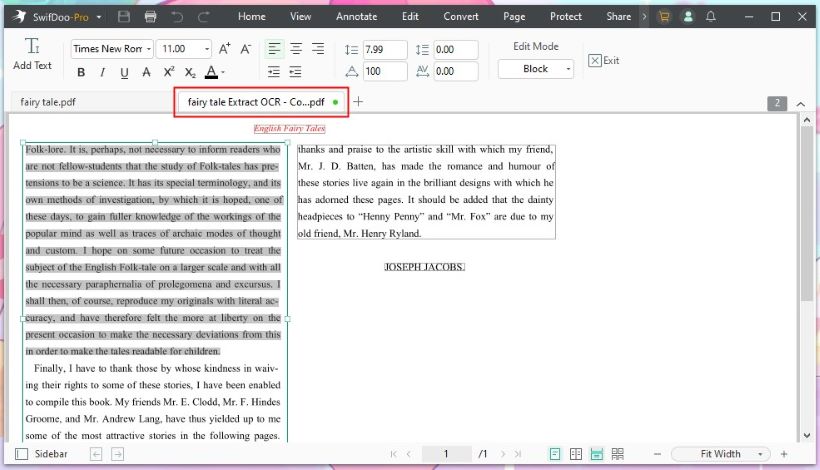
SwifDoo PDF is a professional PDF editor with various features. Its interface is much simpler than Adobe's. It will be a good choice if you have always wanted a lightweight PDF tool. Get the tool to enjoy more features.
Check this guide for more OCR software:
![7 Best OCR Software for Text Recognition [2025]](https://img.swifdoo.com/image/ocr-software.png)
7 Best OCR Software for Text Recognition [2025]
The right OCR software helps recognize text from documents easily. Read this article to find the 7 best OCR software to use on Windows, Mac, or online.
READ MORE >Fix the PDF File Issue
The Adobe not recognizing issue can occur when the file does not meet the criteria that OCR can handle. Here are some tips you should pay attention to.
1. High-quality Scanning
When scanning documents, make sure there is enough light. This allows enough contrast between the text and the background. If the scanned image is too dark, the OCR technology may be unable to distinguish certain characters.
If you cannot scan again, you can use image editing tools to adjust exposure, contrast, etc., to enhance the clarity.
2. Make Sure the Scan is Straight
If the document is skewed while scanning, characters may not be recognized.
3. Use Standard Font
Using a standard font like Times New Roman, Arial, or Calibri is better when creating the file. OCR can easily interpret and recognize these fonts.
4. Convert PDF to TIFF and Back
- In Adobe Acrobat, open the PDF file. Click the hamburger button and select Save as.
- Check Convert to and choose TIFF (*.tif, *.tiff). Select a location.
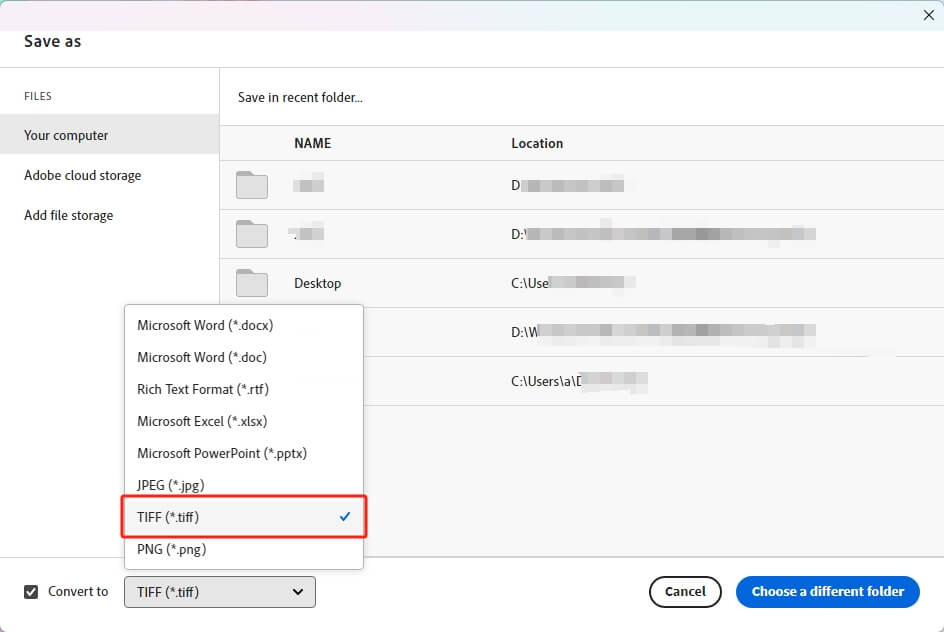
- Open the TIFF file one by one and then OCR PDF.
Conclusion
That’s all about how to fix Adobe not recognizing text. You can first use SwifDoo PDF to see if it recognizes text. This can help us determine whether the problem comes from Adobe or PDF. By the way, SwifDoo PDF can help you convert PDF to Word/Excel/PPT with OCR!