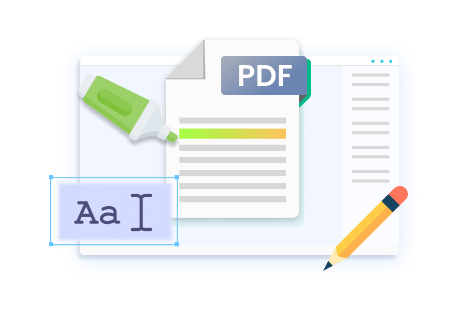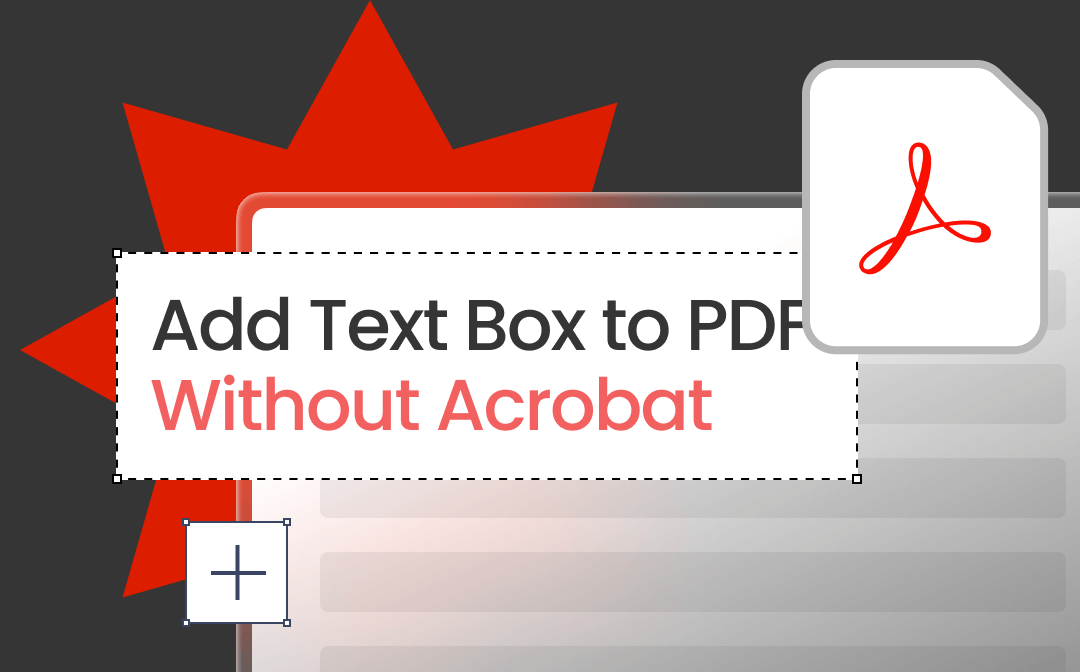
1. Add Text Box to PDF Without Acrobat but with SwifDoo PDF
SwifDoo PDF is an Adobe Acrobat alternative that allows you to use a wide range of PDF editing features at an affordable price. With this tool, you can easily add and edit the text box in PDF. All you need to do is follow the below steps:
Step 1: Install SwifDoo PDF
To insert text boxes into your PDF, download SwifDoo PDF onto your device. You can download the editor from the SwifDoo PDF website for your PC. If you want to install it on your phone or tablet, you can easily search on the Google Play Store or the Apple Store for the app.
Step 2: Launch the Software and Insert Text
Open the editor on your device and click on the Edit tab at the top of the screen. Then, from the available editing options, select Insert Text as shown below.
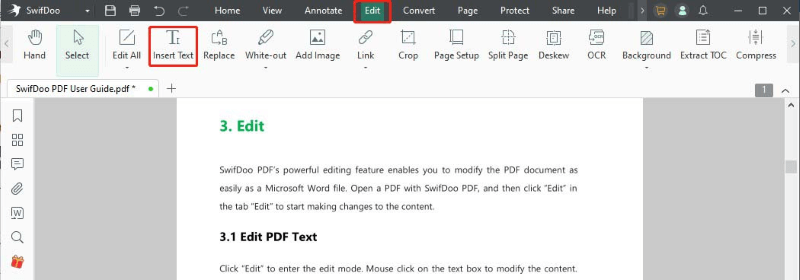
Step 3: Position Your Text Box
Next, use your cursor and click on the position on the page where you want to place the text box. Type in the text you want and adjust its font and size from the Edit Format bar.
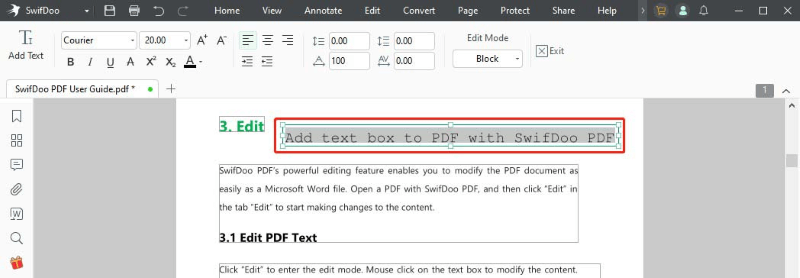
Step 4: Save Your PDF
Place text boxes wherever you want on the PDF, and then click the SwiftDoo button on the top left corner of the page. Select Save As to save your new file with the edited text boxes.
Besides adding text boxes, you can use SwifDoo PDF for other PDF editing features like splitting, merging, highlighting, and even compressing your PDF files. Get SwifDoo PDF and explore more!
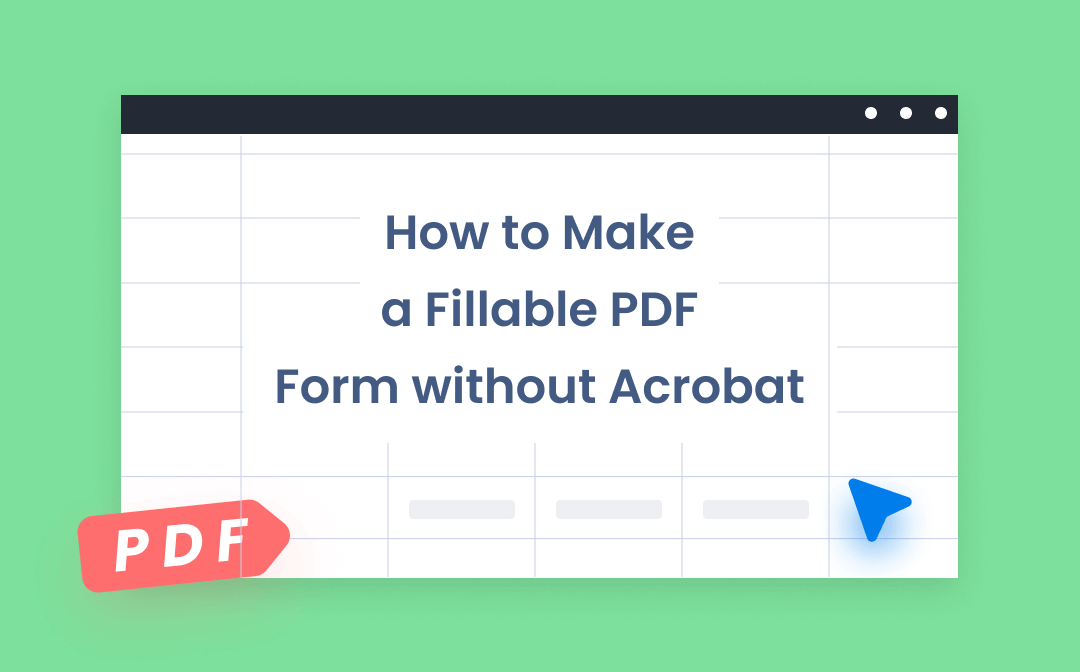
How to Make a Fillable PDF Form without Acrobat: 3 Ways for You
Don’t know how to create a fillable PDF using Adobe Acrobat alternatives? Here is a quick guide on how to make a fillable PDF form without Acrobat.
READ MORE >2. Add Text Box to PDF Without Acrobat but with Preview
Another method you can use to add text to PDF is using Preview. This is a built-in image and PDF viewer for Mac PCs. Below is how to add a fillable text box in PDF using Preview.
Step 1: Launch Preview and Open the Toolbar
First, go to Finder on your Mac and right-click the PDF file that you want to work on. Select Open with and then Preview. Once the program launches, open the top toolbar by clicking Show Markup Toolbar.

Step 2: Add a Text Box
To place a text box in your PDF, click the text box symbol on the Markup Toolbar. This is the text-adding tool. Then, position the box on the PDF wherever you want to leave a note. Type in the text and edit its properties according to your preference.

Step 3: Save Your File
Once you’re done adding all the comments and notes you want to your PDF, it’s time to save the file.
3. Add Text Box to PDF Without Acrobat but with Online Editor
Apart from using a third-party tool or a built-in Mac program, you can add a text box to PDF without Acrobat using any online editor like PDF Bob. Just follow the below steps:
Step 1: Open the PDF Editor
To open PDF Bob, go to the software’s website and click Start editing PDF. Next, select Upload file and choose the PDF file you want to work on from your computer.
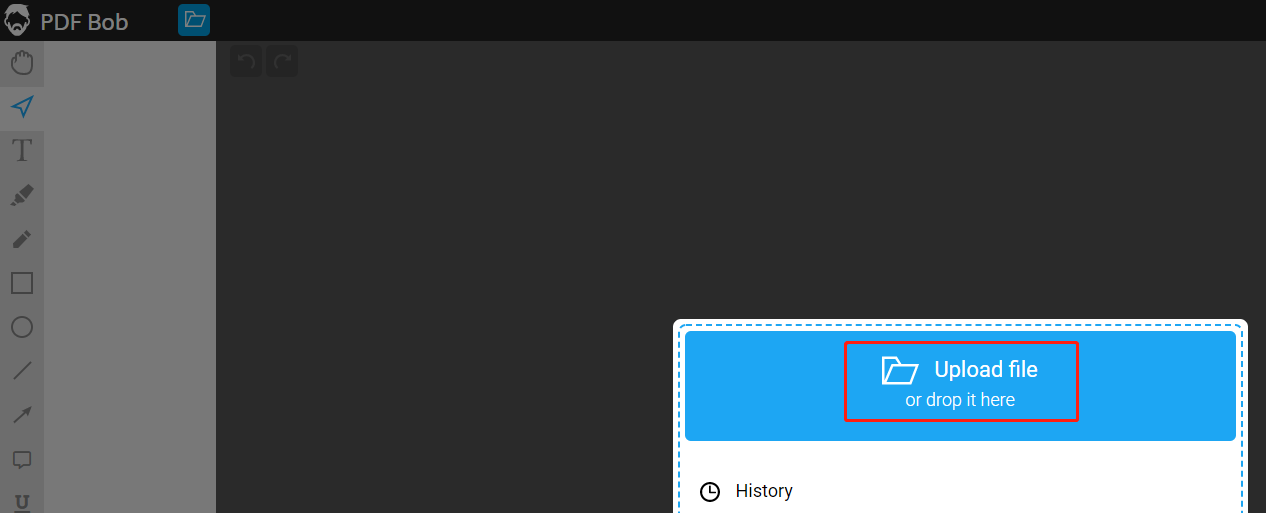
Step 2: Add Text Boxes to Your PDF
In this step, select the Edit button at the top of the page and click the Text symbol on the left toolbar. Click anywhere on the PDF where you want to place the text box and type in your text.
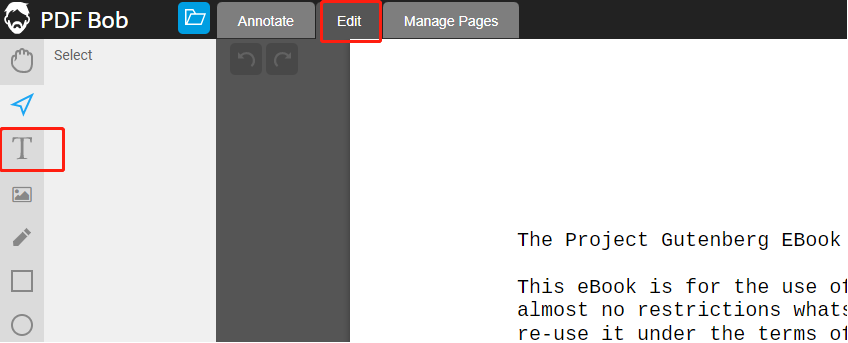
Step 3: Adjust the Properties of the Text
Once you’ve typed the text into the box, use the Text Tool panel for further editing. You can alter the font size, style, and even color. After you finish the first text box, go through the whole PDF to add more text boxes wherever you want.
Step 4: Download the File
Once you’re done with all the text boxes in the file, look at everything to ensure it’s correct. When satisfied, click on the Export option in the file to download the edited PDF onto your computer.
Bottom Line
Adobe Acrobat is a great PDF tool, but it can be expensive and sometimes inaccessible. That’s why it’s always a good idea to know ways to add text box to PDF without Acrobat.
Preview and online editors are great for adding some basic text boxes. However, if you want more advanced features like Acrobat at an affordable price, look no further than SwiftDoo PDF. The tool makes basic PDF editing a breeze, and its AI feature will elevate your overall PDF experience.