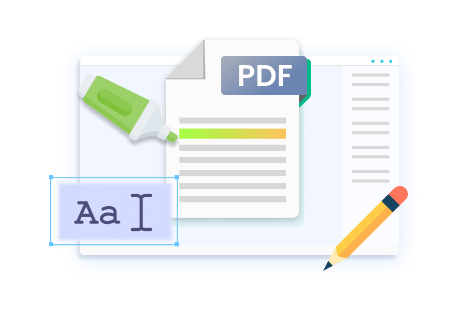Inverting PDF colors can enhance readability and reduce eye strain by reversing the color scheme, such as changing black text on a white background to white text on a black background. This is particularly beneficial in low-light conditions, where traditional bright interfaces can be harsh. Dark mode offers a more comfortable reading experience by improving contrast and reducing overall screen brightness.
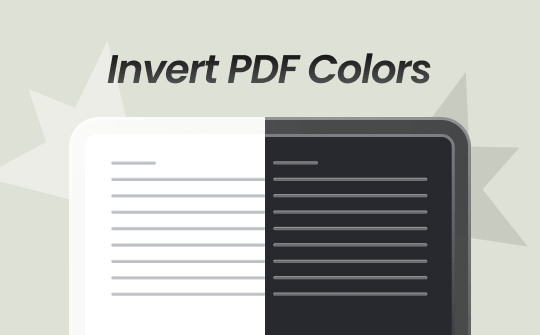
This guide will discuss four methods to invert PDF color using a desktop tool, an online tool, and a Chrome extension for a seamless reading experience.
Way 1. Invert PDF Colors with SwifDoo PDF
SwifDoo PDF is a widely used Windows PDF reader with dark mode support for comfortable viewing. It features a dedicated View tool center offering various options, including background color adjustments, page size, and screen settings. Additionally, SwifDoo PDF provides advanced functions such as reading PDFs aloud, quick text translation, and word counting. These features enhance the reading experience and make managing and interacting with PDF documents easier.
In the Theme tab of SwifDoo PDF, you can enable dark mode for a more focused reading experience. This mode darkens both the PDF file and the program's background, reducing eye strain and helping you concentrate better on your documents.
Check out the detailed steps for inverting PDF color using SwifDoo PDF in just three steps.
Step 1. Download and launch the SwifDoo PDF. Then, open your PDF file within the reader to start managing and editing your document.
Step 2. Tap View in the menu and select Theme.

Step 3. Choose Dark to switch to a dark mode for easier reading and reduced eye strain. You can also customize the PDF color from the drop-down menu.
In addition, this PDF reader offers many other practical features and advantages. It provides extensive features to enhance your PDF experience. With the color picker tool, you can effortlessly customize your document's background color. It also provides robust protection and signing options for document validity.
Moreover, SwifDoo PDF can automatically translate and summarize lengthy PDFs and intelligently proofread and rewrite text using its smart assistant — SwifDoo AI. These features ensure greater productivity and ease of use for all your PDF needs.
Download the SwifDoo PDF today to enhance your document experience! With features like dark mode, advanced viewing options, and tools for reading and translating, SwifDoo PDF makes managing and interacting with your PDFs easier and more efficient. Try it now to explore all these features and improve your document management effortlessly.

- Annotate PDFs by adding notes, bookmarks, etc.
- Convert PDFs to Word, Excel, and other editable files
- Edit, compress, organize, and split PDFs
- Sign PDFs digitally & electronically 100% safe
Way 2. Invert PDF Colors with Adobe Acrobat Reader
Adobe Acrobat Reader offers a comprehensive PDF solution with user-friendly tools to invert color PDFs for phones, tablets, and desktops. It allows free viewing, sharing, signing, commenting, and collaboration on PDFs. It also allows easy editing of text and images, with options to flip, crop, resize, or replace elements. You can also add comments, highlight, underline, and use freehand drawings. Beyond editing, Adobe Acrobat Reader lets you create, organize, and protect PDFs, making it a versatile choice for managing your documents.
Check out the step-by-step guide on how to invert color PDF in Adobe Acrobat Reader.
Step 1. Right-click the PDF document you want to invert the color and open it with Adobe Acrobat Reader.
Step 2. Then, click the Edit menu and select Preferences from the dropdown options.
Step 3. From the left-hand pane, choose Accessibility under Categories and check the Replace Document Colors box. Then, select the Custom Color radio button to customize the color inversion settings.
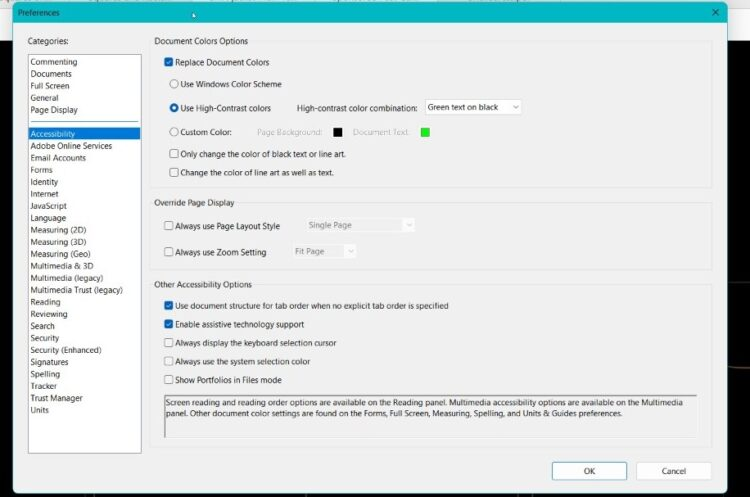
Step 4. Click the checkboxes for Page Background and Document Text. Then, choose your preferred color for each to customize the PDF's appearance.
Step 5. Tap OK to save your new color preferences.
Way 3: Invert PDF Colors with i2PDF
i2PDF is an online tool designed to invert PDF colors, reducing eye strain and improving readability. It transforms Black on White PDFs into White on Black, ideal for low-light reading. If your PDF has a light background, the color inversion will make reading more comfortable by minimizing glare. This free service is perfect for those seeking a PDF color inverter or a night mode reader. It works by converting PDF pages into images, applying color inversion, and then converting them back into a non-editable PDF format, ensuring better reading and printing capability.
Here's a step-by-step guide on how to invert color PDF online with i2PDF.
Step 1. Visit the i2PDF website on your web browser.
Step 2. Click Choose Files and upload the PDF you wish to invert. You can also drag and drop your PDF documents directly onto the website. The site will handle the inversion process and allow you to download the modified file.
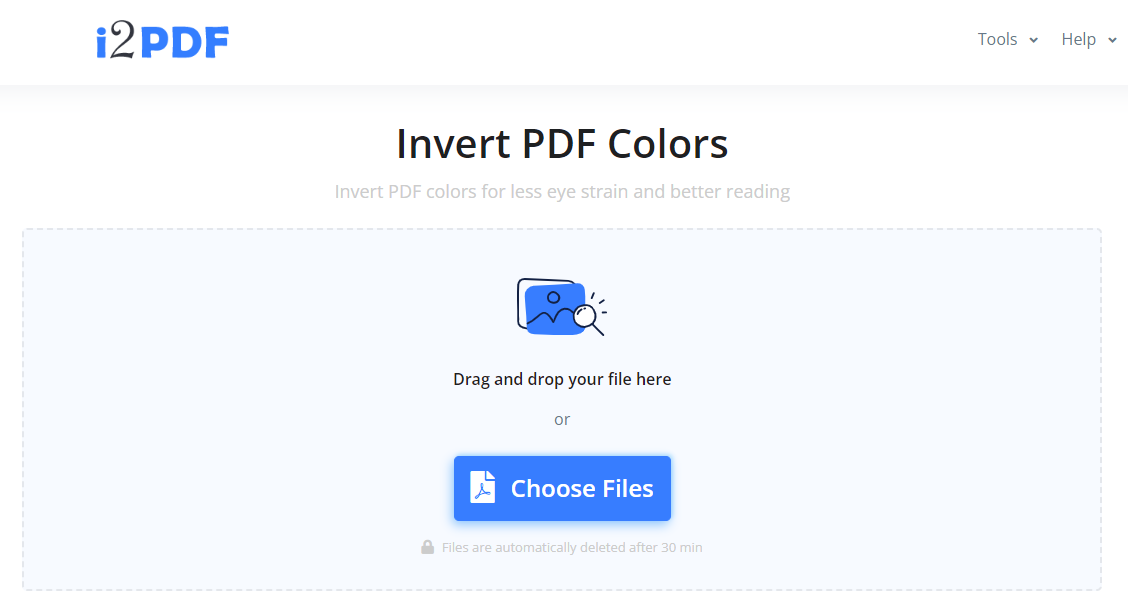
Step 3. After uploading your PDF, click Invert PDF Colors and wait for the tool to process and complete the color inversion of your document.
Step 4. Once the color inversion process is complete, tap the Download button to save the inverted PDF to your device.
Way 4. Invert PDF Colors with PDF Color Inverter
PDF Color Inverter is a helpful and lightweight Chrome extension to convert PDF to black and white when viewing them, making them easier on the eyes. With the PDF Color Inverter, you can transform your Chrome PDF reader to effortlessly invert colors, boosting contrast and reducing eye strain.
This lightweight, user-friendly add-on works on both online and locally downloaded PDFs, enhancing your reading experience. Ideal for lengthy documents or essential reports, it offers a simple solution for those who spend significant time reading PDFs. Its ease of use and effectiveness make it a convenient tool for improving comfort during extended reading sessions.
Let's see a step-by-step guide on how to invert color PDF online with PDF Color Inverter.
Step 1. Open the PDF Color Inverter extension on your Chrome browser. Click Add to Chrome to add it to your web browser.

Step 2. Open the PDF online you want to invert the color of.
Step 3. Tap the Extensions menu in the top bar and click PDF Color Inverter. The reading mode will change to Dark automatically.
Step 4. If necessary, click the PDF Color Inverter extension again to change the Dark mode to Light.
Why Invert PDF Color?
Dark mode offers several benefits for reading PDF files, particularly in low-light conditions. Firstly, it significantly reduces eye strain. The traditional light mode can be glaring and uncomfortable in dim environments, making reading challenging for extended periods. Dark mode mitigates this issue by offering a softer, darker background that minimizes eye fatigue.
Secondly, dark mode improves readability by enhancing the contrast between the dark background and light text. This contrast makes the text more legible and more accessible to process, helping readers view PDFs more efficiently.
Finally, dark mode enhances focus by creating a more subdued and immersive reading environment. The reduced prominence of bright interface elements and colors helps minimize distractions, allowing readers to concentrate better on the PDF's content.
The Final Wrap
Inverting PDF colors enhances readability, and you can do it across various platforms. Choosing the proper software for your needs is critical, but installing SwifDoo PDF on your computer is highly recommended. It offers a seamless way to invert PDF colors and provides extensive PDF editing and annotating features, making it a versatile tool for all your PDF needs.

- Annotate PDFs by adding notes, bookmarks, etc.
- Convert PDFs to Word, Excel, and other editable files
- Edit, compress, organize, and split PDFs
- Sign PDFs digitally & electronically 100% safe
Windows 11/10/8.1/7/XP