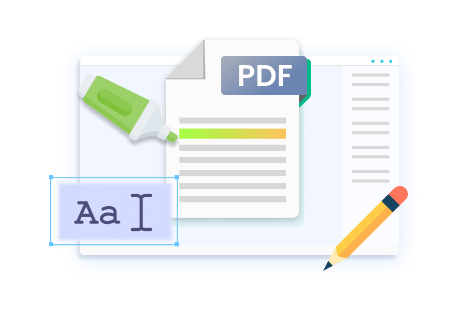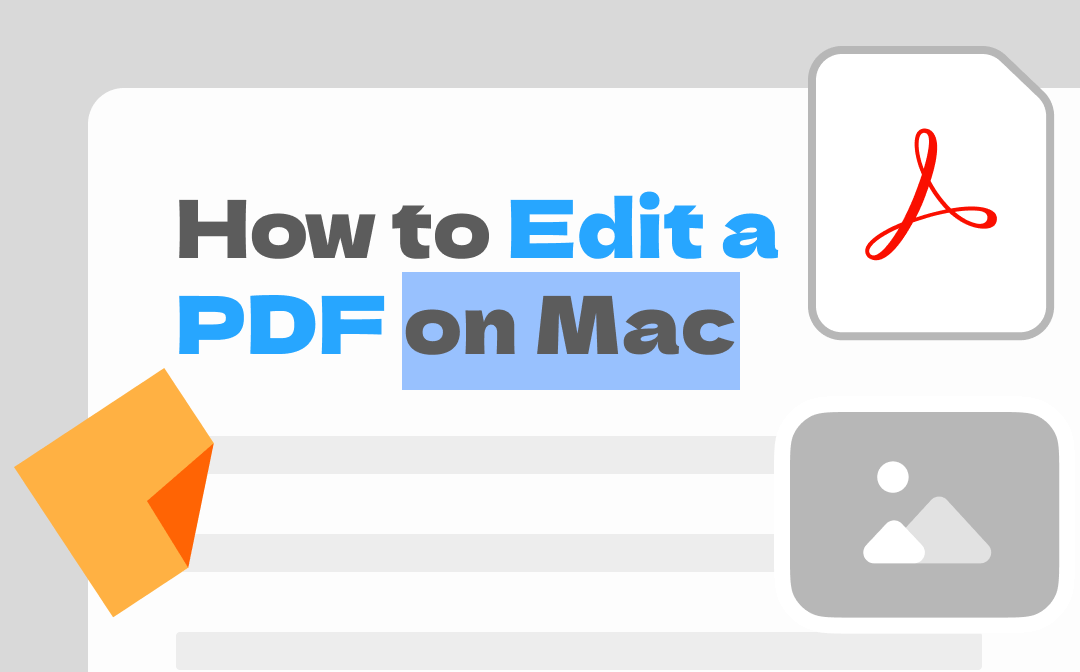
Can You Edit a PDF on Mac?
Besides the aid of the best PDF editors for Mac, Mac has a built-in application, Preview, to edit PDFs. Preview can convert a PDF to Word with various editing options, making it convenient to edit text, content, or other objects on the move. Stay tuned for an enlightening discussion on how to edit a downloaded and saved PDF on a Mac with four user-friendly software that will meet your basic and advanced editing needs.
How to Edit a PDF on Mac with SwifDoo PDF
SwifDoo PDF for Mac software is a free-to-download, robust, versatile editor compatible with Mac OS 10.13 and later. It has various essential editing features to edit a PDF on a Mac or Macbook, including viewing, reading, annotating, printing, and more. It supports opening PDFs from many file formats without losing quality and has no mandatory upgrades, ads, or product promotions.
Here are the specific features in SwifDoo PDF for Mac:
- Offers 11 annotation tools and multiple reading modes, including highlight, draw on, strikethrough, sticky notes, stamps, underlines, and more
- Add text boxes or add text to PDF
- Various document display modes, scale options, and light/dark themes
- Easily print PDFs on Mac computers and MacBooks
Here's the step-by-step guide on how to edit a PDF file on Mac OS for free without Adobe with SwifDoo PDF:
Step 1: Open a PDF on Mac to Edit
Install SwifDoo PDF on your Mac. Drag and drop or right-click the PDF file you want to open to choose Open with and click SwifDoo PDF. Your file will show in the editor software immediately.
Step 2: Edit PDF Text on Mac
Click the editing tools to edit the PDF document on your Mac. Add text, highlights, attachments, and more elements to the file and move the location.
Step 3: Further Edit the PDF on the Mac
If necessary, you can use other tools of the PDF editor to edit the PDF text further, such as changing the added text font alignment or color.
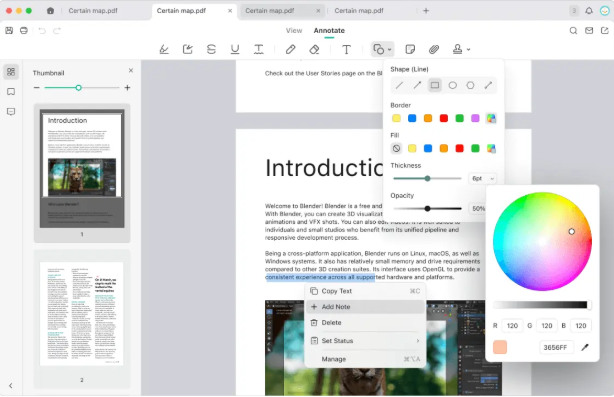
Step 4: Save or Print the Edited Document
Press Command + S or click Save at the top left to save the changes to this PDF quickly. Then, you can print the edited file in different sizes and of different quality.
How to Edit PDF on Mac with Preview
You can open a PDF and edit it on your Macbook using its built-in PDF editor. Simply use the Mac OS Preview app to edit PDF text. It can easily add text and edit PDF pages on Mac, highlight, underline, add annotations and comments, fill PDF forms, resize and rearrange PDF pages, combine PDF files, and perform other editing tasks. The Preview features allows you to alter the inserted text size, color, and font. However, it only allows you to insert additional text and cannot modify the existing text.
Here's the straightforward process for how to edit a PDF on Mac in the Preview program:
Step 1: Right-tap the PDF file you want to edit and open it with Preview. Tap View.
Step 2: From the dropdown menu, select Show Markup Toolbar. Then, select Text and tap the text you want to edit in the PDF in the Mac Preview app.
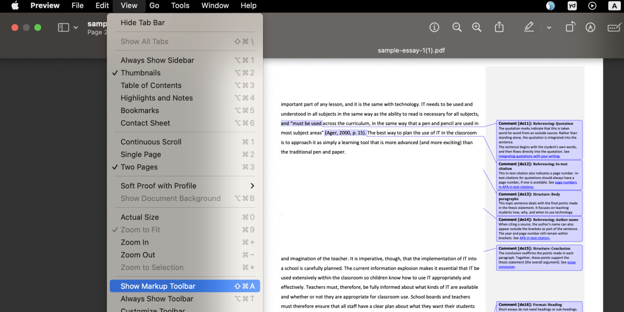
Step 3: Browse File and select Save to save your changes directly in a new file name.
How to Edit a PDF File on Mac with Adobe Acrobat
Adobe Acrobat is an editor software that offers the perfect solution for editing PDF files on Windows and Mac. It offers comment and annotation features and powerful content editing capabilities, such as deleting and modifying the original text, images, and other editing elements. However, free Adobe Reader only allows you to edit PDFs for free on Mac by annotating or drawing. Mac users can also purchase Acrobat Pro for advanced PDF editing.
Let's look at how to edit a PDF on a Mac computer with Adobe Acrobat:
Step 1: Download and launch Adobe Acrobat on your Mac. Open and sign in to your Adobe account to edit the text in the PDF on the Mac.
Step 2: Tap Tools, choose Edit PDF in the Create & Edit section, and open the PDF you want to edit. Select the text to adjust in the PDF document to delete or edit it, and choose the option for text formatting, such as font, spacing, and alignment.
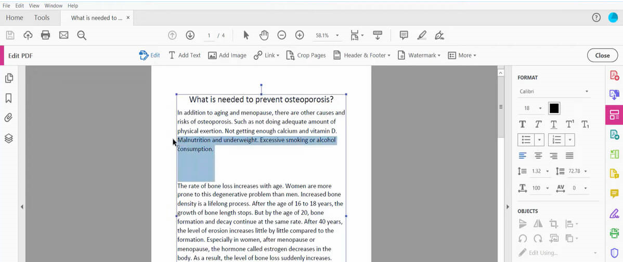
Step 3: Browse the upper-left File tab and choose Save to save the edited PDF document.
How to Edit a PDF Document on Mac in Word
Microsoft Word is a Word processing tool that can help you convert a PDF into an editable document on a Mac. Although this user-friendly program works excellently to edit text on your PDF with plain text, it doesn't work well with image-rich PDFs. However, Microsoft Word offers free PDF editing on Mac.
Here are the straightforward steps for how to edit a PDF on Mac in the Word software:
Step 1: Run the Microsoft Word software on your Mac and open the PDF you want to edit.
Step 2: Tap OK after a notification window pops up saying Word will now convert your PDF.

Step 3: Your PDF will be transformed into an editable Word document in Microsoft Word.
You can quickly edit the text in PDF from there. However, you can not edit images in PDF correctly using Microsoft Word.
The Bottom Line
You have learned how to edit PDFs with Mac-compatible or preinstalled applications and three other easy and robust methods. However, the most critical task is to choose the best way to edit a PDF on a Mac device that suits your requirements perfectly. However, SwifDoo PDF for Mac is the best user-friendly software with many advanced editing features for editing a PDF on a Mac or MacBook. Download SwifDooPDF today and perform editing PDF documents on a Mac in a breeze!