Die Lesbarkeit von PDFs kann durch die Umkehrung der PDF-Farben verbessert und die Augenbelastung verringert werden, indem das Farbschema umgekehrt wird, z. B. indem schwarzer Text auf weißem Hintergrund in weißen Text auf schwarzem Hintergrund umgewandelt wird. Dies ist besonders bei schlechten Lichtverhältnissen vorteilhaft, bei denen herkömmliche helle Benutzeroberflächen grell wirken können. Der Dunkelmodus bietet ein angenehmeres Leseerlebnis, indem er Kontraste verbessert und die Gesamthelligkeit eines Bildschirms verringert.
In dieser Anleitung werden vier Methoden zur Umkehrung der PDF-Farbe mit einem Desktop-Tool, einem Online-Tool und einer Chrome-Erweiterung für ein reibungsloses Leseerlebnis vorgestellt.
Methode 1. PDF-Farben mit SwifDoo PDF umkehren
SwifDoo PDF ist ein weit verbreiteter PDF-Reader für Windows mit Unterstützung für den Dunkel-Modus für eine angenehme Anzeige. Er verfügt über ein spezielles Ansicht-Werkzeugzentrum, das diverse Optionen bietet, darunter Anpassungen der Hintergrundfarbe, der Seitengröße und der Bildschirmeinstellungen. Außerdem bietet SwifDoo PDF erweiterte Funktionen wie das Vorlesen von PDFs, schnelle Textübersetzungen und Wortzählungen. Solche Funktionen verbessern Ihr Leseerlebnis und erleichtern das Verwalten und die Interaktion mit PDF-Dokumenten.
Auf der Registerkarte Thema von SwifDoo PDF können Sie den Dunkelmodus für ein besseres, fokussiertes Leseerlebnis aktivieren. In diesem Modus werden sowohl die eigentliche PDF-Datei als auch der Hintergrund des Programms abgedunkelt, wodurch die Augen weniger belastet werden und Sie sich besser auf Ihre Dokumente konzentrieren können.
Schauen Sie sich die detaillierten Schritte zum Invertieren der PDF-Farbe mit SwifDoo PDF in nur drei Schritten an.
Schritt 1. Laden Sie SwifDoo PDF herunter und starten Sie es. Öffnen Sie dann Ihre PDF-Datei im Betrachter, um mit der Verwaltung und Bearbeitung Ihres Dokuments zu beginnen.
Schritt 2. Tippen Sie im Menü auf Ansicht und wählen Sie Thema aus.
Schritt 3. Wählen Sie Dunkel aus, um in einen dunklen Modus zu wechseln, der das Lesen erleichtert und die Augenbelastung verringert. Sie können die PDF-Farbe auch über das Dropdown-Menü anpassen.
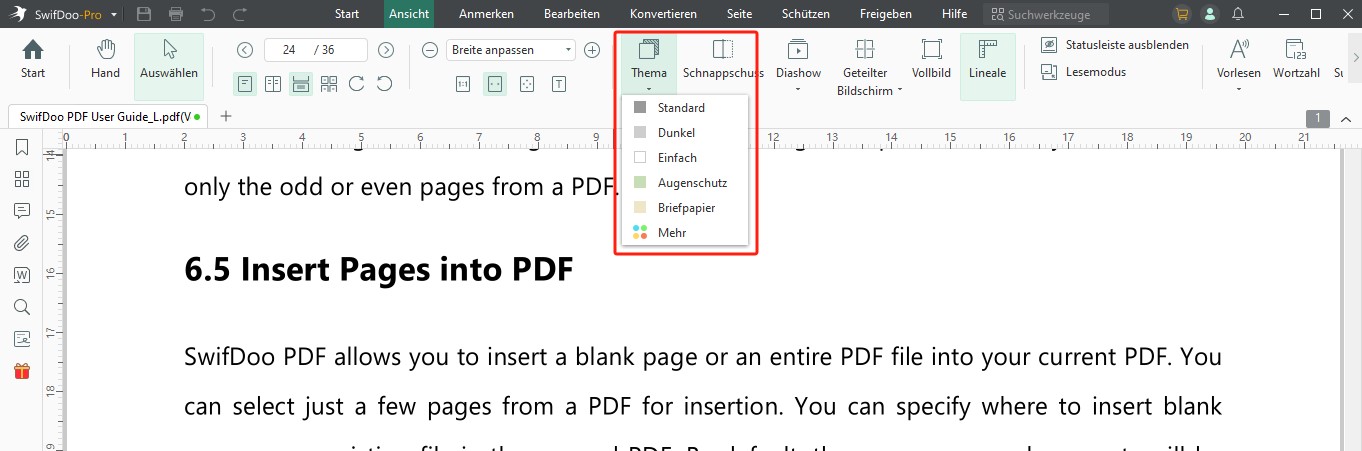
Darüber hinaus bietet dieser PDF-Reader viele weitere praktische Funktionen und Vorteile. Er bietet umfangreiche Funktionen zur Verbesserung Ihrer PDF-Erfahrung. Mit dem Farbwähler können Sie die Hintergrundfarbe Ihres Dokuments mühelos anpassen. Außerdem bietet er zuverlässigen Schutz und Optionen zum Signieren für die Gültigkeit von Dokumenten.
Darüber hinaus kann SwifDoo PDF mithilfe seines intelligenten Assistenten – SwifDoo KI – lange PDFs automatisch übersetzen und zusammenfassen sowie Text intelligent Korrektur lesen und neu schreiben. Diese Funktionen bieten mehr Produktivität und Benutzerfreundlichkeit bei all Ihren PDF-Anforderungen.
Laden Sie SwifDoo PDF noch heute herunter, um den Umgang mit Ihren Dokumenten zu verbessern! Mit Funktionen wie dem Dunkelmodus, erweiterten Anzeigeoptionen und Werkzeuge zum Lesen und Übersetzen macht SwifDoo PDF die Verwaltung und Interaktion mit Ihren PDFs einfacher und effizienter. Testen Sie es jetzt, um all diese Funktionen zu entdecken und Ihre Dokumentenverwaltung mühelos zu verbessern.

- PDFs mit Anmerkungen, Lesezeichen usw. versehen
- PDFs in Word, Excel und andere bearbeitbare Dateien umwandeln
- PDFs bearbeiten, komprimieren, organisieren und teilen
- PDFs digital und elektronisch 100 % sicher unterzeichnen
Methode 2. PDF-Farben mit Adobe Acrobat Reader umkehren
Adobe Acrobat Reader bietet umfassende PDF-Lösungen mit benutzerfreundlichen Werkzeugen zum Invertieren von farbigen PDFs für Handys, Tablets und Desktops. Mit dieser Software können Sie PDFs gratis anzeigen, teilen, signieren, kommentieren und gemeinsam bearbeiten. Außerdem können Sie Bilder und Text in PDF einfach bearbeiten und Elemente spiegeln, zuschneiden, in der Größe ändern oder ersetzen. Sie können auch Kommentare hinzufügen, Text markieren und unterstreichen sowie Freihandzeichnungen verwenden. Neben der Bearbeitung können Sie mit Adobe Acrobat Reader auch PDFs erstellen, organisieren und schützen, sodass es eine vielseitige Wahl für die Verwaltung Ihrer Dokumente darstellt.
Schauen Sie sich die schrittweise Anleitung an, wie Sie die Farben von PDF-Dateien in Adobe Acrobat Reader umkehren können.
Schritt 1. Klicken Sie mit der rechten Maustaste auf das PDF-Dokument, dessen Farbe Sie umkehren möchten, und öffnen Sie es mit Adobe Acrobat Reader.
Schritt 2. Klicken Sie dann auf das Menü Bearbeiten und wählen Sie Einstellungen aus den Optionen im Klappmenü aus.
Schritt 3. Wählen Sie im linken Fensterbereich unter Kategorien die Option Barrierefreiheit aus und aktivieren Sie das Kontrollkästchen Dokumentfarben ersetzen. Wählen Sie dann die Optionsschaltfläche Benutzerdefinierte Farbe aus, um die Einstellungen für die Farbumkehrung anzupassen.
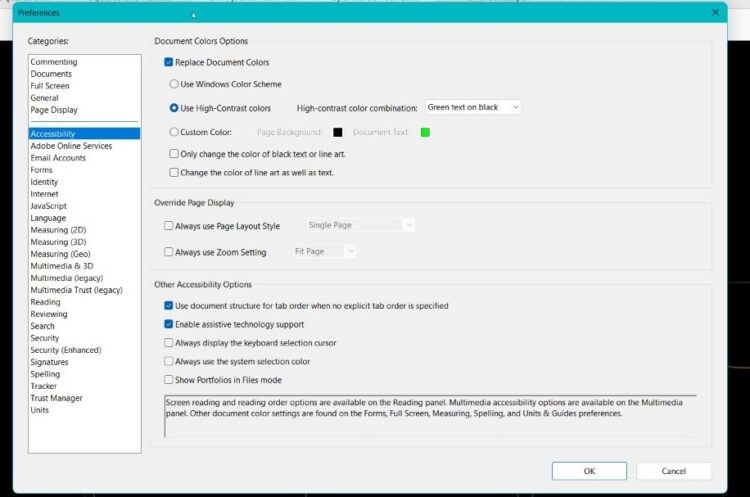
Schritt 4. Klicken Sie auf die Kontrollkästchen für Seitenhintergrund und Dokumenttext. Wählen Sie dann Ihre bevorzugte Farbe für jede Option aus, um das Erscheinungsbild der PDF-Datei anzupassen.
Schritt 5. Tippen Sie auf OK, um Ihre neuen Farbeinstellungen zu speichern.
Methode 3: PDF-Farben mit i2PDF invertieren
i2PDF ist ein Online-Werkzeug, das entwickelt wurde, um PDF-Farben zu invertieren, die Augenbelastung zu reduzieren und die Lesbarkeit zu verbessern. Es wandelt Schwarz auf Weiß in Weiß auf Schwarz um, ideal für das Lesen bei schlechten Lichtverhältnissen. Wenn Ihre PDF-Datei einen hellen Hintergrund hat, wird das Lesen durch die Farbumkehrung angenehmer, da jedwede Blendung minimiert wird. Dieser gratis Dienst ist ideal für alle, die eine PDF-Farbumkehrung oder einen Nachtmodus zum Lesen brauchen. Dabei werden PDF-Seiten in Bilder umgewandelt, die Farbumkehrung angewendet und sie dann wieder in ein nicht editierbares PDF-Format umgewandelt. Dadurch wird eine bessere Lese- und Druckfähigkeit gewährleistet.
Wir bieten Ihnen hier eine schrittweise Anleitung, wie Sie mit i2PDF online die Farben von PDF-Dateien umkehren können.
Schritt 1. Rufen Sie die Webseite i2PDF in Ihrem Webbrowser auf.
Schritt 2. Klicken Sie auf Dateien auswählen und laden Sie die PDF-Datei hoch, die Sie vom Kontrast her umkehren möchten. Sie können Ihre PDF-Dokumente auch direkt auf die Webseite ziehen und dort ablegen. Die Webseite übernimmt den Umkehrungsvorgang und ermöglicht Ihnen, die geänderte Datei herunterzuladen.
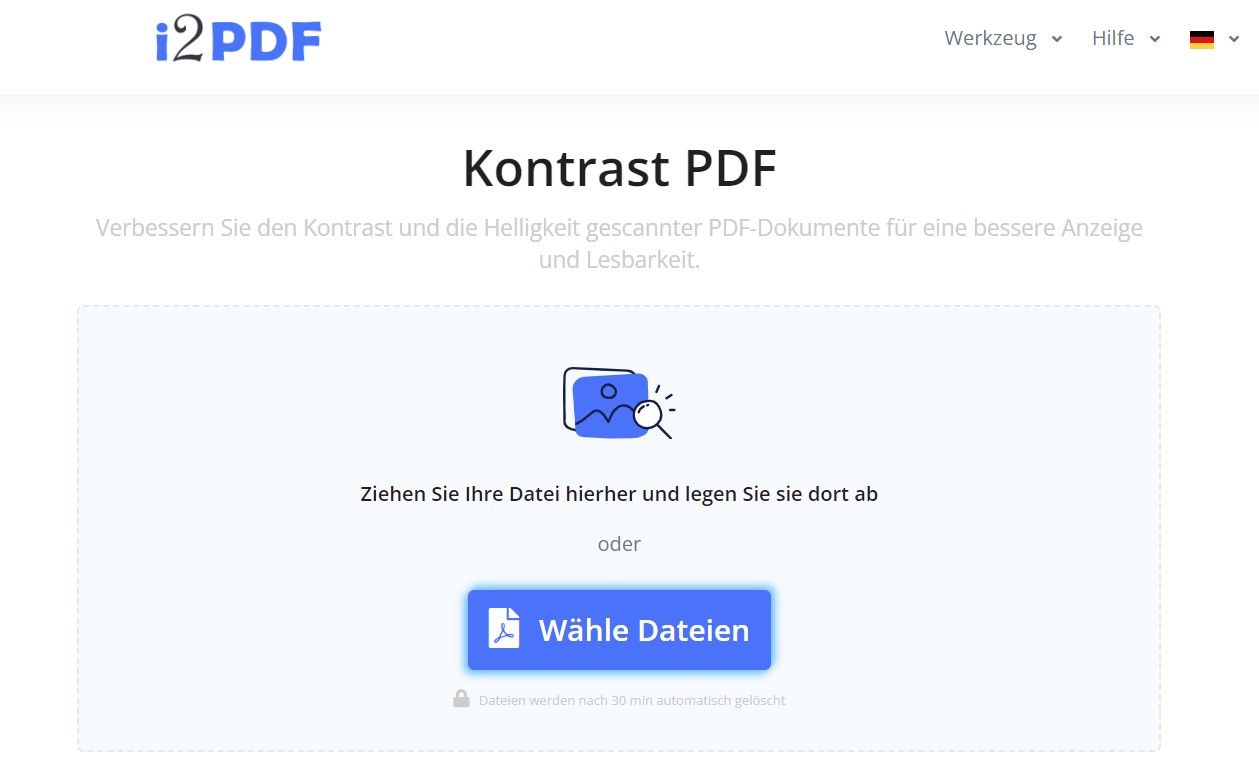
Schritt 3. Nachdem Sie Ihre PDF-Datei hochgeladen haben, klicken Sie auf PDF-Farben umkehren und warten Sie, bis das Werkzeug die Farbumkehrung Ihres Dokuments verarbeitet und abgeschlossen hat.
Schritt 4. Sobald die Farbumkehrung abgeschlossen ist, tippen Sie auf die Schaltfläche Herunterladen, um die umgekehrte PDF-Datei auf Ihrem Gerät abzuspeichern.
Methode 4: PDF-Farben mit PDF Color Inverter umkehren
PDF Color Inverter ist eine nützliche und ressourcenschonende Chrome-Erweiterung, mit der Sie PDF-Dateien in Schwarz-Weiß umwandeln können, um es beim Lesen angenehmer und einfacher zu haben. Mit PDF Color Inverter können Sie Ihren Chrome-PDF-Reader mühelos Farben umkehren, den Kontrast erhöhen und die Augenbelastung verringern.
Diese benutzerfreundliche Erweiterung funktioniert sowohl mit online als auch lokal heruntergeladenen PDFs und verbessert Ihr Leseerlebnis. Es eignet sich ideal für umfangreiche Dokumente oder wichtige Berichte und bietet eine einfache Lösung für alle, die viel Zeit mit dem Lesen von PDFs verbringen. Die einfache Bedienung und Effektivität machen es zu einem praktischen Tool, das den Komfort bei längeren Lesesitzungen verbessert.
Schauen wir uns eine schrittweise Anleitung an, wie man mit PDF Color Inverter die Farbe von PDFs online invertiert.
Schritt 1. Öffnen Sie die Erweiterung PDF Color Inverter in Ihrem Chrome-Browser. Klicken Sie auf Zu Chrome hinzufügen, um sie Ihrem Webbrowser hinzuzufügen.

Schritt 2. Öffnen Sie die PDF-Datei, deren Farben Sie invertieren möchten.
Schritt 3. Tippen Sie in der oberen Leiste auf das Menü Erweiterungen und klicken Sie auf PDF Color Inverter. Der Lesemodus wechselt automatisch zu Dunkel.
Schritt 4. Klicken Sie bei Bedarf erneut auf die Erweiterung PDF Color Inverter, um den Dunkel-Modus in Hell zu ändern.
Warum PDF-Farben umkehren?
Der Dunkelmodus bietet enorme Vorteile beim Lesen von PDF-Dateien, insbesondere bei schlechten Lichtverhältnissen. Erstens wird die Belastung der Augen erheblich reduziert. Der standardmäßige helle Modus kann in dunklen Umgebungen grell und unangenehm sein, was das Lesen über längere Zeiträume erschwert. Der Dunkelmodus dagegen mildert dieses Problem, indem er einen weicheren, dunkleren Hintergrund bietet, der die Ermüdung der Augen minimiert.
Zweitens verbessert der Dunkelmodus die Lesbarkeit, indem er den Kontrast zwischen dem dunklen Hintergrund und dem hellen Text erhöht. Durch diesen Kontrast wird der Text besser lesbar und leichter zu verarbeiten, sodass Leser PDF-Dateien effizienter anzeigen können.
Schließlich verbessert der Dunkelmodus die Konzentration, indem er eine gedämpftere und immersivere Leseumgebung schafft. Die geringere Hervorhebung heller Elemente und Farben der Benutzeroberfläche trägt dazu bei, Ablenkungen zu minimieren, sodass sich der Leser besser auf den Inhalt der PDF-Datei konzentrieren kann.
Nutzen Sie jetzt die leistungsstarken PDF-Reader in diesem Beitrag und verbessern Sie den PDF- Kontrast, um ein intensives Leseerlebnis zu genießen!
Daran sind Sie vielleicht interessiert:
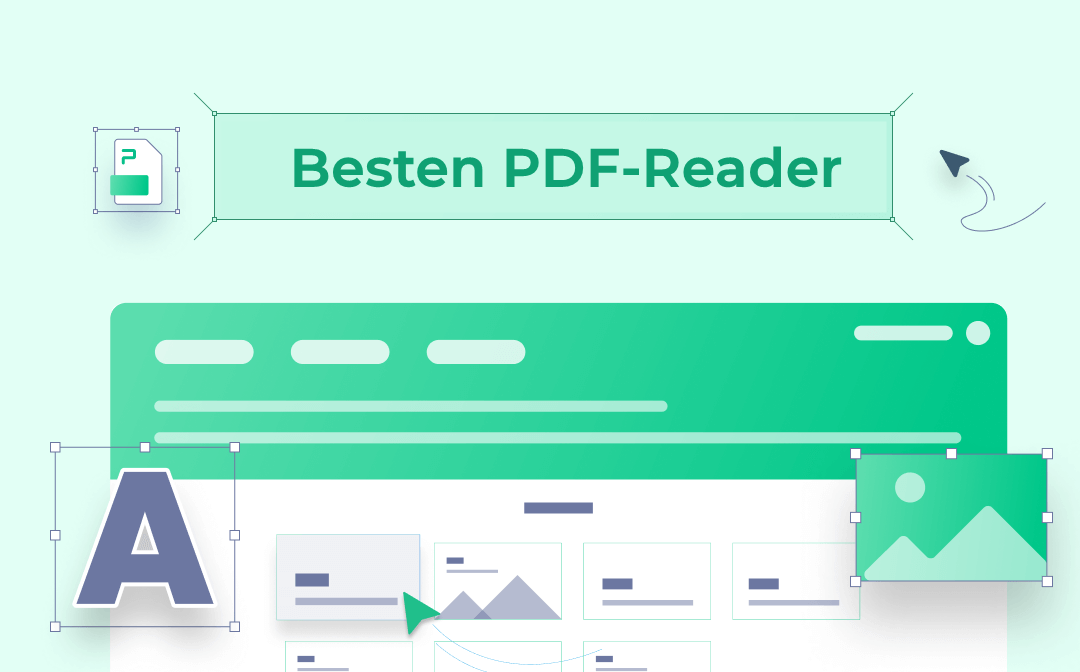
Die 15 besten PDF-Reader im Jahr 2025
Dieser Beitrag listet die 13 besten PDF-Reader für Windows, Mac und andere Geräte auf, mit denen Sie Ihr Leseerlebnis von PDFs perfekt verbessern können
LESEN SIE MEHR >Zum Abschluss
PDF-Farben zu invertieren verbessert die Lesbarkeit und kann auf verschiedenen Plattformen durchgeführt werden. Die Auswahl der richtigen Software für Ihre Bedürfnisse ist entscheidend, aber die Installation von SwifDoo PDF auf Ihrem PC wird dringend empfohlen. Es bietet eine reibungslose Methode, PDF-Farben zu invertieren, und verfügt über umfangreiche Funktionen, um PDFs zu bearbeiten und zu kommentieren, was es zu einem vielseitigen Werkzeug für alle Ihre PDF-Anforderungen macht.








