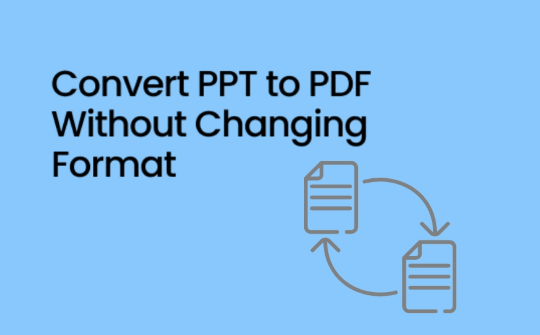
Way 1. Convert PPT to PDF Without Changing Format via SwifDoo PDF
Due to the cost or complexity, many customers avoid using Adobe Acrobat in favor of easier-to-use and free alternatives. SwifDoo PDF is one of the best ways to convert PPT to PDF without losing formatting. With the flexibility of SwifDoo, users can convert documents without sacrificing their original format. It is perfect for people seeking efficiency and simplicity because it makes managing and editing PDFs simple for users.
Here's how to use SwifDoo PDF PDF PDF conversion tool:
1. Download and install the SwifDoo PD from the official website.
2. Launch the application and click the Convert tab. Now select Office to PDF.
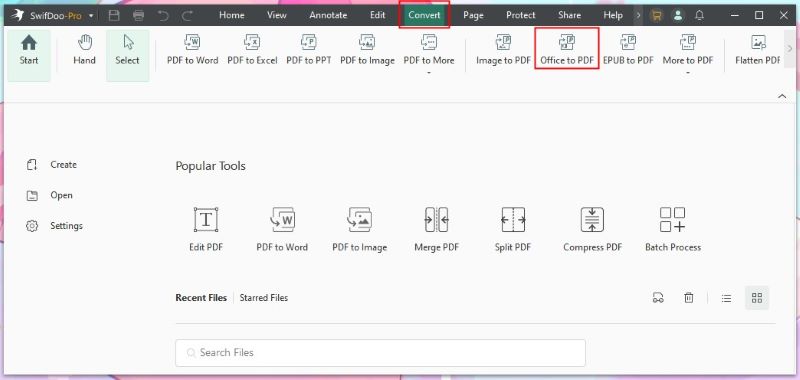
3. Add your PPT file. Adjust the page range and output path. SwifDoo PDF allows you to batch convert PPT to PDF, so you can add all the files you want to convert.
4. After that, click the Start button to begin the procedure. Converting PPT to PDF will take some time. Once the process is complete, the file will be saved as a PDF on your PC.
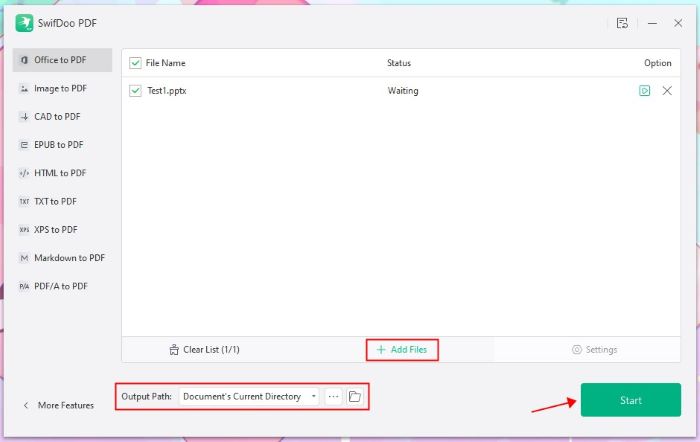
With SwifDoo PDF, all fonts, graphics, animations, and transitions in your file will remain intact. The process is straightforward. SwifDoo is more than just a conversion tool; it lets you edit, annotate, merge, and compress PDFs after conversion. This feature-rich tool can simplify all of your PDF-related activities.
Try all these features and convert PPT to PDF without losing formatting!
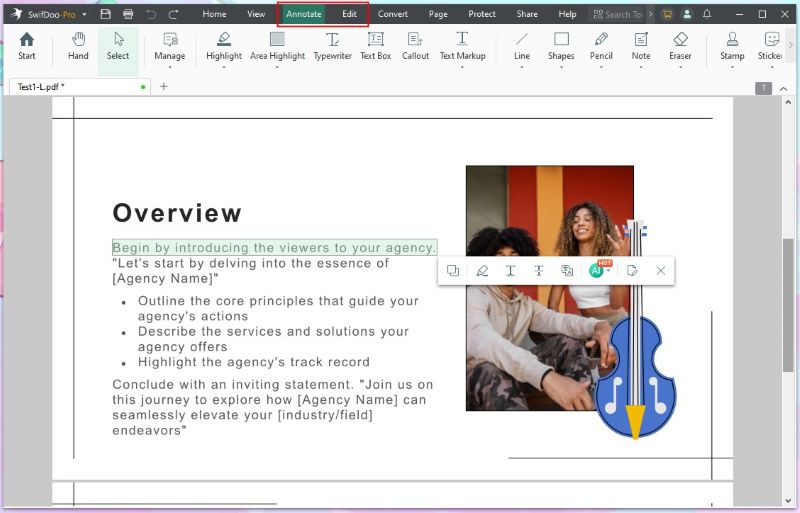
Way 2. Convert PPT to PDF Without Changing Format via MS PowerPoint
Microsoft PowerPoint is another way to convert PPT to PDF without changing format. Users of Microsoft PowerPoint can export their presentations as PDF files using an integrated capability. This technique makes converting presentations fast and efficient because it guarantees that your file keeps its same formatting and layout.
Follow the below-listed steps to convert your PPT into PDF using MS PowerPoint:
1. Open the PowerPoint presentation that you want to convert. Click on File in the top-left corner.
2. Select Export from the dropdown menu. Click on Create PDF/XPS Document.
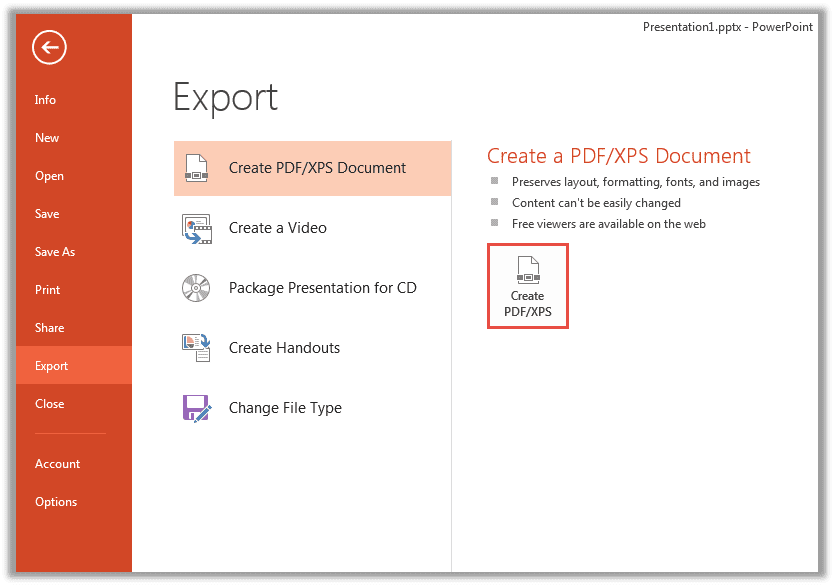
3. In the dialog box, select where you would like to save the converted PDF file.
4. Click Publish to convert the PowerPoint to a PDF without altering the format.
Way 3. Convert PPT to PDF Without Changing Format via Canva
Canva is another fantastic tool for seamlessly converting PPT to PDF without changing format. Renowned for its user-friendly design tools and straightforward conversion interface, Canva simplifies file conversion while upholding presentation quality. Canva's flexible tools enable last-minute edits or design enhancements before conversion, which is ideal if users require last-minute adjustments before use.
Here's how to use Canva for your conversion:
1. Go to Canva and log into your Canva account (or create one if you don't have it already).
2. Upload your PowerPoint presentation by clicking the Upload your File option.
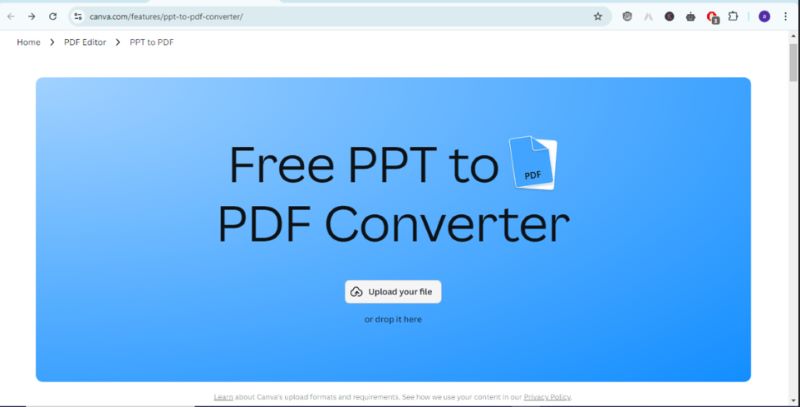
3. After uploading the file, you can review it for edits or adjustments.
4. Once satisfied with the design, click the Download button in the top right corner to save your presentation as a PDF.
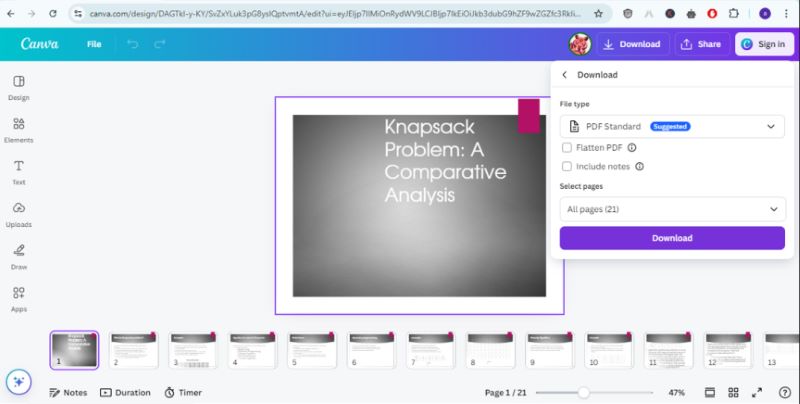
Canva is a great platform that enables users to tailor the presentation before it is converted, ensuring it satisfies all the requirements. It is ideal for designers or those presenting polished presentations.
Check this guide if you want to edit the PDF after conversion:

Simple Guide to Edit PDF in Canva and an Alternative PDF Editor
This post provides the steps to edit PDFs in Canva and introduces more details about the Canva PDF editor and other alternative software.
READ MORE >Conclusion
Converting PPT to PDF without losing formatting can be accomplished quickly using any methods discussed here. Each tool has unique benefits, so you can select one that best suits your requirements. Whether using SwifDoo as an independent tool, exporting through PowerPoint's built-in export feature, or working within Canva's design interface, it will convert PPT to PDF without losing quality.
SwifDoo PDF offers an effortless conversion process with additional capabilities such as editing and merging PDFs. See how this amazing tool can assist your PDF needs while ensuring that presentations look professional.








