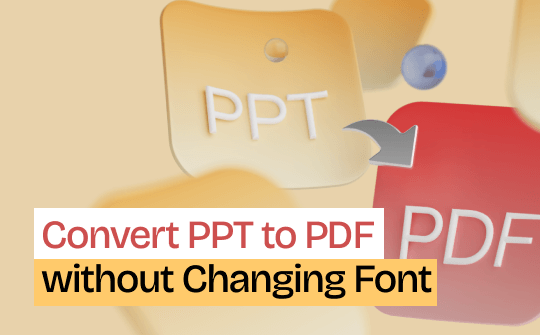
Professionals or students definitely need PDFs of their presentations. However, the fonts are usually changed during the data transformation, negatively affecting the presentation's look and ease of reading. Font consistency is essential to maintaining the slides' design and professional aspects. Luckily, it is possible to convert PPT to PDF without changing font online and offline. Keep reading to learn more.
Why Does the Font Change When Converting PPT to PDF?
When converting PowerPoint presentations to PDF, one common problem is that the font frequently changes. This can be for several reasons, such as the exported PDF differing in appearance from the presentation. Flaws of this nature can be minimized if one understands why they arise during the conversion process in the first place. Here are the primary factors contributing to font changes: Here are the primary factors contributing to font changes:
- Changes in font preparation and integration with other programs.
- Strings containing font folders incorrectly embedded in PowerPoint.
- PDF reader automatically uses the default font instead of the fonts designed for the project.
- During conversion, the system does not support certain font types for publication.
- The system is replacing unsupported fonts with the nearest metric fonts.
- Licensing downloadable fonts means licensing downloadable fonts, which needs improvement and leads to compatibility problems.
- Some fonts are not allowed or visible in some PDF viewers, where they are replaced during conversion.
Way 1. Convert PPT to PDF without Changing Font via SwifDoo PDF
SwifDoo PDF is a highly professional tool that is created to manage PDF conversion processes efficiently.
Benefits of SwifDoo PDF
SwifDoo PDF provides a good-looking and functional panel and powerful tools for converting PDFs. It guarantees the production of high-quality output with less effort. it is most suitable for users who want to have their fonts converted from one format to another without significant quality changes.
Some other features include:
- Split pages, merge PDFs, compress PDFs, and other files.
- Use passwords to reduce the risks of other individuals' cuttings and modify the program.
- SwifDoo AI allows users to summarize documents, translate text, rewrite, and even proofread PDF documents.
- With the help of SwifDoo PDF, one can efficiently utilize PDF documents at the workplace to increase work efficiency.
Now, let's see how to use SwifDoo PDF. Download the tool and follow us.
Steps:
1. Open SwifDoo PDF > Go to the top toolbar, click Convert > Next, select Office to PDF.
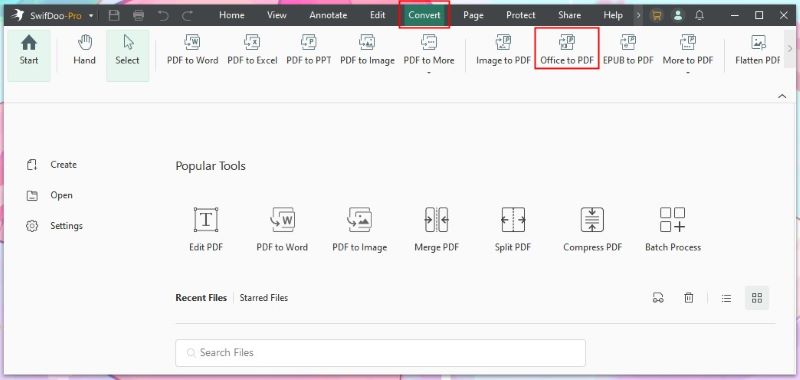
2. Add all the PowerPoint documents to convert them > Select a location.
3. Click on the Start option.
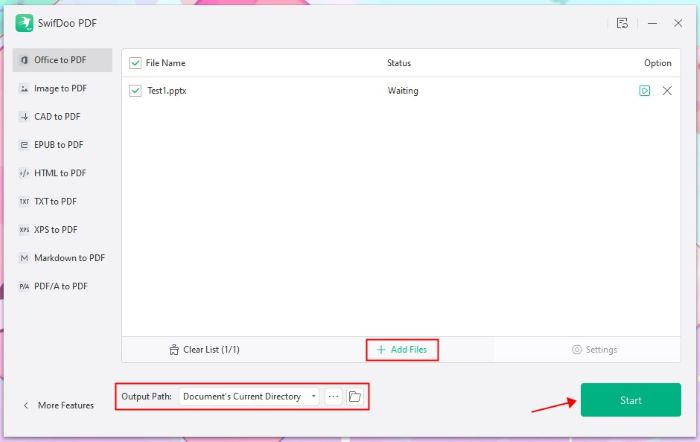
After the conversion, you can view the PDF by clicking the Open File button. If necessary, you can edit the PDF to make it even better. Select Edit or Annotation from the two menus to display the options.
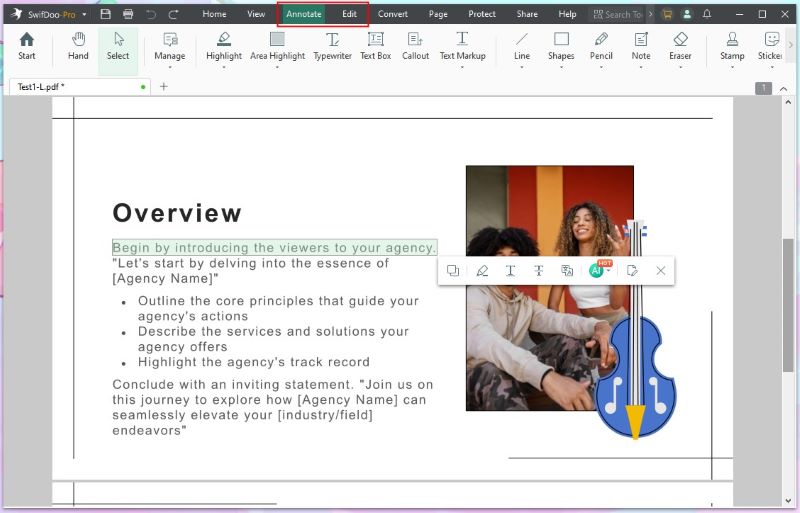
Following these steps, you can easily convert a PowerPoint to a PDF without changing the font, ensuring your presentation looks precisely as intended. Swifdoo PDF allows you to convert PPT to PDF without losing the quality! To enjoy all features, click to get the 7-day free trial.
Check this guide if you want to present the PDF like a PowerPoint:
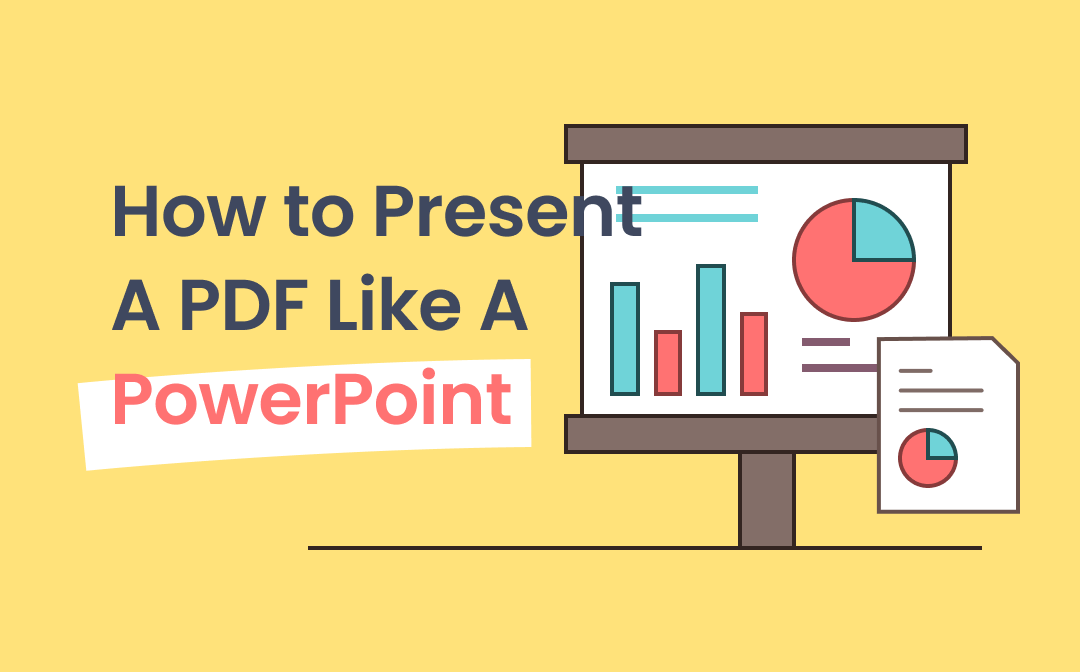
How to Present A PDF Like A PowerPoint | Quick Guide
Want to know how to present a PDF like a PowerPoint? This guide will show you 3 ways to present PDF in full screen for presentation.
READ MORE >Way 2. Convert PPT to PDF without Changing Font with Microsoft PowerPoint
Microsoft PowerPoint offers robust features to export presentations to PDFs while maintaining the original fonts. Using PowerPoint ensures compatibility and preserves animations, transitions, and fonts. It is a convenient option for users who are already familiar with the software and do not want to install additional tools.
Microsoft PowerPoint is appropriate if you do not plan to edit PDFs. It helps regulate the size of the PDF file you want to create. Nonetheless, such benefits will be associated with higher file size, and smaller files will imply file quality loss.
Steps:
1. Open your PPT file in Microsoft PowerPoint. Click the File menu at the top left corner of the screen.
2. Choose Export, Create PDF/XPS Document, and click Create PDF/XPS. Save the file.
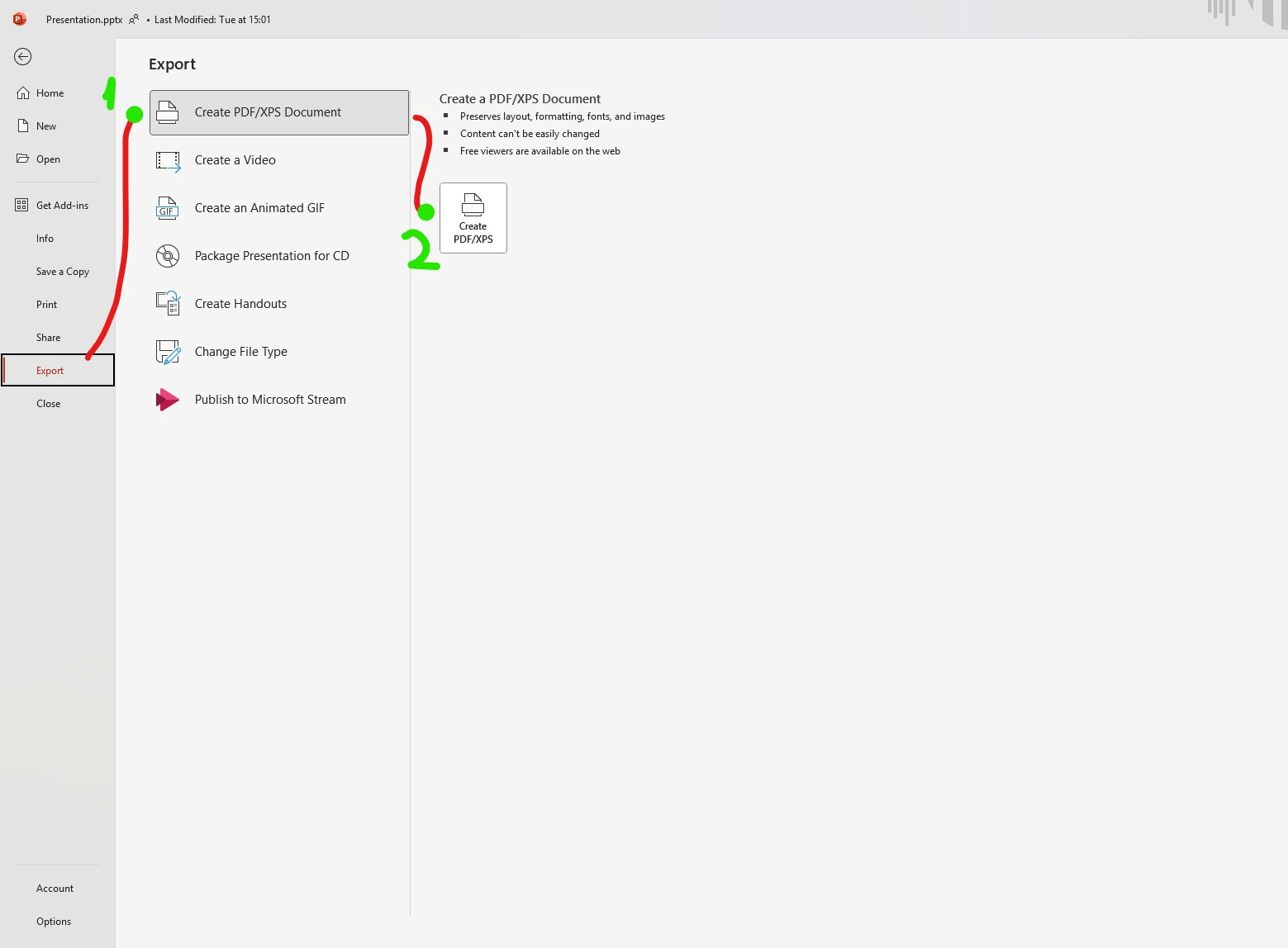
3. Click on the change beside the Publish as PDF or XPS box, give the file a new name, and choose the location. Click Options to adjust other settings.
4. Click Publish.
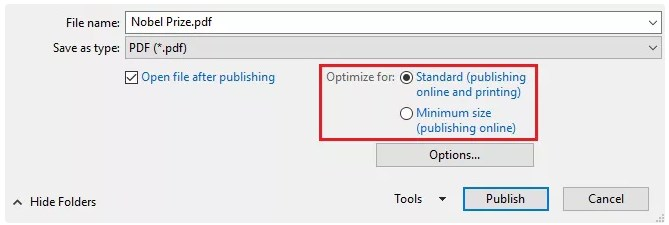
By embedding fonts in the file, PowerPoint ensures that the fonts used in the presentation are preserved in the converted PDF, maintaining the original design and layout.
Way 3. Convert PPT to PDF without Changing Font with Online Converter
Online converters offer a convenient way to convert PPT to PDF without changing font, especially if you prefer not to install additional software. Online tools are accessible from any device and do not require software installations. They are an excellent option for quick conversions and users needing a solution.
If you do not wish to download the software, other online tools will help you finish the conversion. However, uploading sensitive or proprietary presentation files carries risks.
Steps:
1. Visit a reliable online converter like Smallpdf.
2. Upload your PPT file: Click the Choose File button and select your presentation.
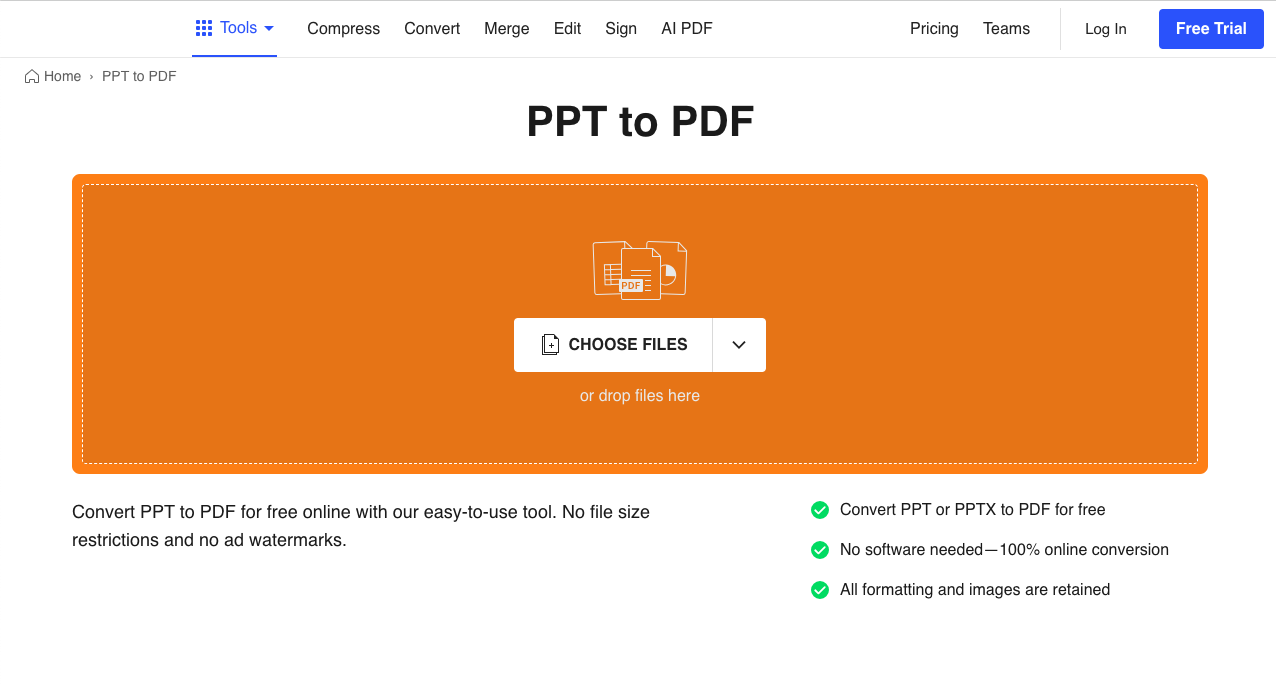
3. Convert the file: Click Convert to start the process.
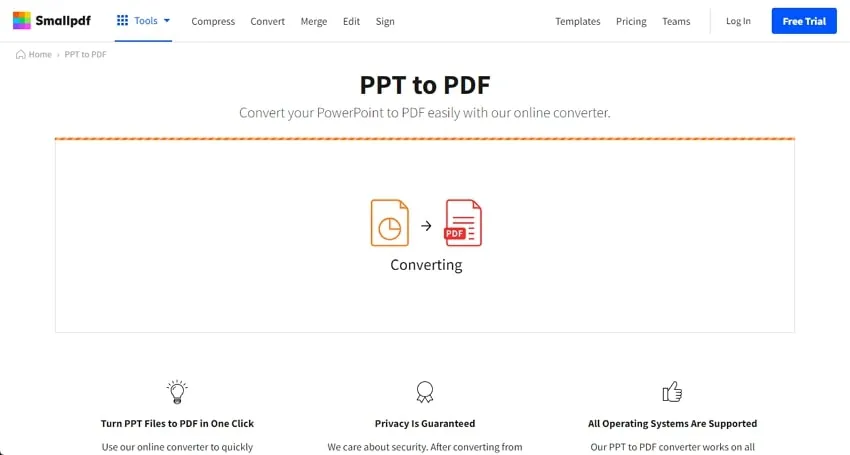
4. Download the PDF: Once the conversion is complete, download the PDF file
Most online converters include fonts during the conversion phase so that the final PDF will resemble the presentation's look. You can use Smallpdf and similar online converters to convert PowerPoint to PDF without changing the font online.
Additional Tips for Ensuring Font Preservation
Besides using the above methods, here are some additional tips to ensure fonts remain unchanged during conversion:
▶️ Use Standard Fonts: It is advisable to stick to common fonts that are most likely to be included in the document when printed and are bound to be supported on most platforms.
▶️ Embed Fonts in PowerPoint: Just before converting the file, ensure that the PowerPoint has the fonts used in it embedded by going like this: "File," then select "Options," then "Save," and finally check the "Embed fonts in the file."
▶️ Update Software: To maximize the benefits afforded by font-related features, it is recommended that the most recent version of PowerPoint and the selected PDF conversion tool be used.
▶️ Check PDF Settings: When you are in your PDF conversion options, you will see settings that say something about the fonts. Ensure that they are active.
Bottom Line
Converting PPT to PDF without altering the font is crucial, especially for those with strict guidelines on the layout of their presentation. Whether you engage SwifDoo PDF, Microsoft PowerPoint, or an online converter, specific procedures will help maintain the fonts.
For that reason, select the most appropriate PPT to PDF converter to facilitate your work and the availability of resources. Do not allow changes in the fonts to destroy the face value of your presentations. If you also want to edit the PDF after conversion, try SwifDoo PDF!








