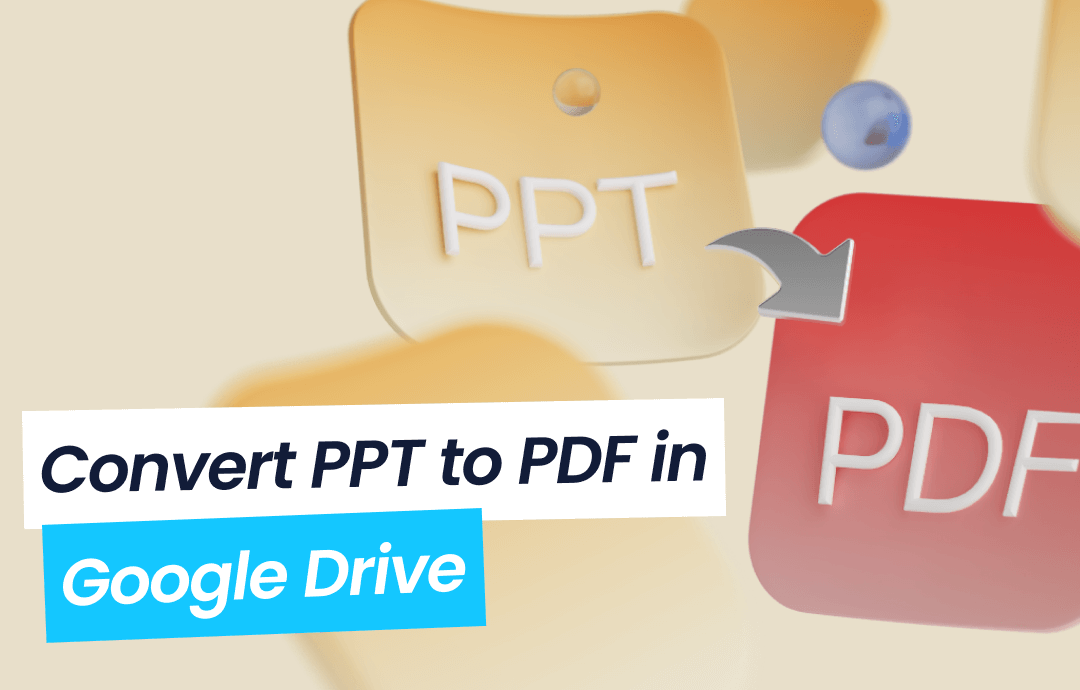
Thanks to the integrated online editing tools, Google Drive can help users convert file formats, including PPT to PDF, with just a few clicks.
However, Google Drive cannot handle complex file formats well. If you don't want to spend time making adjustments after conversion, it is recommended that you use a professional converter, such as SwifDoo PDF.
Next, let me show you how to convert PPT to PDF in Google Drive.
Part 1. Convert PPT to PDF in Google Drive with the Download Feature
Google Drive allows users to view, edit, and save files to their computers. When you select the Download button, you can choose the desired format, such as PDF. Below is how to convert PPT to PDF in Google Drive using the Download feature.
1. Open your browser and go to https://www.google.com/drive/ > Log into your account > If you need to upload the PPT file, you can click the + New button to make it.
2. Right-click the PPT > Choose Open with > Select Google Slides.
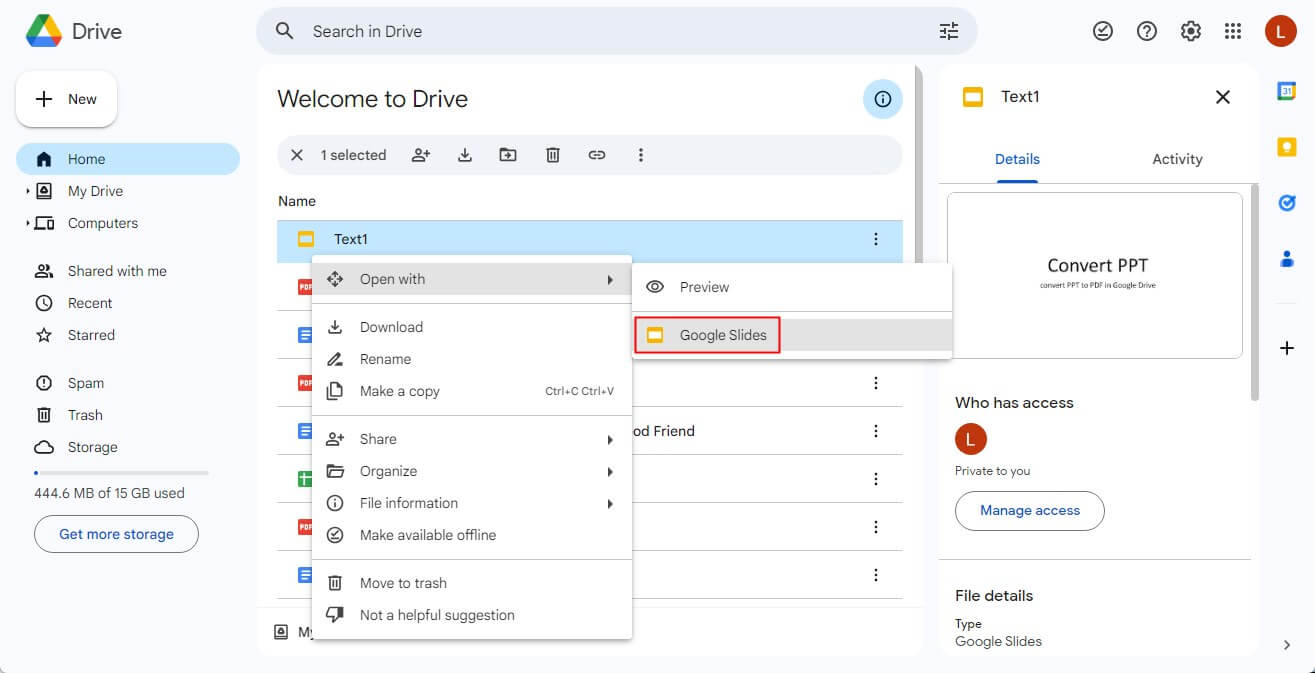
3. On the new tab, click the File button at the top left corner > Choose Download > Select the PDF Document (.pdf) option.
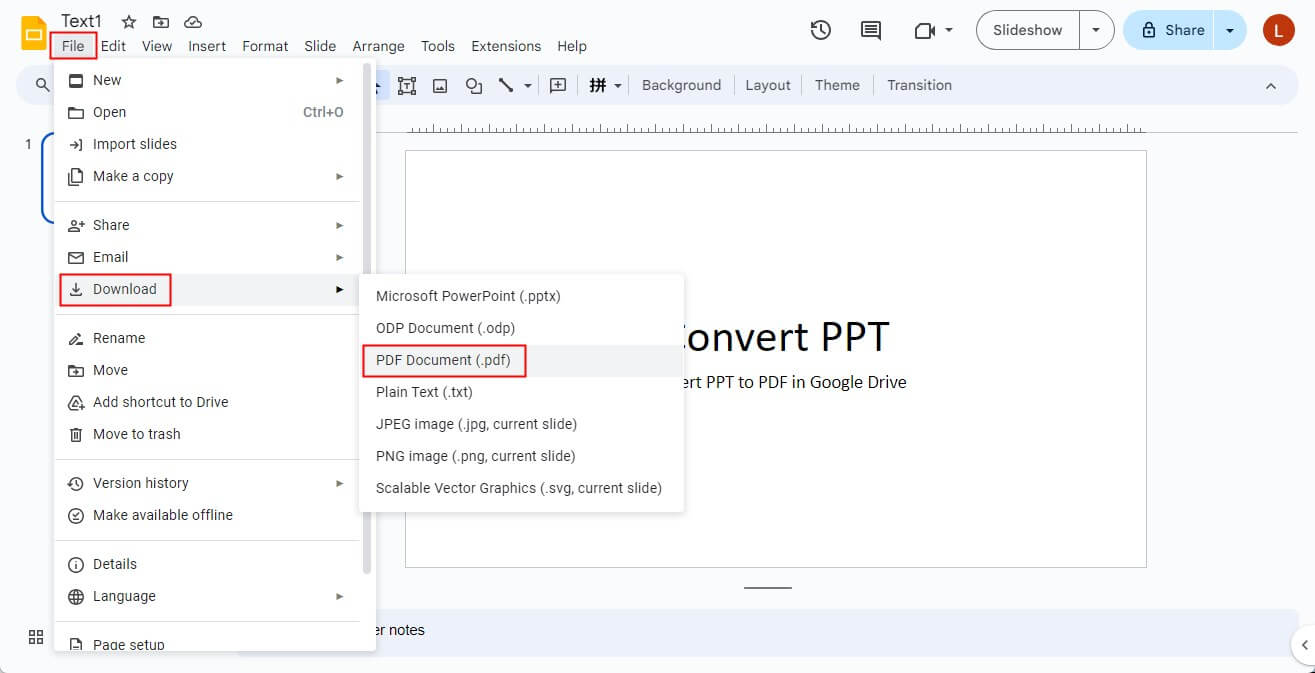
After that, you can go to the Downloads folder of the browser to find the converted PDF.
Part 2. Convert PPT to PDF in Google Google Drive via the Print Option
If you want to save the converted PDF to Google Drive, you can do it with the help of the Print function. It allows you to select the pages to be converted and adjust the number of pages displayed on each paper. Check to learn how to use the Print feature to convert PPT to PDF in Google Drive.
1. In Google Drive, right-click the PowerPoint you want to convert > Choose Open with and select Google Slides.
2. Click File and choose Print. You can also press Ctrl + P to launch the Print dialog.

3. Choose Save to Google Drive next to Destination.
4. Adjust the pages and pages per sheet.
5. Click Save > Name the file and select a location to save it.
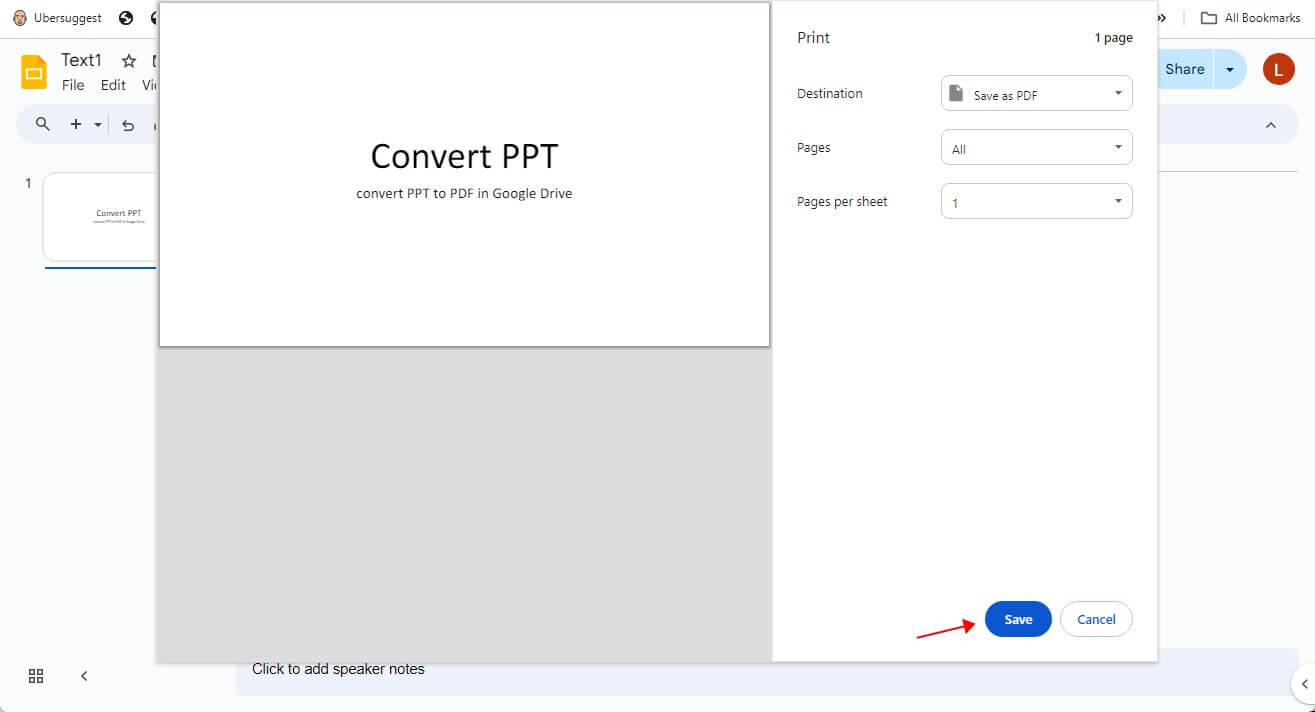
Part 3. Convert PPT to PDF in Google Drive and Send it via Email
Google Drive can also help when you want to share the PPT as a PDF via email. You can also send yourself a copy. The steps are as follows.
1. Go to your Google Drive > Right-click the PPT and open it with Google Slides.
2. Click File and choose Email > Select Email this file.
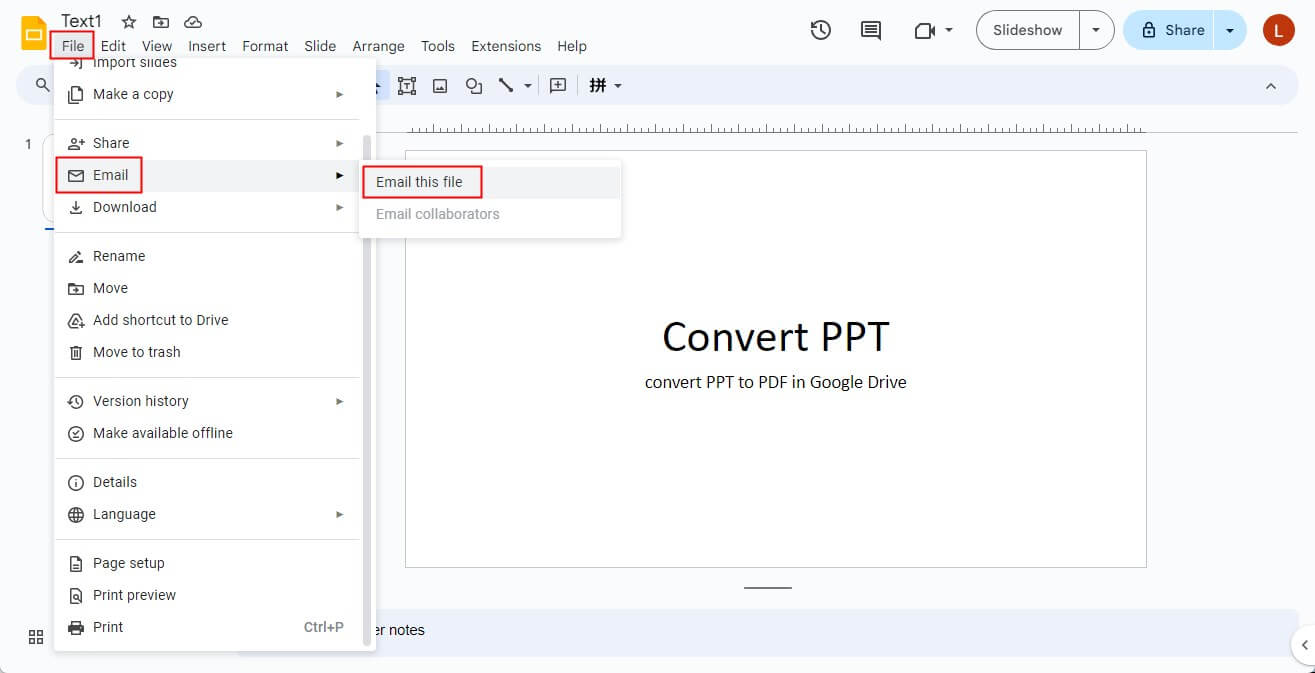
3. Enter the address > Add a message if needed > Ensure PDF is selected.
4. Finally, click Send.
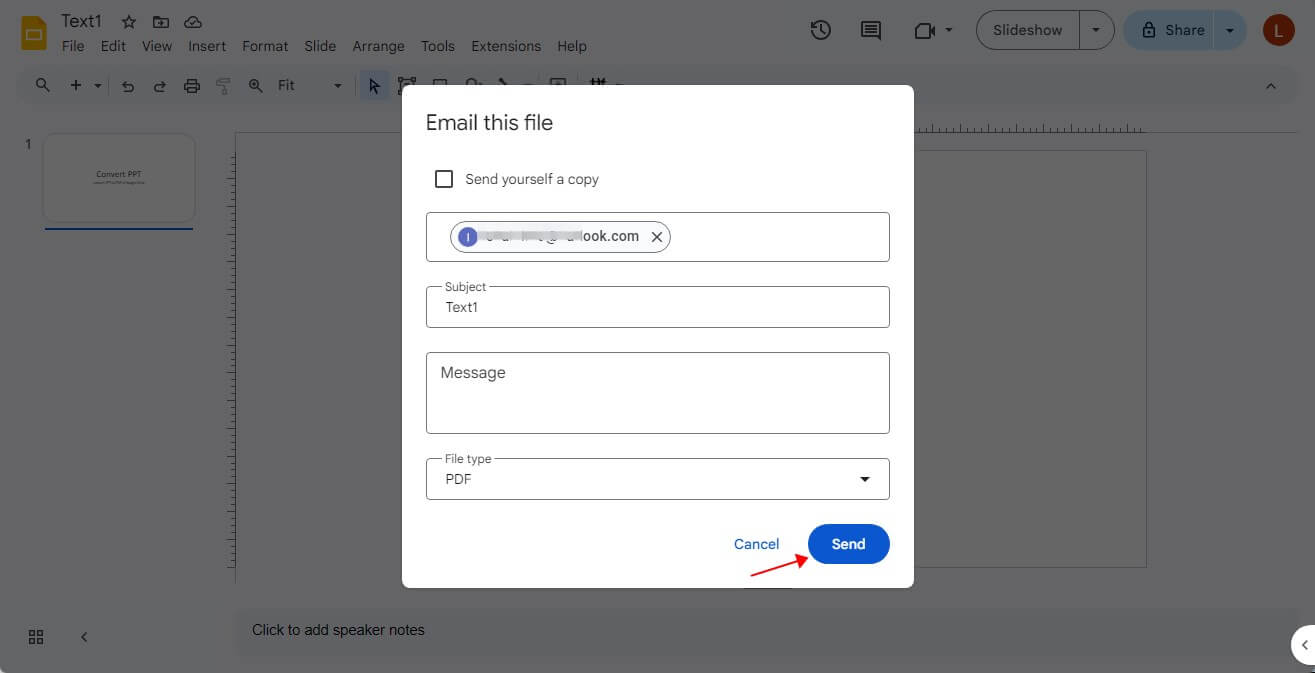
Bouns: Convert PPT to PDF without Losing Formatting
You can easily convert PPT to PDF in Google Drive. However, after conversion, you may find that the formatting is not retained as you expected. Well, Google Slides is not a professional PDF converter and can only handle simple tasks, which is understandable. If you don’t mind, you can use Google or other PDF tools to edit the PDF.
Of course, you can use a professional PDF converter such as SwifDoo PDF to convert PPT to PDF without losing formatting. SwifDoo PDF is a comprehensive PDF tool that is particularly good at converting other files to PDF. It does not compress the file quality and preserves all formats.
You can click the button to get the SwifDoo PDF and follow the steps below to convert PowerPoint to PDF.
1. Launch SwifDoo PDF > Click Convert from the menu bar > Choose Office to PDF.
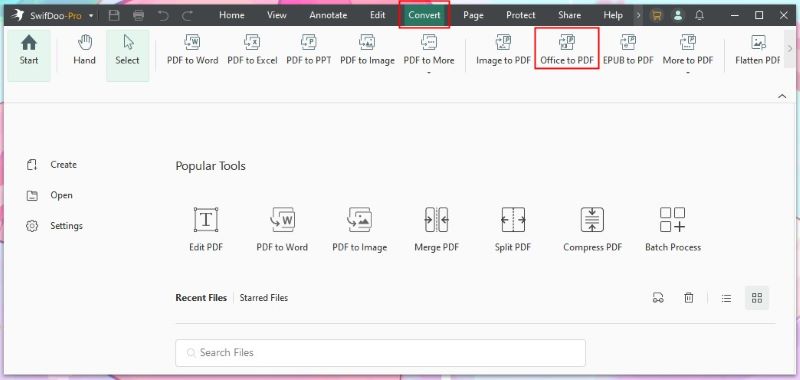
2. Click Add Files to add all the files you want to convert. Yes, SwifDoo PDF can convert multiple files at once.
3. Select an output path to save the converted PDF.
4. Finally, click Start.
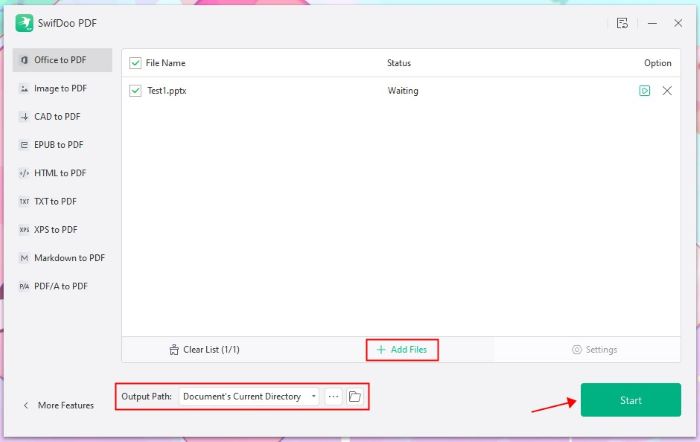
When it’s done, you can continue editing the PDF as needed. SwifDoo PDF has a rich editing and annotation toolkit.
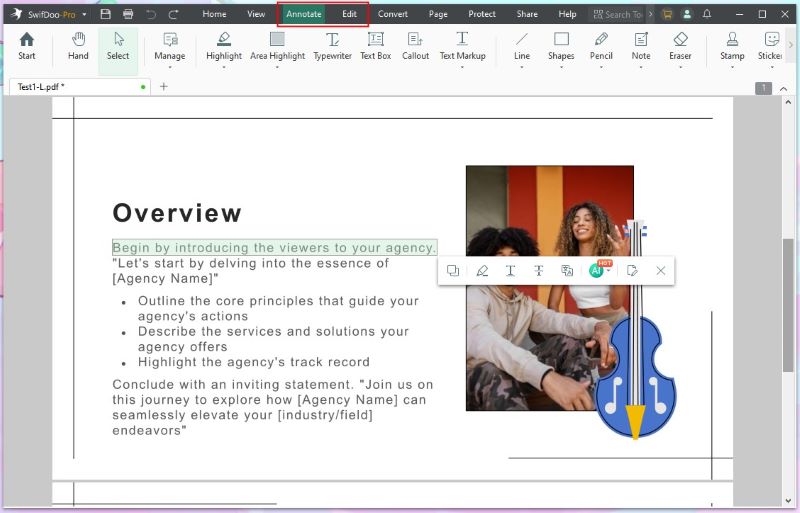
If you want to try SwifDoo PDF, here is your chance! You can click the button below to get a 7-day free trial, during which you can experience all the features!
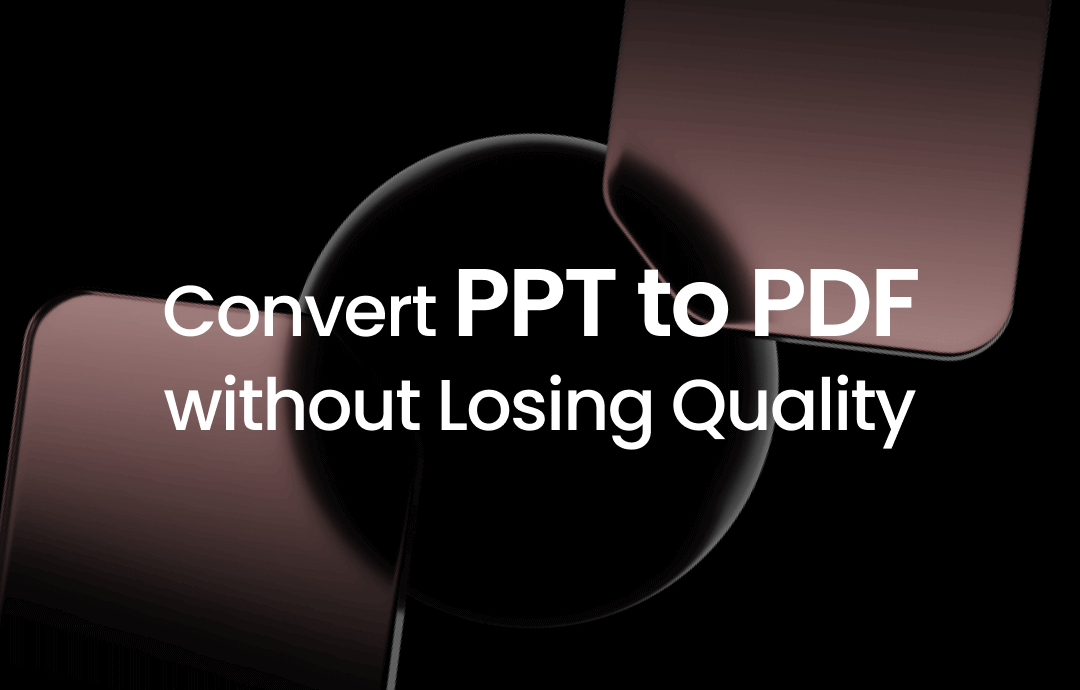
Convert PPT to PDF without Losing Quality | Top 3 Ways
Want to convert PPT to PDF without losing quality? No worries! Read this guide to find three efficient ways.
READ MORE >Conclusion
That’s all about how to convert PPT to PDF in Google Drive. You can use the Download, Print, or Email functions to do the conversion as needed. However, it may only work well when the file is relatively simple. If you want to convert a file with a complex format or convert several files simultaneously, then SwifDoo PDF will be a better choice. Hope this guide is helpful.








