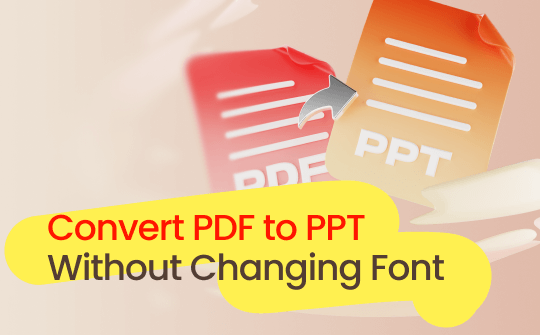
Although PDF is a well-accepted file format, interactive presentation still holds undue importance in online teaching, brand promotion, business ideas, etc. In such cases, users may choose a reliable PDF to PowerPoint converter to convert PDFs to PPTs directly.
These converters offer a fantastic solution for converting complex PDFs to PPTs with just a few clicks. However, only some prove effective. The article eases your issues by providing four excellent solutions to convert PDF to PPT without changing font. Keep reading to learn the most accessible solutions.
Check this guide if you want to present a PDF like a PowerPoint:
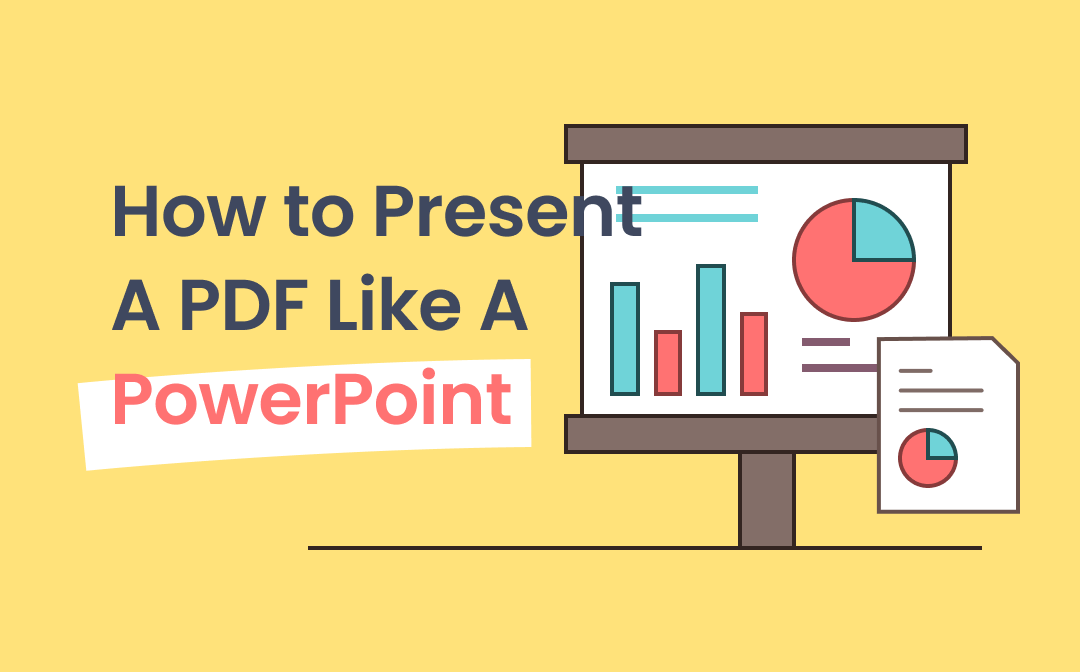
How to Present A PDF Like A PowerPoint | Quick Guide
Want to know how to present a PDF like a PowerPoint? This guide will show you 3 ways to present PDF in full screen for presentation.
READ MORE >Part 1. Why Does Font Change When Convert PDF to PPT?
The converters that help convert PDFs to PPTs may result in formatting issues. Addressing and correcting these font errors in PowerPoint is quite a big struggle. If you are facing similar issues, you must know the exact reasons. The apparent reason for the problem is how PPT and PDF handle fonts. The different applications of Microsoft Office support different fonts. Thus, after conversions, PPT automatically changes the document format to another available font by default.
Moreover, uneven formatting, layout, complex syntax, and design of PDFs may also result in inappropriate fonts in converted PPTs. Thus, working on PDFs before converting them to PPTs would be best. Also, choose only reliable ways to convert these PDFs. Check out a few below.
Part 2. 4 Ways to Convert PDF to PPT Without Changing Font
The above section mentions why there is a changed font issue when converting PDFs to PPTs. Thankfully, there are solutions to this issue. Choose the top four ways to convert PDF to PPT without changing font.
Way 1. Use SwifDoo PDF
The first and most reliable way to convert PDF to PPT is with trustworthy software. SwifDoo PDF offers a straightforward way to convert PPT to PDF on Windows. The versatile tool has reliable features to initiate conversions while preserving the original layout. Moreover, it is a reliable tool for changing documents to interactive presentations without changing fonts or formatting.
The software also provides additional features to convert PDFs to other acceptable formats. The conversions feature of this software lets you choose required pages from PDF to convert to PPT or to convert the entire PDF at once. Check out the detailed process to convert PDF to PPT below:
Step 1: Download and install SwifDoo PDF. Open the software and upload a PDF file to convert.
Step 2: Click Convert and select the PDF to PPT option. In the Converter dialog box, choose the pages to be converted or manually enter the number of pages.
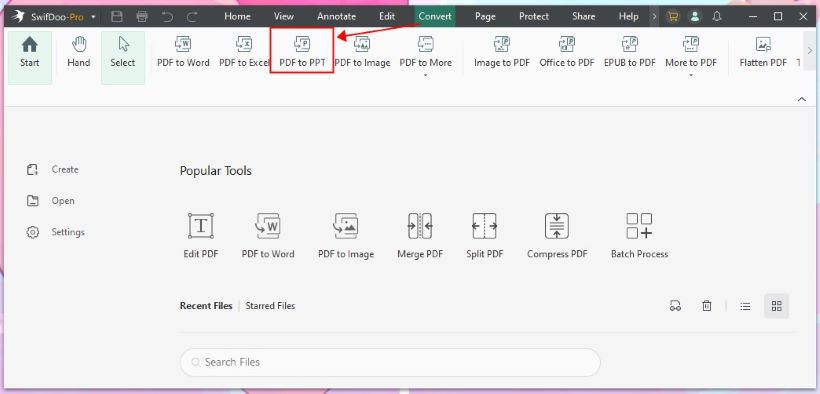
Step 3: Choose the output path to save the final PPT file. Click Start to initiate the conversion.
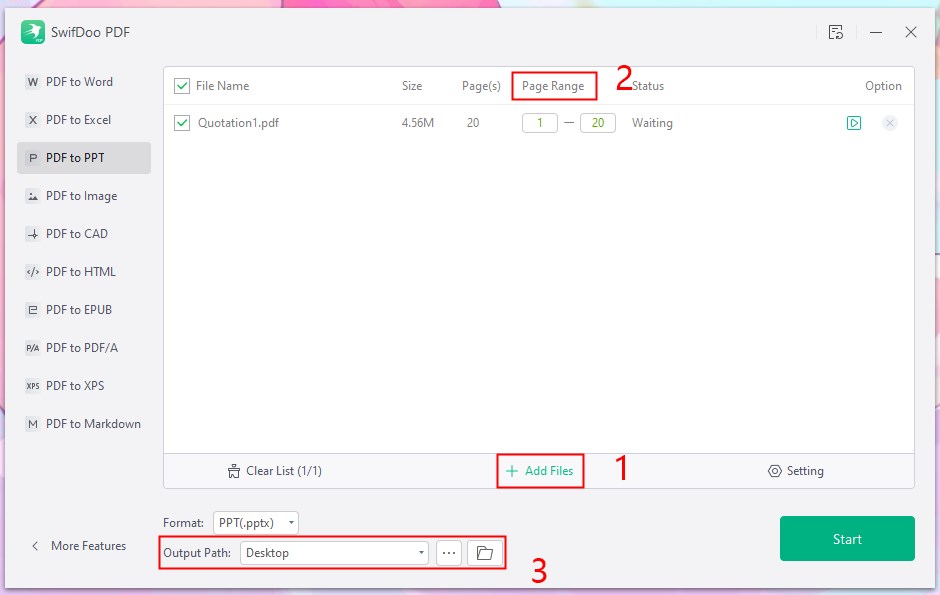
SwifDoo PDF also offers a tool for merging, annotating, compressing, and editing files with just a few clicks. Enjoy more by yourself!
Check this guide if you are interested in AI conversion:
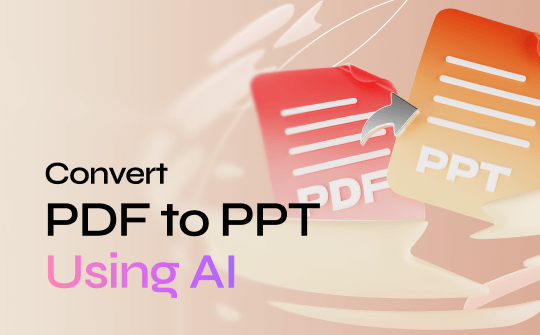
Convert PDF to PPT Using AI | 3 Quick Ways
This guide will show you how to convert PDF to PPT using AI. There are 3 ways to do this.
READ MORE >Way 2. Use Adobe Acrobat
Adobe Acrobat is a highly recommended tool for managing PDFs. Fortunately, the collaborative desktop software also offers an easy way to convert complex documents to presentations without changing the fonts. The PDF manager offers varied features to convert PDF to PPT on iPhone and desktop with just a few clicks.
The Acrobat ensures successful conversions without changing its original formatting, including bullets, layout, tables, and other objects. Let's discuss the detailed conversion process below:
Step 1: Launch the Adobe Acrobat and open a PDF document to convert.
Step 2: Choose the Export PDF option.
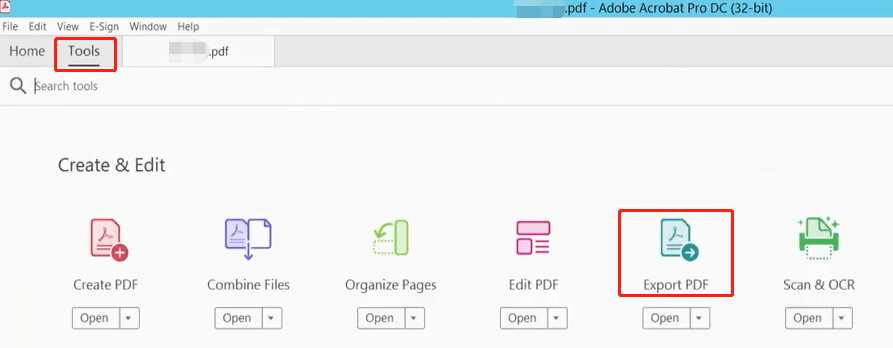
Step 3: Select Microsoft PowerPoint as the desirable export format. Now click Export and choose to save the file with the desired name by clicking the Save button.
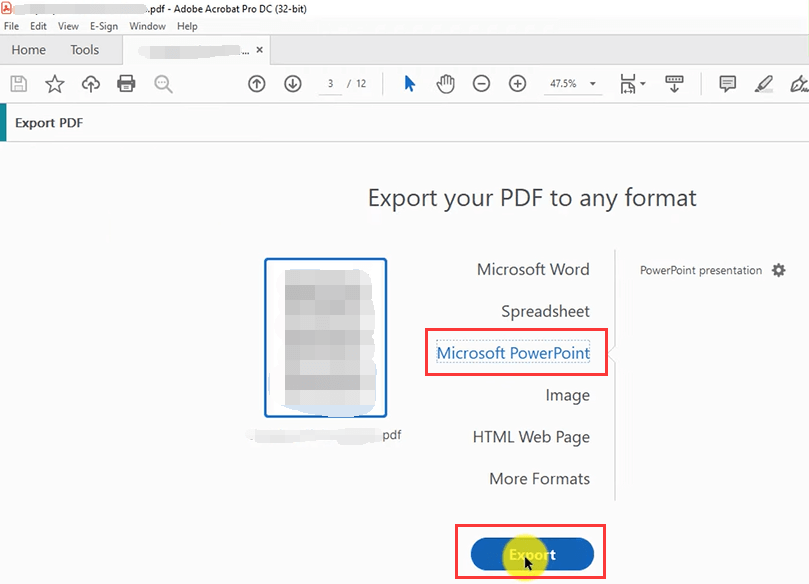
Way 3. Use SwifDoo PDF Online Converter
Indeed, desktop software proves to be an efficient solution for converting PDFs to PPTs. However, sometimes, you wish to refrain from downloading bulky software for simple conversions. In such cases, you may try converting your documents online. SwifDoo Online Converter is one such tool that supports quick conversions without cost.
The efficient converters run well on varied browsers, ensuring easy conversions without changing the original format. This online converter offers a perfect way to convert PDF to PPT without software or account registration. Also, it is worth knowing that the online tool automatically deletes each file after a successful conversion. Let's check the steps below:
Step 1: Open SwifDoo PDF Online Converter on your browser and select PDF to PPT option.
Step 2: Next, click Choose File to upload the PDF. Wait for the process and save the presentation at the desired location.
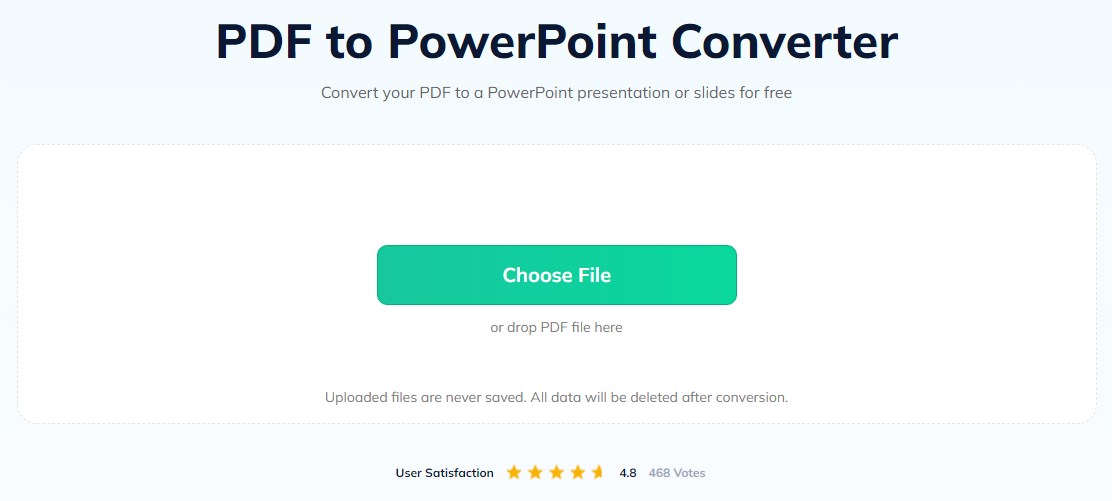
Way 4. Use PDF2Go
PDF2Go is another online PDF editor that does not require software installation. The online converter offers a range features to complete conversion quickly. This web-based tool's amicable interface makes it convenient to convert PDF to PowerPoint while preserving the original formatting.
The tool also offers other efficient tools for managing PDFs online, which include splitting, merging, editing, sorting, deleting, and extracting pages from PDFs for easy conversions. Check out the easy conversion steps below:
Step 1: Open PDF2Go Online Converter and select the PDF to PPT option.
Step 2: Next, click Choose file and upload the PDF you wish to convert.
Step 3: Wait for the process to complete and click Start to initiate the process.
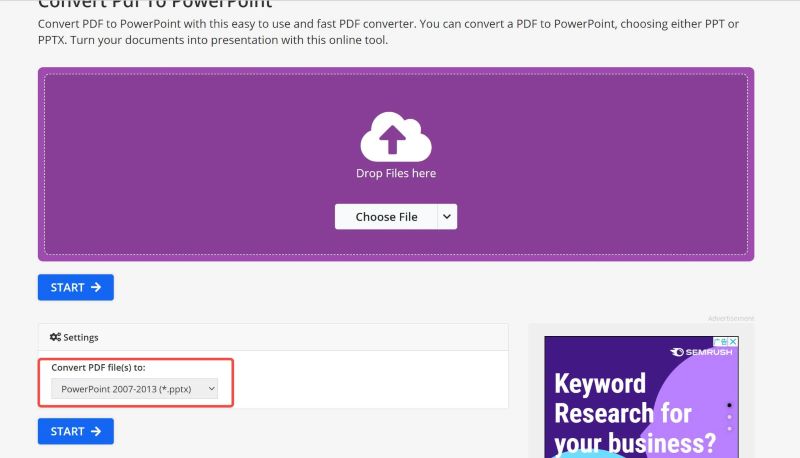
Step 4: Click Download to save the PPT.
Bottom Line
It is quite boring to manually copy each line from a PDF and paste it into PowerPoint to create a PowerPoint presentation. The article includes a descriptive guide on converting PDFs to PPTs. Users may choose any of the top 4 ways to convert PDF to PPT without changing font. However, SwifDoo PDF proves to be the most reliable.
The versatile desktop software offers a great way to convert PDF to PDF while preserving layout, formatting, and fonts. Users may also prefer the SwifDoo PDF online converter to initiate quick conversions without downloading bulky converter software.








