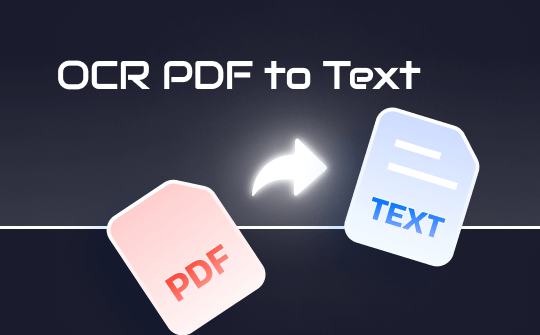
Edit PDF in the most convenient way using advanced OCR-integrated tools. You may also use an advanced OCR-integrated tool to pick up specific information from the PDF, edit it, and share it. Check easy steps to extract text from PDF using advanced OCR software on Windows and MAC using software and online tools.
1: Use OCR to Extract Text from PDF in Windows
SwifDoo PDF is an advanced tool offering enhanced functions to manage and convert PDF files to desirable formats. Extract and convert text in PDF documents efficiently using SwifDoo PDF. The lightweight software works well with Windows to convert PDF to text through OCR. The efficient software efficiently converts PDF files of all sizes without affecting conversion speed.
SwifDoo PDF helps extract text from scanned PDFs and converts it to an editable and shareable format in multiple languages. Users may convert a complete PDF to text or a particular portion of the PDF using the SwifDoo PDF. SwifDoo PDF is advanced software that helps convert PDFs via OCR to text files when it contains images. It uses advanced OCR technology to recognize text within images seamlessly. The software can convert any scanned PDF to an editable file first and then extract text from it to use it further.
Steps to convert a scanned PDF to a text file on Windows:
Step 1: Find and install SwifDoo PDF.
Step 2: Open the software and add the desired PDF file using Open.
Step 3: Tap OCR under Home and hit Apply.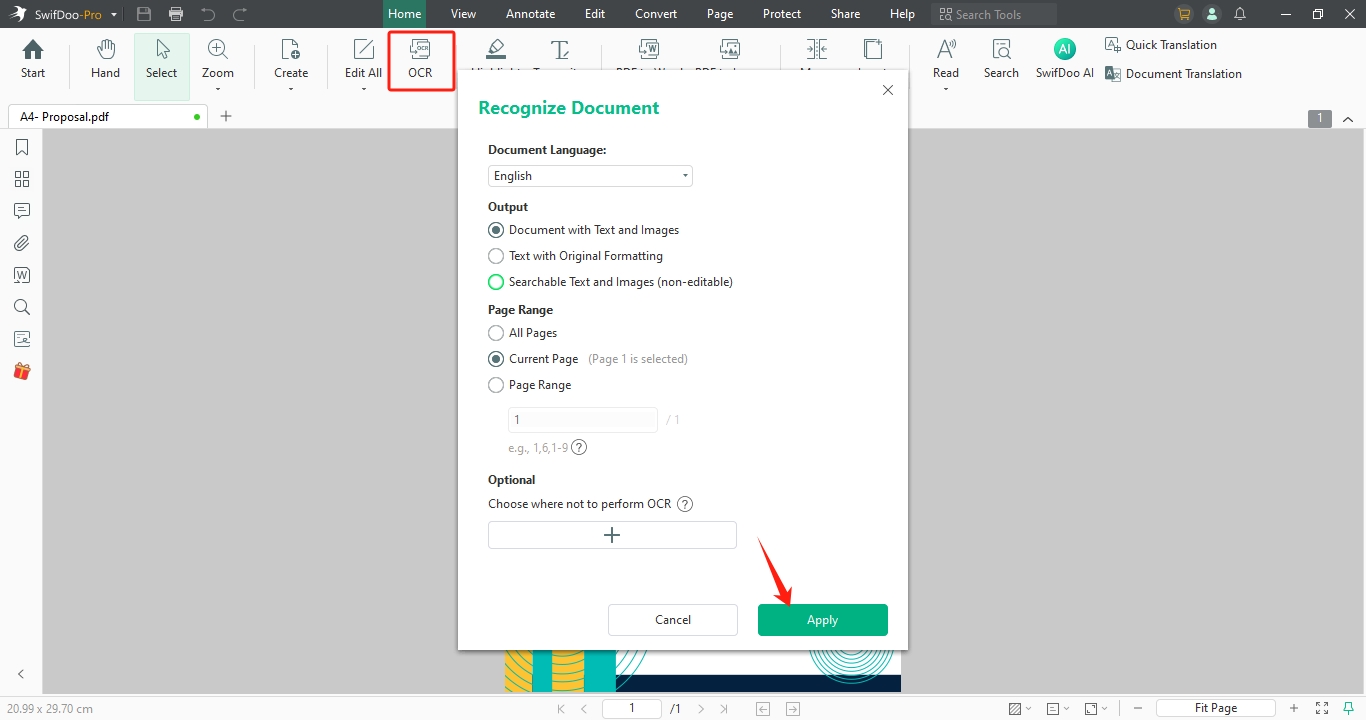
Step 4: In the PDF to More option, Choose PDF to TXT.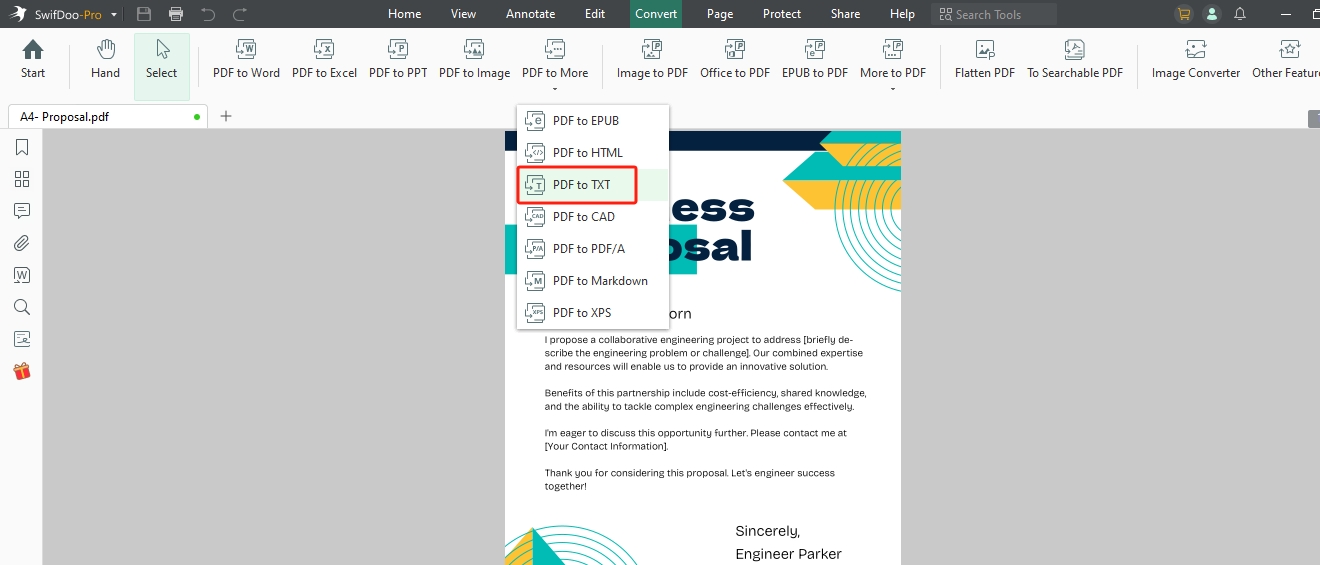
2: How to OCR PDF to Text on Mac
PDF is the easiest way to display and distribute content. However, if you wish to edit PDF or dedicated text in PDF, choose to do so with the Cisdem application. Cisdem is an advanced PDF converter with OCR support that can convert PDF to text via OCR while preserving its original layout.
The efficient software lets you convert a dedicated portion into PDF on Mac computers. It is also helpful software for converting complete PDFs to text and other formats such as Word and Excel. Easily copy text from a scanned PDF using Cisdem and convert it to text with its advanced OCR technology. The easy-to-use editor helps convert multiple PDFs with its batch conversion feature and also helps select the output language.
Steps to convert a scanned PDF to a text file on Mac:
Step 1: Find and download the Cisdem PDF Converter OCR.
Step 2: Add the desirable PDF file or drag and drop the file to Cisdem for conversion. You may upload about 50 PDF files for batch conversion.
Step 3: Select the output format as text and the output language.
Step 4: Click Convert to extract text from PDF through the OCR software.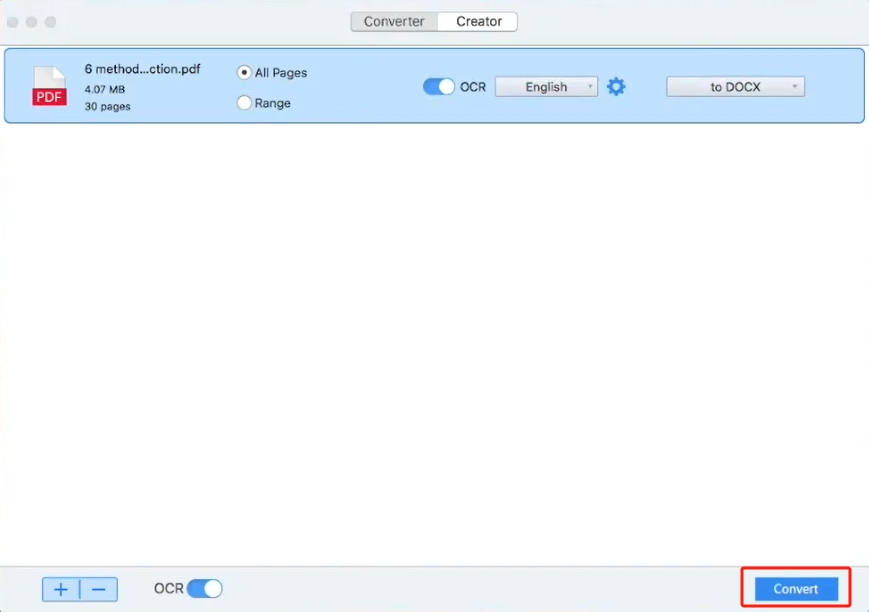
3: Apply OCR to Convert PDF to Text Online
Do you hesitate to download huge software to your PCs? Convert PDF with OCR to text using an online OCR tool. OnlineOCR is an efficient online converter with OCR technology that supports secure conversions with easy data extraction. The converter supports multiple input and output languages for easy text recognition and conversions in desirable languages.
Use an online OCR tool to convert PDF to text without downloading heavy software. The free-to-use conversion services help extract text from almost everywhere and convert it to text for easy editing and sharing choices.
Steps to convert a scanned PDF to a text file online:
Step 1: Open an Online OCR tool in your browser.
Step 2: Upload the desired image or PDF document to convert.
Step 3: Select the recognition language and the output language.
Step 4: Click Convert to run OCR on the PDF to convert to text.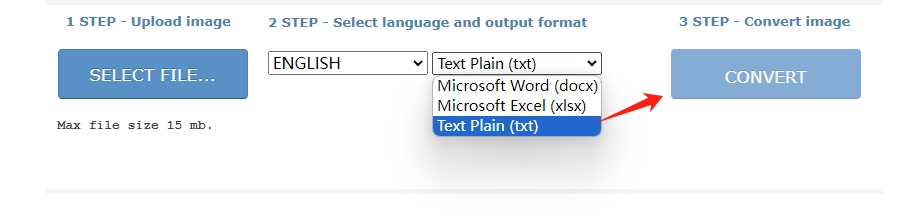
Step 5: Now click the file and download it using the link.
Final Words
The easiest way to convert a dedicated text in PDF to text is by copying and pasting it into a document. However, this process may not work on all PDF files. When you wish to convert a scanned PDF or a PDF with images to text, you may rely on trusted software that helps run OCR on PDFs for easy conversions.
Some of the easy methods discussed in this article help convert a PDF to text via OCR without much effort. However, choose only a reliable tool to convert a complete PDF or a dedicated part to text with enhanced features. Choose Swifdoo PDF to convert PDF to text to share further and edit it online.









