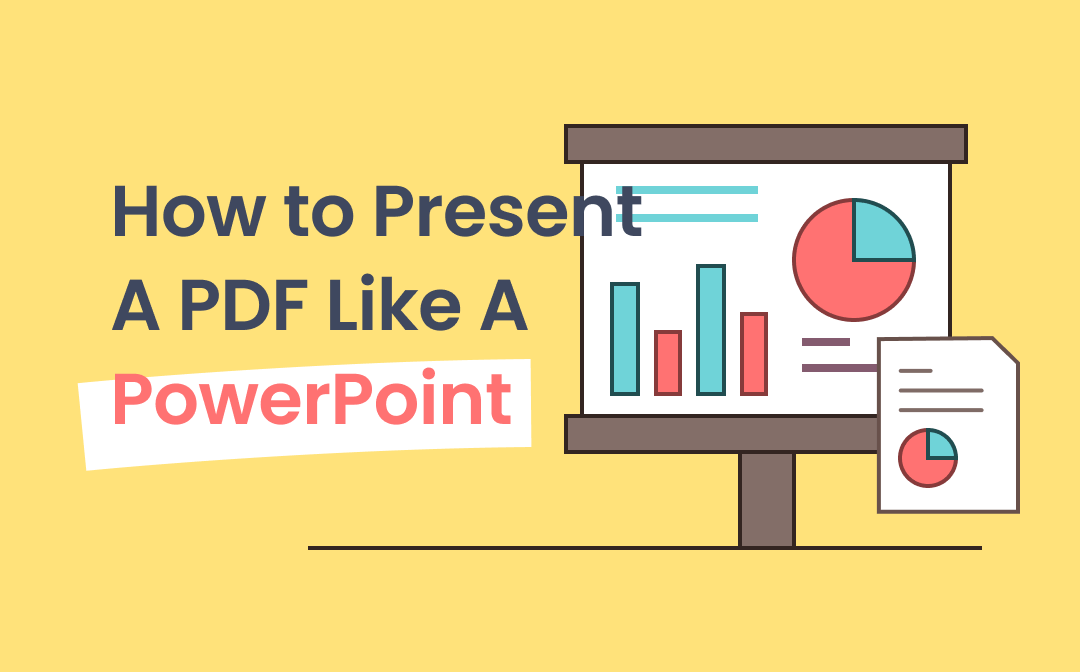
Can You Present A PDF As A PowerPoint?
Indeed, you can convert PDFs to PowerPoint presentations. However, due to compatibility issues, your specially designed styles may not be retained as expected after conversion. That's why you want to know “can you present a PDF as a PowerPoint”, right? Fortunately, the answer is Yes!
When you want to present a PDF in full screen, a recommended method is to use a PDF reader. With such a tool, you can show the PDF pages individually. In addition, you can also take advantage of the browser to display the PDF in full screen. Without much ado, let’s start to see how to show a PDF like a PowerPoint.
Way 1. Present A PDF Like A PowerPoint via Adobe Acrobat
There are many PDF tools on the market, the most famous of which is Adobe Acrobat. The tool provides many features to meet users' needs to edit and manage PDF documents. With Adobe Acrobat Reader, you can easily present a PDF like PowerPoint. Read on to see how this tool shows PDFs on full screen.
1. Go to the Microsoft Store to download Adobe Acrobat Reader.
2. In Adobe Acrobat Reader, click File and choose Open > select your PDF document and open it.
3. After that, click View and choose Full Screen Mode. When your PDF is displayed in full screen, you can click the mouse or press the keyboard's arrow keys to switch pages. (Left-click to move to the next page and right-click to move to the previous page.
4. To exit the full screen, simply press the Esc key.
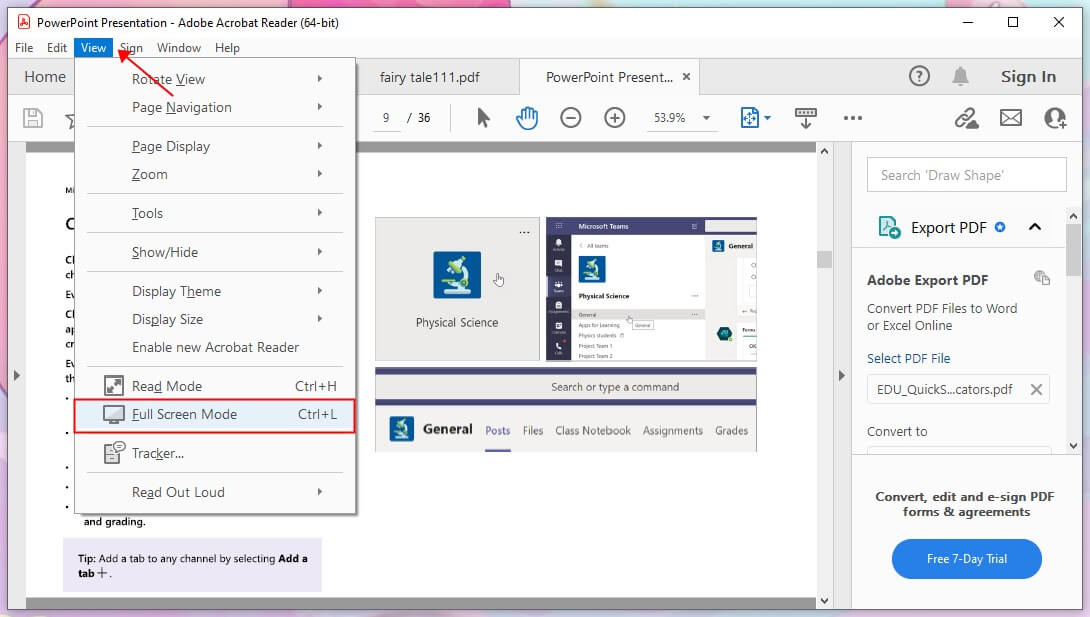
Adobe Acrobat is not just a PDF reader; it can also help you edit PDFs. However, you need an additional subscription to do so. The good news is that it offers a 7-day free trial. You can try it before you make the decision. But to be honest, the subscription fee is high. You can look at the SwifDoo PDF mentioned in the next section if you want to pay less and get the same features.
Way 2. Present A PDF Like A PowerPoint via SwifDoo PDF
SwifDoo PDF is a comprehensive PDF tool specifically designed for Windows users. With the tool, users can easily view, edit, create, and convert PDFs in a few clicks. When you want to present a PDF like a PowerPoint, its Slideshow feature can do you a favor.
⭐ With one click, you can present a PDF in full screen.
⭐ You can switch pages manually or let the PDF play automatically and continuously.
⭐ In the Slideshow mode, you can utilize the widgets it provides to make your presentation more attractive. For example, you can highlight an area.
⭐ You can also set the effect of switching pages to make it more vivid.
Try it, and you'll know that SwifDoo PDF is a good option. You can click the download button to get the tool and see how to present a PDF like a PowerPoint presentation.
1. Launch SwifDoo PDF > Click Open to open the PDF you want to present.
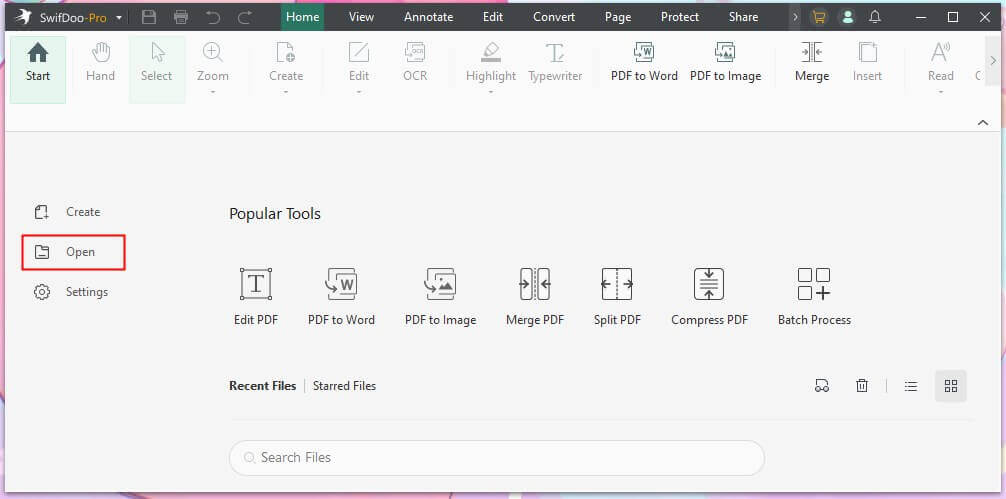
2. Click View from the top menu bar > Then you can click the drop-down bar of Slideshow and click Settings to make some adjustments.
- Choose to switch the pages via mouse click or let it move automatically.
- Select an effect option you prefer.
- Select the range of pages you want to apply to.
- Click OK to confirm.
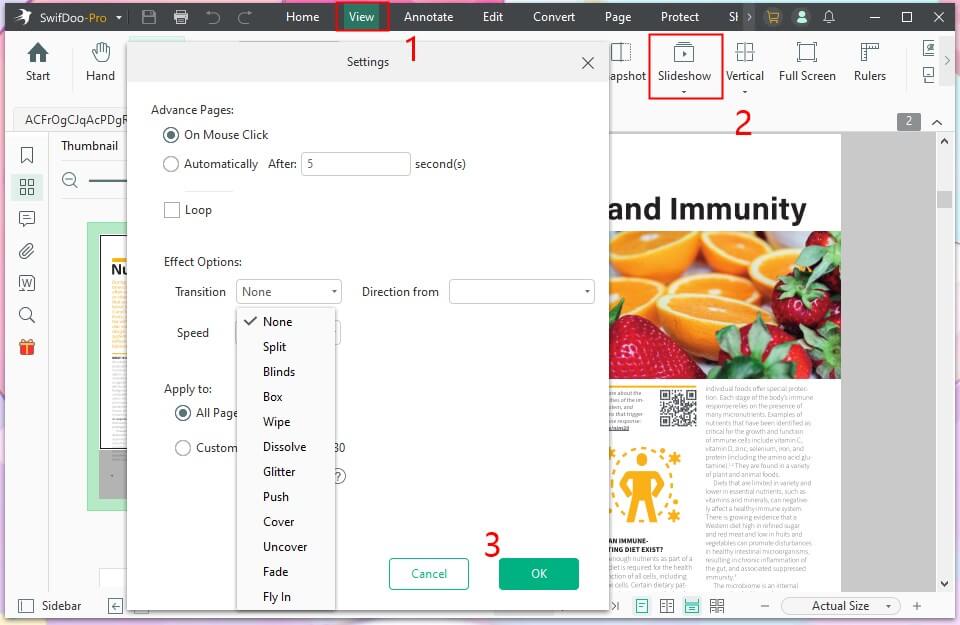
3. When ready, click the Slideshow button, and the PDF will show in full screen.
4. During the presentation, you can use the tools in the upper right corner to zoom in/zoom out the page, highlight the important parts, or draw anything, etc.
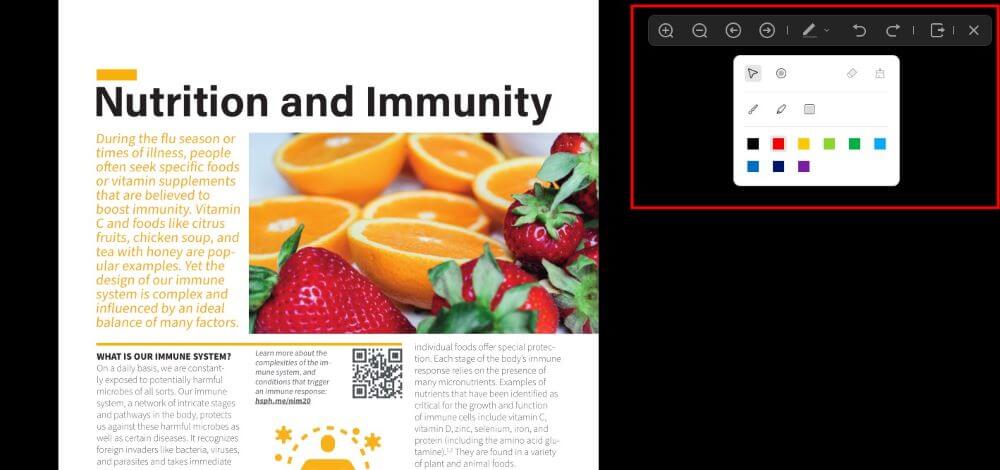
5. When you want to exit the full screen, you can click the Exit button or press the Esc key.
It not only lets you display the PDF in full screen but also allows you to interact with the PDF in displaying to enhance the attraction. SwifDoo PDF can also help you edit text/images, add or delete pages, adjust the page order, etc. Just get the 7-day free trial to enjoy all the features!

- View PDFs in various modes
- Modify, add, delete, or replace text/image
- Merge and split PDFs to create the one you need
- Convert PDF to Word, Excel, PowerPoint, and other formats
Windows 11/10/8.1/8/7
Way 3. Present A PDF Like A PowerPoint via Your Browser
Don't want to spend time downloading PDF tools? In this case, you can use your browser to present PDF in full screen. Most major browsers have a built-in PDF reader that allows you to view PDF and present it in full screen. Here, we take Google Chrome as an example to show you how to make it.
1. Right-click the PDF file and choose Open with > Select Google Chrome.
2. Click the three-dots icon and choose Present.
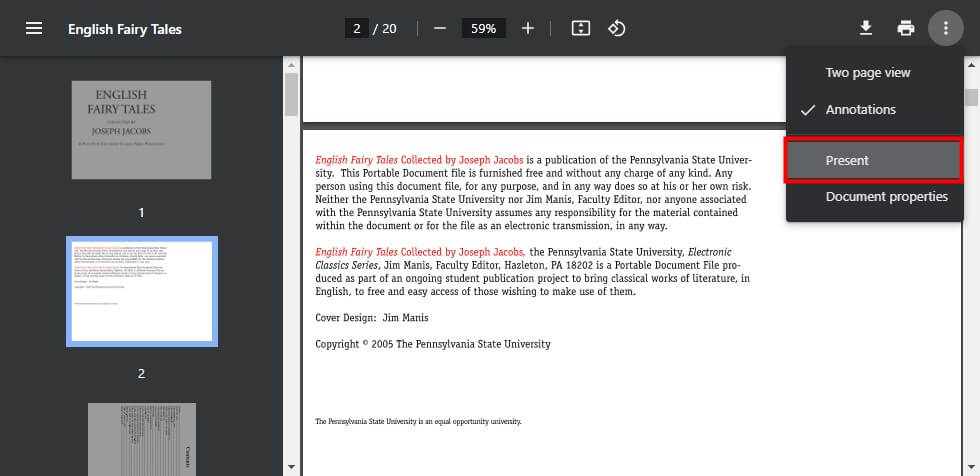
3. After that, the PDF will be displayed in full screen. You can use the arrow keys to switch the page.
4. To end the full-screen display, simply press the Esc key.
Bonus Tip: How to Make Your PDF Presentation More Attractive
While PDF is a good choice for presentations, it may still lack some appeal compared to PowerPoint because all the elements are on a flat surface! Here are some tips that can help you make your PDF presentation more attractive.
- You can highlight key content.
- Add some images to attract the attention of the audience.
- Having only one viewpoint on a page is best to make it easier to understand.
- Don't fill the page with text. It's better to express it in short, concise phrases.
- You can also use PDF tools to add links in the PDF to add video and so on.
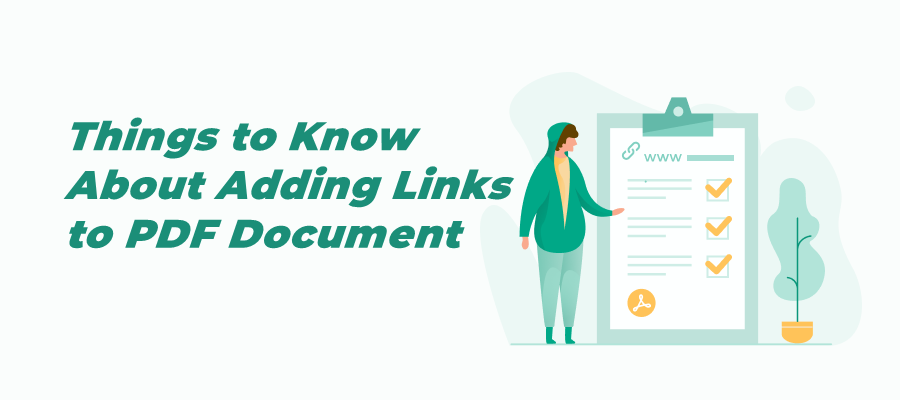
How to Add Link to PDF for Free Across Devices
Adding link to a PDF provides detailed information for the audience and boosts your productivity. Check this article to know how to link to a PDF hassle-free.
READ MORE >Final Words
That’s all about how to present a PDF like a PowerPoint. If you want to present a full-screen PDF, you can use your browser or Adobe Acrobat Reader. If you want to make your PDF presentation more attractive, SwifDoo PDF will be a better choice. It can help you add a switching effect and draw on the page. Just share this guide if you think it is helpful!








