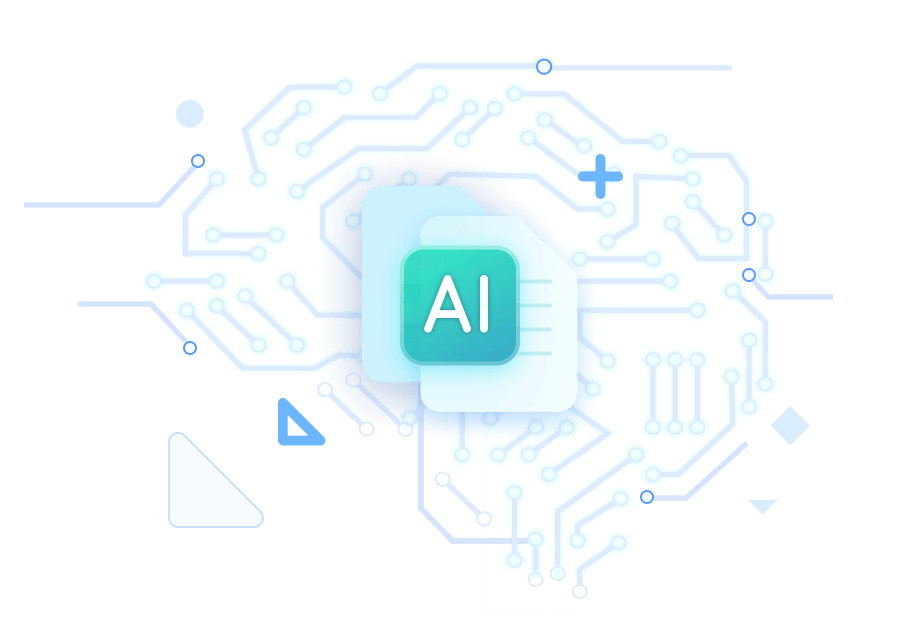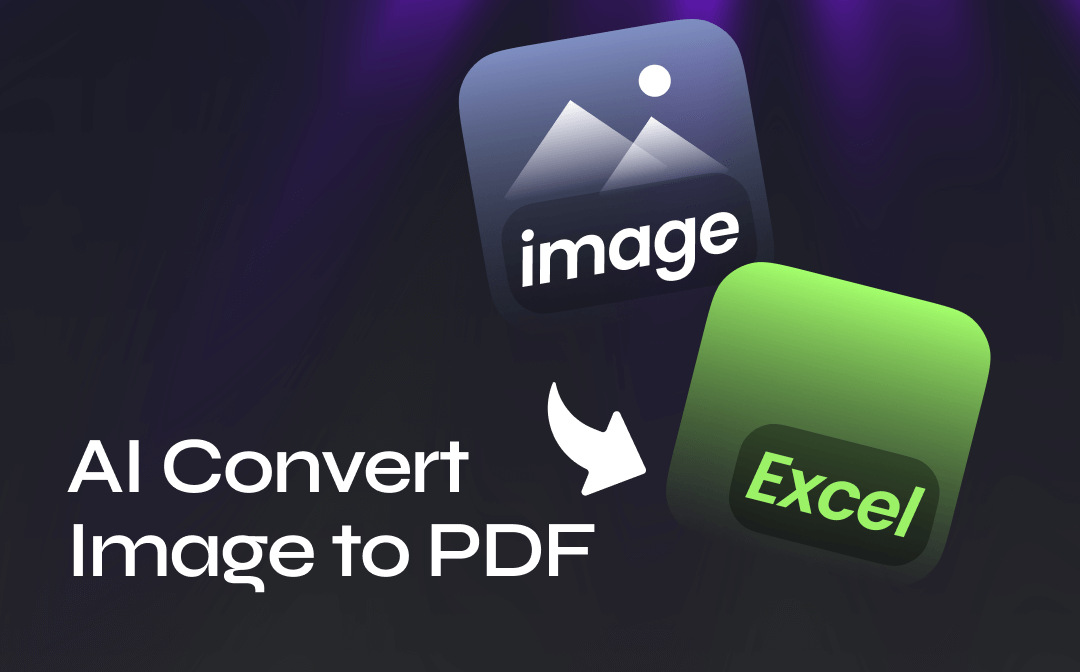
Way 1. AI Convert Image to PDF with SwifDoo PDF
SwifDoo PDF is a professional PDF editor that is integrated with AI. This software is ideal for those who need powerful OCR software, batch processing, and advanced editing features. In addition, it is a good choice for those who want to edit the PDF afterward.
Its advanced OCR tool accurately recognizes all the elements in a photo and then saves it as a professional PDF document. With the help of this tool, you can batch convert JPG to PDF.
After conversion, you can easily edit the files. SwifDoo PDF provides many editing and annotation tools, and you can also add a password to protect the file if needed.
Download the SwifDoo PDF and start conversion!
Step 1. Open SwifDoo PDF on your computer. Go to Image to PDF.
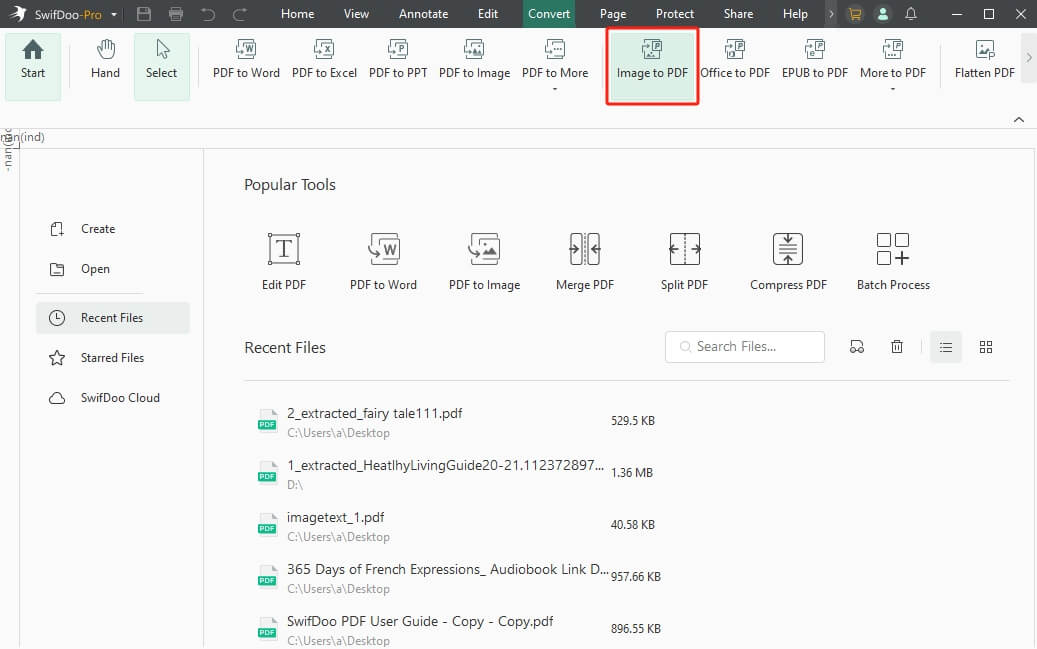
Step 2. Click Add Files to add all the images you want to convert.
Step 3. Choose Create a New PDF or Create Multiple PDF Documents next to Options.
Step 4. Finally, select an output path and click Start.
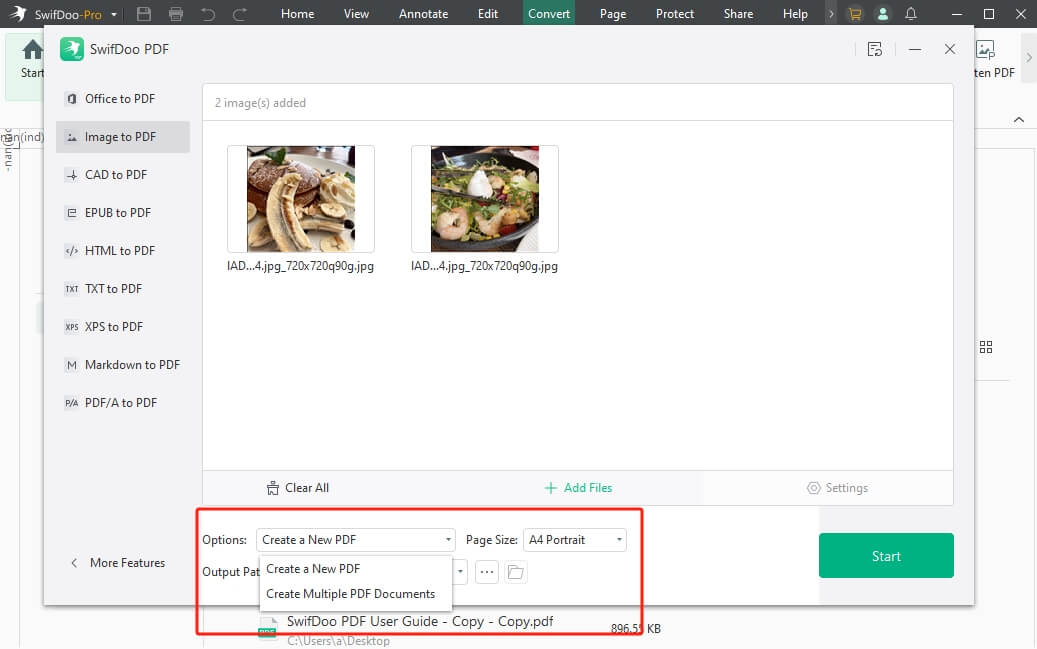
After that, you can edit the PDF file as needed. If you want to make the PDF editable and searchable, please click Edit and choose OCR.
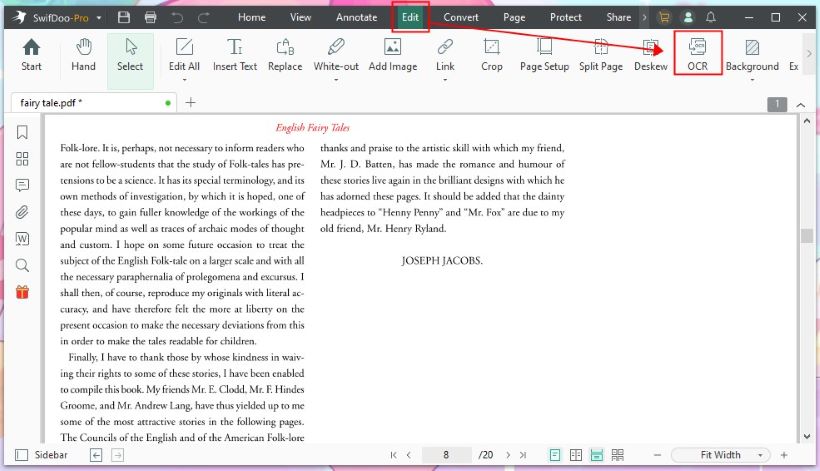
To let the AI assistant help you handle the PDF file, choose SwifDoo AI and send your command. It can help you summarize, translate, rewrite, proofread, explain, and analyze PDF documents without effort.
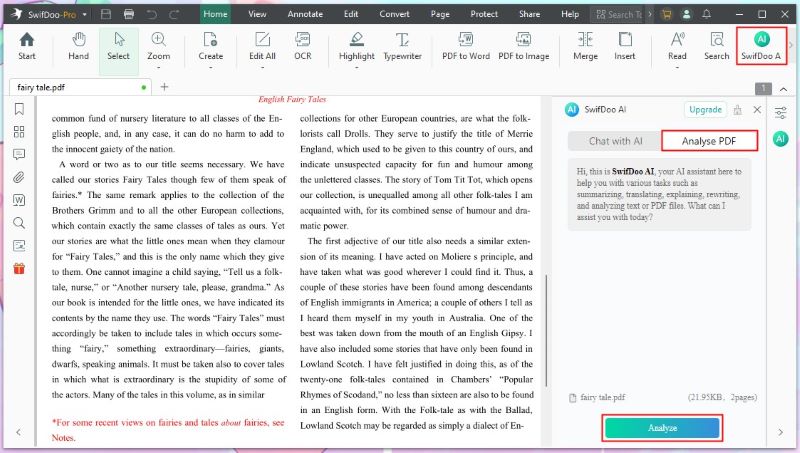
Pros
- High OCR accuracy
- Convert multiple images to one PDF
- Advanced PDF editing features
Cons
- Requires installation
Check this guide if you want to learn more about AI PDF editor:
![Top-rated 5 AI PDF Editors with Comparison [2025 Latest]](https://img.swifdoo.com/image/ai-pdf-editor.png)
Top-rated 5 AI PDF Editors with Comparison [2025 Latest]
Discover the top 5 AI PDF editors in 2025 with a comprehensive comparison. Improve your workflow with PDFs using these smart applications.
READ MORE >Way 2. Convert Image to PDF with iLovePDF
iLovePDF is a good choice to convert image to PDF with AI online. iLovePDF is an online platform that provides various tools, including PDF conversion, compression, merging, and splitting. It is a web-based tool, so you don't need to install software to get things done quickly. The tool is ideal for general users, students, and office workers.
Step 1. Go to https://www.ilovepdf.com/ and choose JPG to PDF.
Step 2. Click Select JPG images and upload the file.
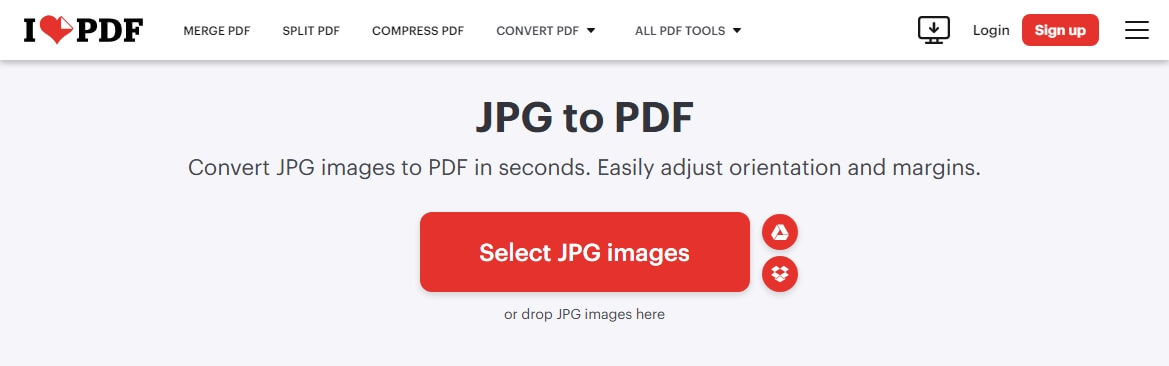
Step 3. Adjust the settings. Then, click the Convert button.
Step 4. Download the file to your device.
Pros
- No installation
- Free and easy to use
- AI-assisted text extraction with OCR
Cons
- Requires internet access
Way 3. Convert Image to PDF with DocHub
DocHub is an online PDF editing and management tool that allows users to annotate, sign, edit, and convert PDFs. While it is primarily used for collaboration and document signing, it also supports basic PDF and image conversion. It integrates well with Google Drive, Dropbox, and Gmail for cloud-based workflows.
This software is suitable for regular users who need AI to convert images to PDF without installing software or for students and office workers who often use Google Drive for document management!
Step 1. Open your browser and go to https://www.dochub.com/en/functionalities/convert-jpg-to-pdf-with-ai.
Step 2. Click Select a document and select the image.
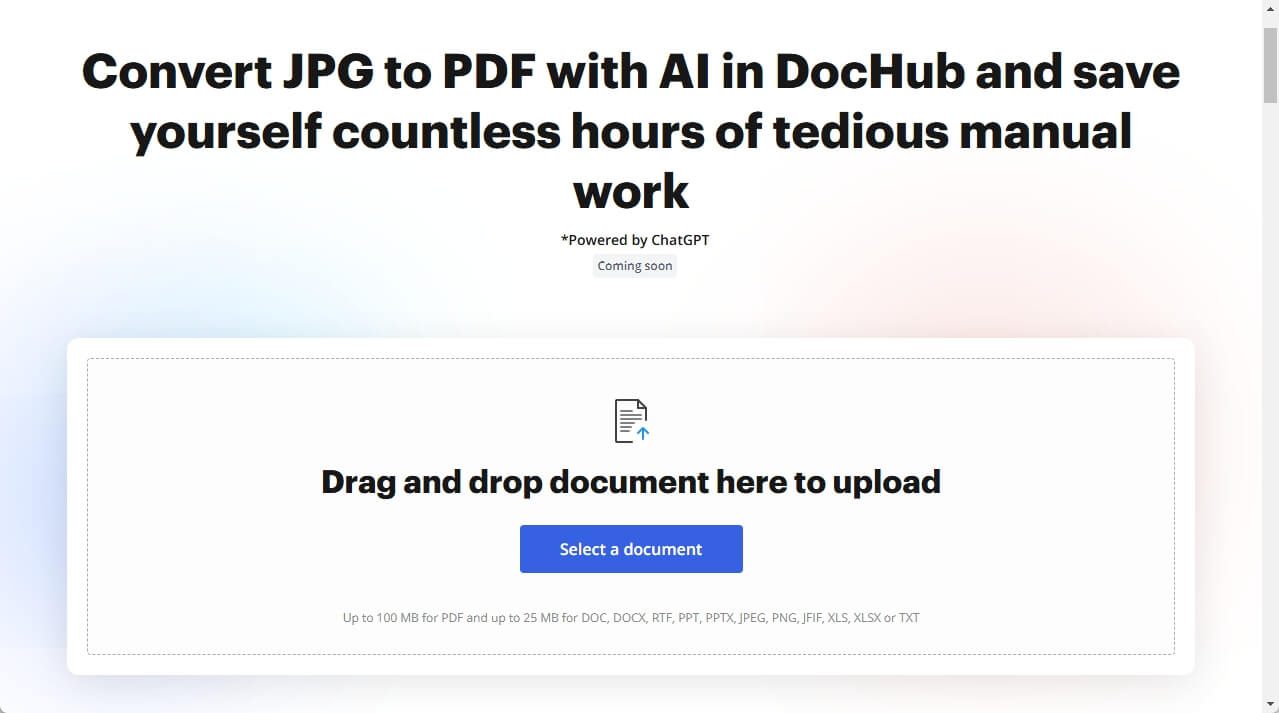
Step 3. Wait for a while and download the PDF to your computer.
Pros
- Free to use with basic features
- Integrates with Google Drive
Cons
- Some features require a paid subscription
Bonus Tips for Converting Images to PDF
When converting images to PDF, consider the following factors to ensure quality and usability.
- Use high-resolution images (at least 300 DPI) to get quality PDFs.
- Avoid over-compression, which can result in blurred images.
- Ensure the image conforms to the correct page size (e.g., A4, Letter) and avoid cropping or stretching.
- Match the image orientation (portrait or landscape) to the PDF page format.
- Ensure that the PDF format has broad compatibility (PDF/A for archiving, Standard PDF for general use).
Conclusion
That’s all about how to use AI to convert image to PDF. We have discussed three tools. Which one should you choose?
✅ If you need a professional OCR tool and want to edit the document easily, go for SwifDoo PDF. It provides all the tools you need to work with PDFs. Its AI assistant can also help you improve efficiency.
✅ If you want a quick and free online solution, iLovePDF and DocHub have it covered. All you have to do is open your browser and upload the file. However, the quality of the file may not satisfy you.