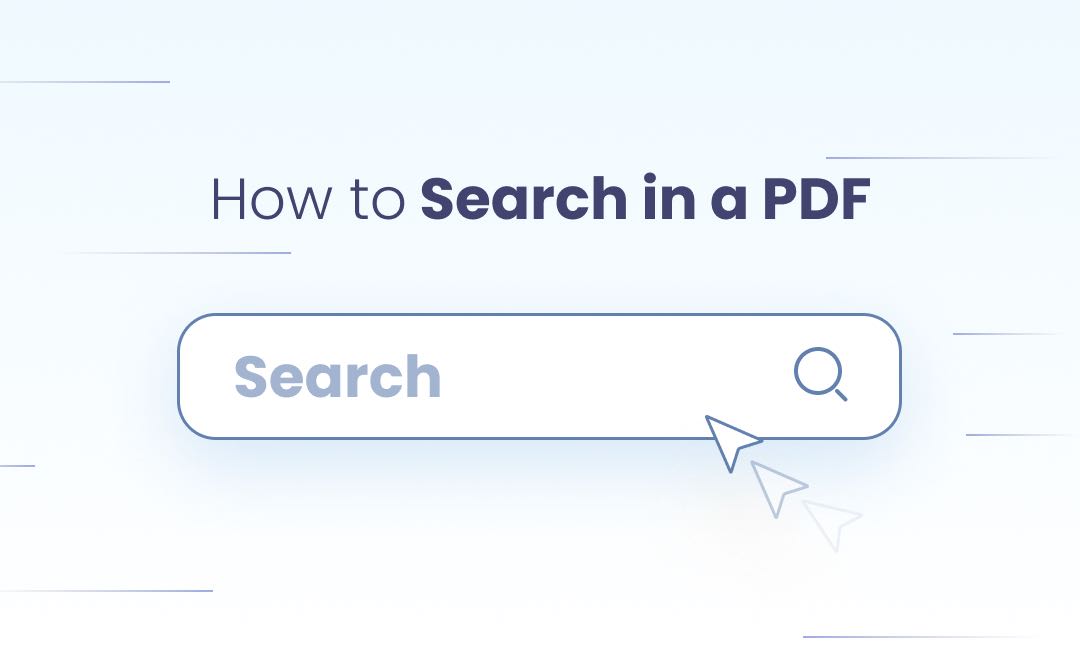
There are numerous PDF search tools on the market. Each one has its merits and demerits. For instance, you may need an advanced word search feature or case sensitivity to obtain precise search results. The following section revolves around how to search for a word in a PDF to easily find text on different operating systems, like Windows and macOS. Read on to find the most suitable tool to search in PDF documents.
How to Search for a Word in a PDF on Windows
For Windows users, it could be more convenient to use the same shortcuts to search for words in a PDF, just as they do in MS Word. In this part, we introduce two Windows-based applications to help you find words in a standard or scanned PDF file.
Find Words in a PDF with SwifDoo PDF
If you need to find words in a PDF, SwifDoo PDF is an easy-to-use PDF search tool you can resort to. This is a multipurpose PDF program on Windows that enables users to perform PDF word searching, conversion, compression, annotation, and editing. The search feature can accurately search in PDF files for a certain word and show the exact results. It enables you to be redirected to the certain text found in the file swiftly. The advanced options of the high-quality PDF searcher allow you to search for keywords in a PDF by making them case-sensitive. Words from annotations and bookmarks can also be searched.
In addition, the program excels in locating words for both standard and scanned PDFs. The strong OCR tech can turn an image-based PDF into a searchable one, making it hassle-free to look for the word you need.
For standard PDF files
Tap the button below to download its installation package and follow the instructions to install it on your computer. Here's how to search for a word in a PDF file:
Step 1: Upload a PDF document to SwifDoo PDF’s workspace
Launch it on your PC. Drag and drop your PDF to any place on the main screen.
Step 2: Enable the search tool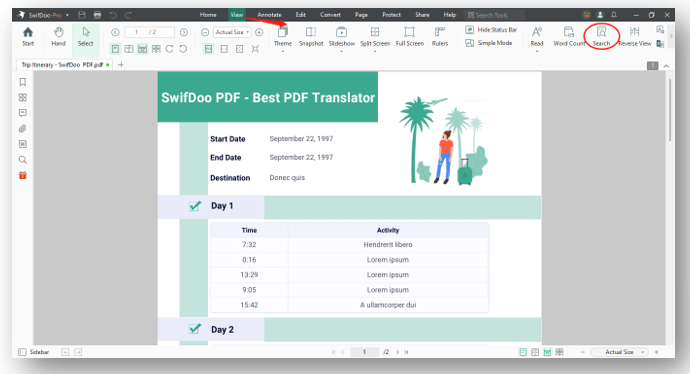
Go to the menu bar and click on the View tab. Below the tab, select “Search”; alternatively, just press the shortcut key "Ctrl + F" on your keyboard to activate the tool;
Step 3: Search in the PDF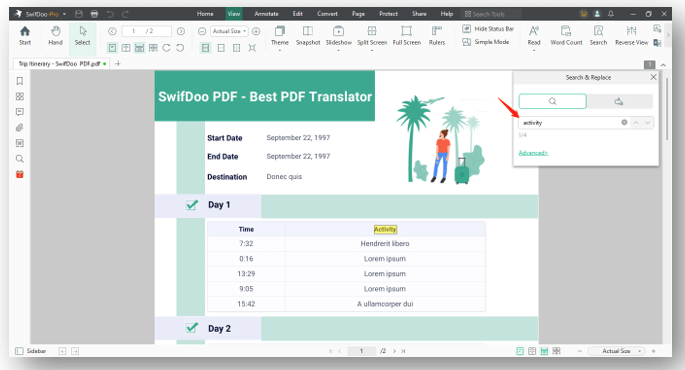
When the search panel shows up, enter the words or content you need to find and hit “Enter”.
SwifDoo PDF allows users to specify the scope of the search. This Windows-based PDF toolkit will highlight all matching items so that you can quickly see all search results as they would in Microsoft Word.
Of course, the least ideal method we recommend is to convert this PDF to a Word document and then use the “Find & Replace” feature to find words in a PDF. When finished, you must save this Word document as a PDF again. The truth is, however, that many PDF tools endow you with the ability to directly search PDF documents.
For Scanned PDF Files
Sometimes users may fail to search for a word in a PDF, and one possible cause is that the PDF document is an unsearchable scanned PDF document (also known as an image-only PDF). This type of PDF, distinguished from standard PDFs created by MS Office Suite, cannot be copied, edited, or searched.
The only practical solution is to make it searchable, and this technology is a must - OCR. SwifDoo PDF happens to be a PDF program that can apply OCR to an image-only PDF. It can extract text from a scanned PDF and make it able to be recognized as a standard one. See how to search in PDF files for words you need:
Step 1: Launch the PDF program and open a PDF document;
Step 2: Under the Home tab, click on OCR and tap Apply to recognize characters in the document;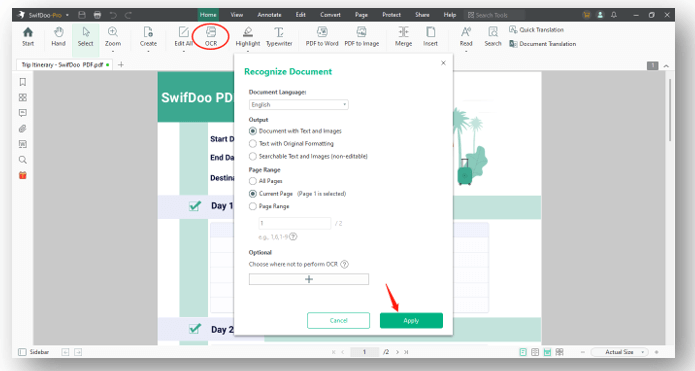
Step 3: When the scanned PDF is converted into a standard document, press Ctrl + F to search for words in a PDF.
![[Proved] How to Make a PDF Searchable in 2024](https://img.swifdoo.com/image/1493461668577943552.png)
[Proved] How to Make a PDF Searchable in 2024
A scanned PDF isn't user-friendly because you cannot copy and search for any needed text within. Check out how to make a PDF searchable in this post.
READ MORE >
How to Replace Text in a PDF
You may have anticipated that some best PDF editors can find and replace text in a PDF. In the latest version, SwifDoo PDF rolled out the “Find and Replace” feature. Here’s the how-to instruction to find words in a PDF and replace them:
Step 1: Press Ctrl + F or click View > Search & Replace to trigger the PDF searcher;
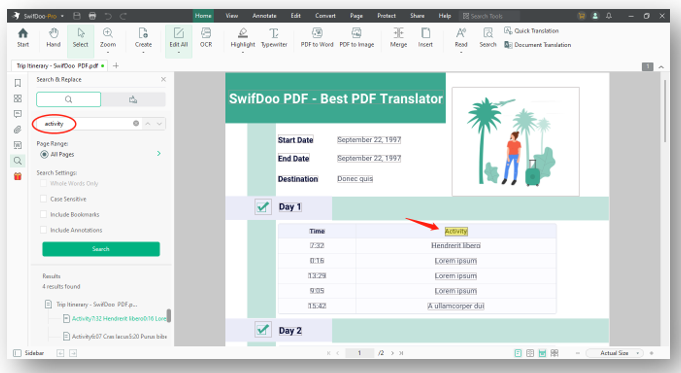
Step 2: Tap on the Replace button and then enter the word you need to process.
In the “Replace with” text box, type the needed replacement. If necessary, “Replace All” can quickly replace all the matched results. It’s quite easy? By the way, it’s better to mention, that when your PDF is a non-editable one or in edit-only mode, it’s impossible to replace text in this PDF.
Search Keywords in PDF with Sejda PDF
Similar to SwifDoo PDF, Sejda PDF is a good PDF searcher on Windows, and it is available online to reach a wider audience. Moreover, Sejda PDF can find and replace a certain word or phrase, enabling users to search for and replace all instances of a word or format. This is particularly handy for searching for keywords in a long PDF document. Let’s get down to the details of how to search for a word in a PDF:
Step 1: Download and install Sejda PDF Desktop on your PC;
Step 2: Open a PDF document with this PDF program and navigate to the PDF Editor;
Step 3: When your PDF document is presented, click More on the menu bar to choose Find & Replace;
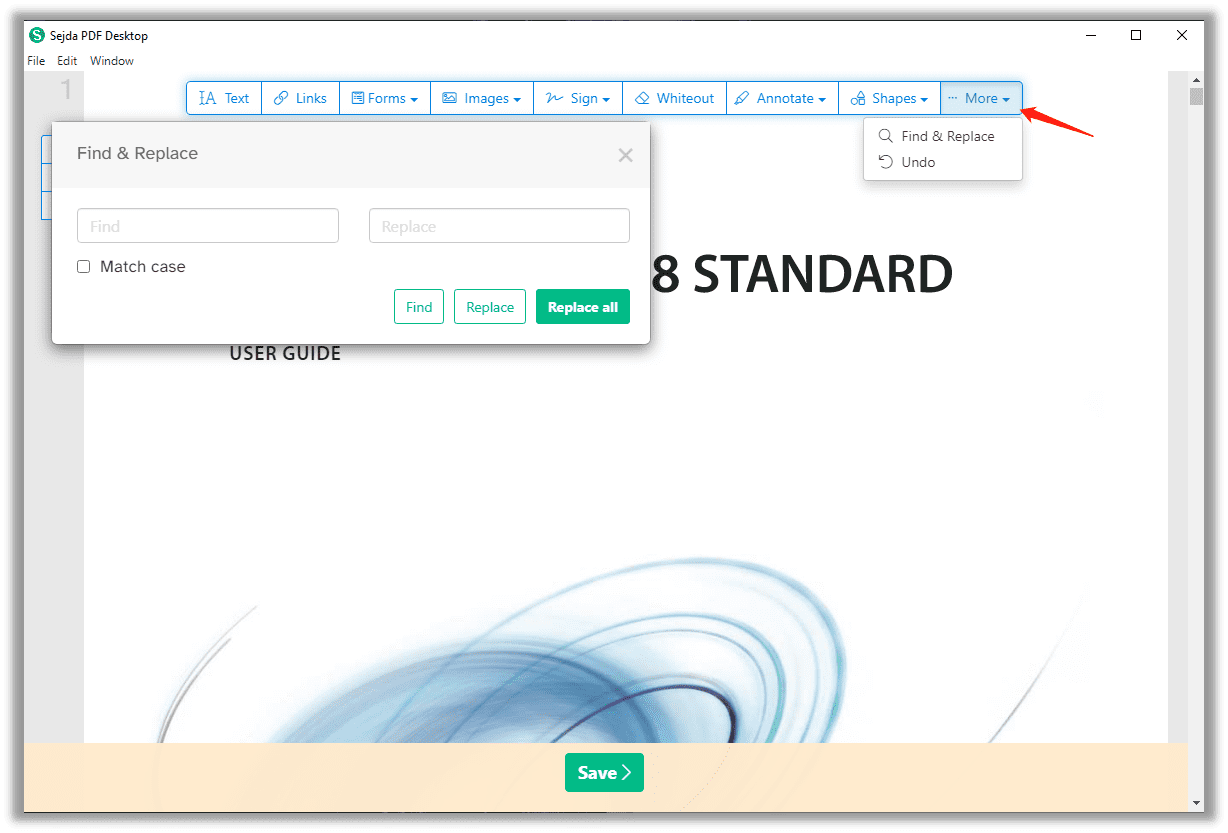
Step 4: Within the Find & Replace box, just enter the text you need to search for. Then it finds words in the PDF.
Sejda PDF can replace all unnecessary elements, but if you need to search PDFs for words in comments or notes, Sejda PDF will fail you. Overall, these two PDF products have their strengths. For users who need to find something in a PDF, you'd better think about your real-world needs.
How to Search a PDF for a Word on Mac
It is handy to search in a PDF for keywords you need on a Macbook. There is no need for a sophisticated application to conduct the task. Let’s check them out!
Search a Word in PDF with Preview
If you are a macOS user, and scouting for a trustworthy PDF search tool, Preview remains the top choice. You don’t need to look for any third-party PDF program to find words in a PDF. The default PDF reader on Mac, Preview, is a straightforward application.
Follow the easy guide on how to search for a word in a PDF with Preview:
Step 1: Open a PDF document in Preview;
Step 2: When opened, enter the text you need to search in the search bar in the top right corner. Or users can press the Ctrl + F to activate the search bar;
Step 3: If you have typed in the content you need to search for, click on the Enter button and all the matching items will be shown in the left sidebar.
What may disappoint macOS users is Preview’s inability to replace content. It acts quickly to search in PDF files, but cannot replace any text. Therefore, external applications may be put to good use once you need to access the “Find & Replace” features.
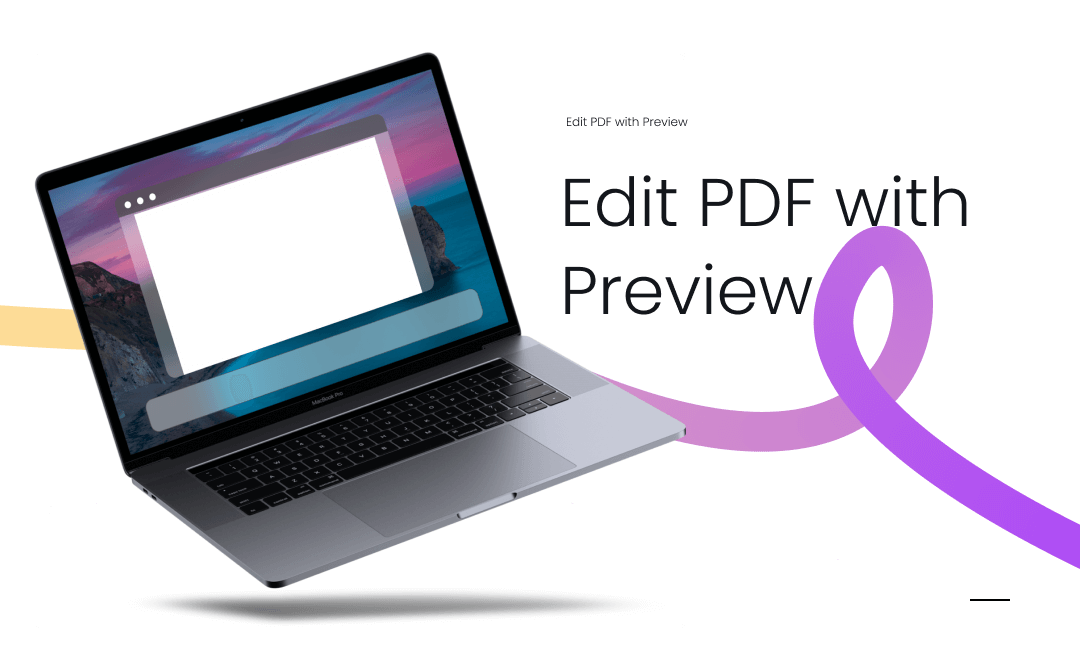
How to Edit PDF with Preview on Mac
If you’re a new user who has never used Preview app before, it’s highly recommended that you click this page to learn details on how to edit PDF with Preview.
READ MORE >How to Find Words in PDF Online
We have reviewed and tested some mainstream browsers and ten popular online PDF editors to see how to search for a word in a PDF online. Here’s what we found:
Internet browsers can serve as qualified word searchers for PDF documents, while dedicated PDF apps like Smallpdf, pdfFiller, and PDFdu can search for words in a PDF file. Among these mentioned web-based PDF tools, Firefox and PDFdu have good performance speaking of searching in PDF files.
Search in PDF with Firefox
Firefox is a common web browser developed by Mozilla. It is also a PDF search tool that can find all matching words and highlight all or individual items. Aside from this, it supports matching cases, whole word matches, and matching diacritics.
Users can use Firefox as a simplified PDF viewer as it enables PDF printing, rotating, and scrolling. OK, the following paragraphs are about how to search for words or phrases in a PDF for free:
Step 1: If you have Firefox installed on your PC, just open a PDF document in this web browser;
Step 2: Press the Ctrl + F shortcut keys on the keyboard to activate the search bar at the bottom left;
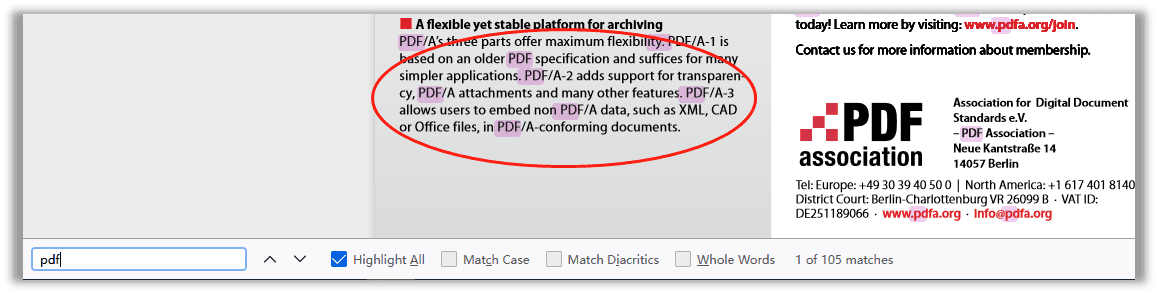
Step 3: Enter the keyword or text you need to look for within this PDF into the search bar. When Firefox finds all the needed results, it will highlight all the items by default.
Firefox is a good tool to search for keywords in a PDF; however, it cannot find and replace as it is at most a PDF viewer. If you have such a demand for a PDF editor, the next online tool may be helpful.
Search a Word in a PDF with PDFdu
This is an all-around internet-based PDF converter that can easily convert, merge, split, and remove PDF pages. Regarding how to search for words in a PDF, PDFdu can quickly and easily find them, replace the content as needed, and finally create a new PDF. Here’s the guide to finding keywords in a PDF:
Step 1: Type the URL in the search bar;
Step 2: Upload your PDF document to the workstation and enter the text you need to search for in the Find Text box, then type in the content you need to replace the selected text in the box Replace With;
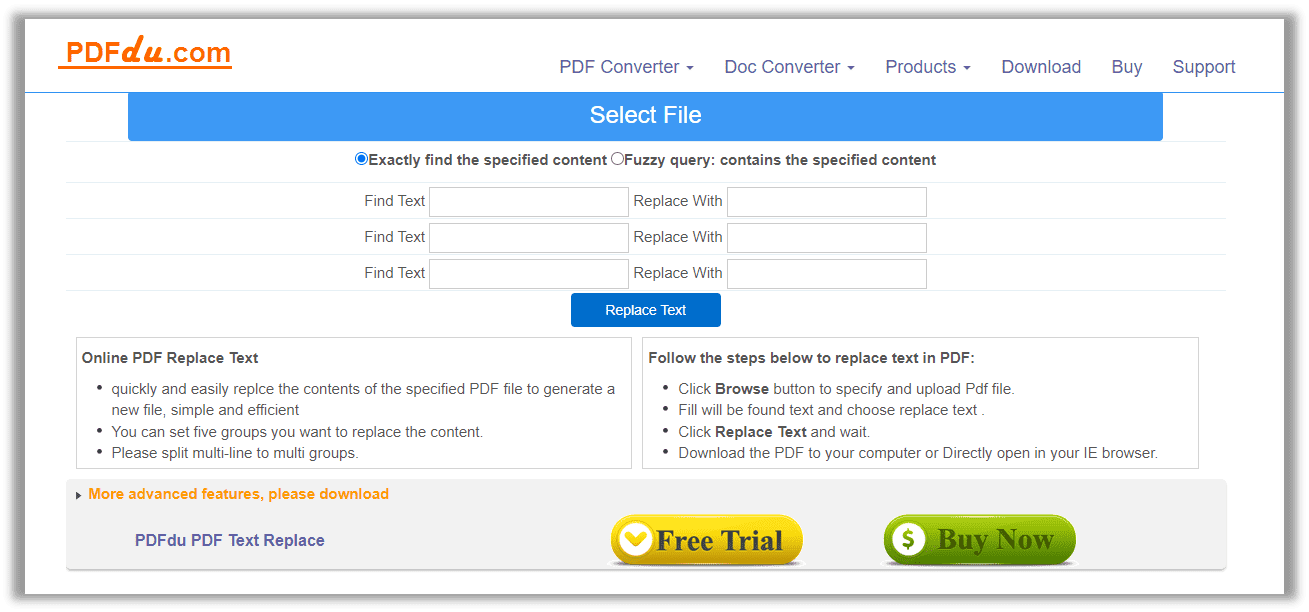
Step 3: Hit the Replace Text and then download the modified PDF.
PDFdu allows users to either exactly find the specified keywords or conduct a fuzzy query. Since this online platform is free of cost, there are many ad banners on the website. The only drawback of this tool is that it doesn’t provide a preview of the PDF document, and users fail to locate where the keywords are.
Takeaway
How to search for a word in PDF is no longer a problem with professional PDF search tools (both online and offline). Desktop PDF programs are able to perform the Find & Replace feature, whereas most online tools can often only help search in PDF documents but are unable to replace the found items.
In addition, desktop programs usually have features for finding keywords in bookmarks or annotations. All things considered, you're best off downloading and installing an offline PDF toolkit for its versatility and functionality.








