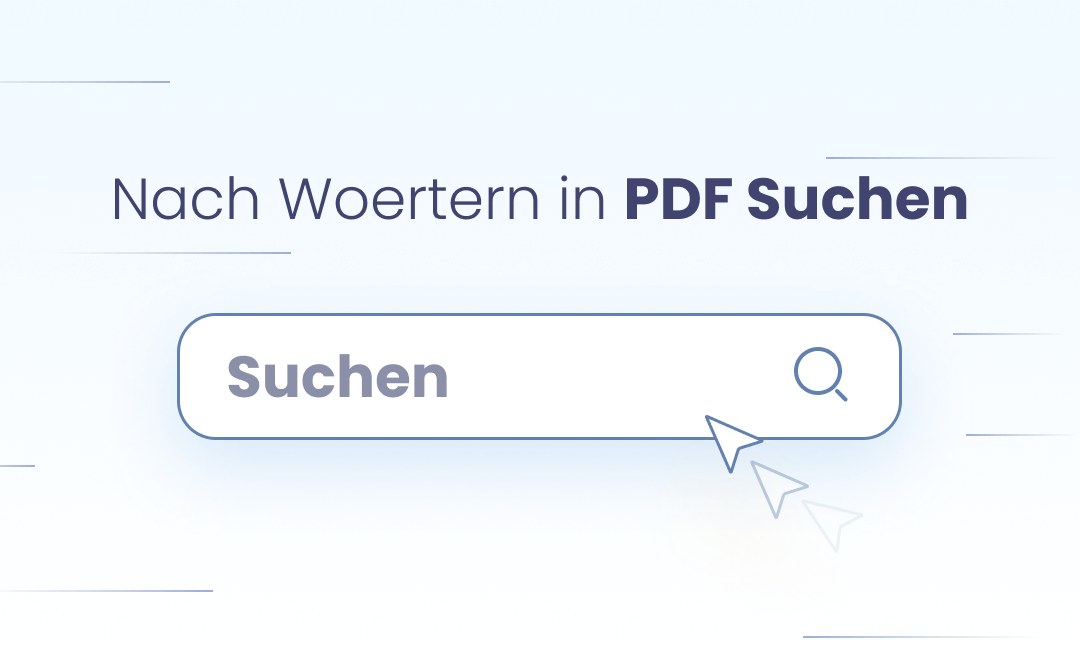
Wie Sie mit Offline-Software PDF Wort suchen
In diesem Abschnitt erfahren Sie, wie Sie in wenigen Schritten eine Wortsuche in einer PDF-Datei unter macOS und Windows 11/10/8/7/XP durchführen können, damit Sie die Aufgabe, Suchen in PDF, erledigen.
In PDF suchen Windows
SwifDoo PDF
Wenn Sie nach einem Wort in einer PDF suchen müssen, ist SwifDoo PDF eine einfach zu bedienende Lösung, auf die Sie zurückgreifen können. Dies ist ein Mehrzweck-PDF-Programm für Windows, mit dem Sie PDFs konvertieren, komprimieren, mit Anmerkungen versehen und bearbeiten können. Darüber hinaus ist SwifDoo PDF ein PDF-Suchprogramm, mit dem Sie nach Wörtern oder beliebigen Inhalten in PDF Dokumenten suchen können, einschließlich der Schlüsselwörter in den Anmerkungen und Lesezeichen.
Hier erfahren Sie, wie Sie mit SwifDoo PDF Wörter in PDF suchen können:
Schritt 1: Laden Sie SwifDoo PDF von der offiziellen Website oder von Microsoft AppSource herunter und installieren Sie es;
Schritt 2: Laden Sie ein PDF-Dokument auf den Arbeitsplatz von SwifDoo PDF hoch, damit Sie in PDF nach Wort suchen können;
Schritt 3: Gehen Sie zur Menüleiste und klicken Sie auf die Registerkarte Ansicht. Wählen Sie unterhalb der Registerkarte die Option Suchen. Alternativ können Sie zum Suchen in PDF-Dokument auch die Tastenkombination Strg + F verwenden, um die Erweiterte Suche zu aktivieren;
Schritt 4: Wenn die Spalte Erweiterte Suche angezeigt wird, geben Sie die Wörter oder Inhalte ein, die Sie in PDF Datei suchen möchten.
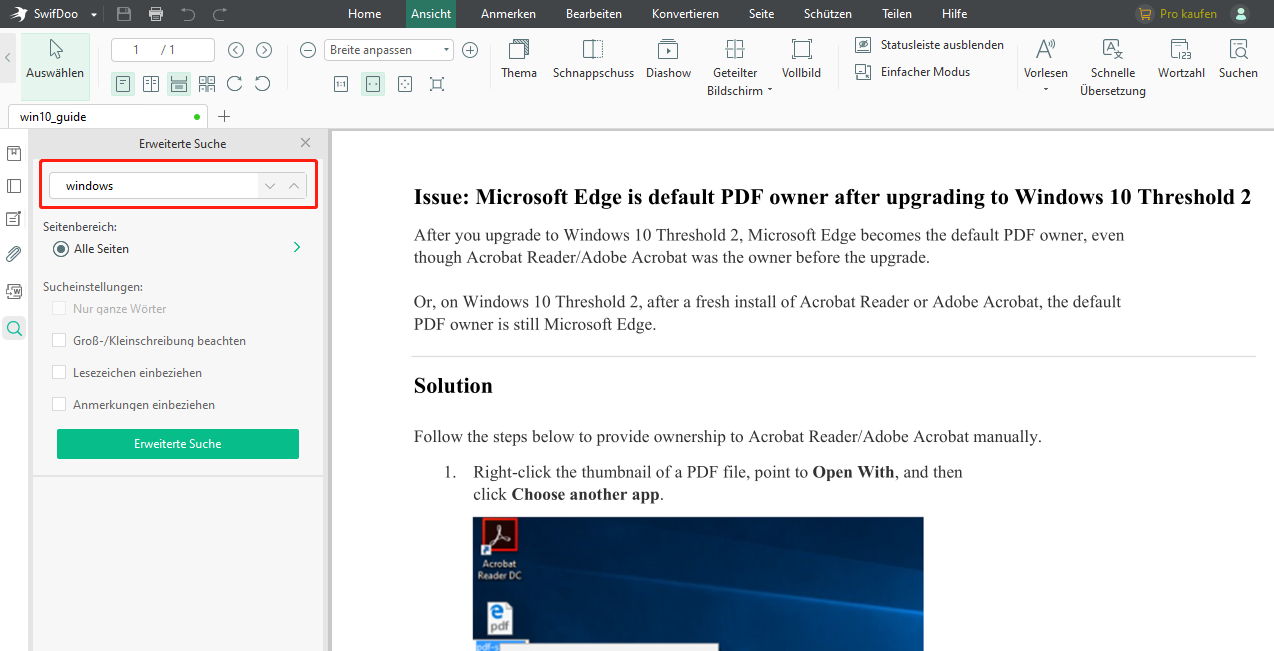
Mit der "Erweiterten Suche" von SwifDoo PDF können die Benutzer angeben, welchen Bereich in PDF Wörter suchen zu wollen. Dieses Windows-basierte PDF-Toolkit markiert alle übereinstimmenden Elemente, so dass die Benutzer alle Suchergebnisse schnell sehen können, wie Sie es normalerweise mit Microsoft Word tun.
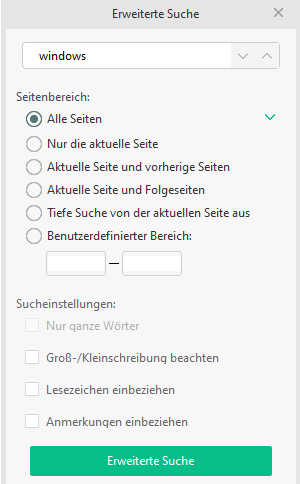
Das war die Schritte, wie man schnell und einfach Text in PDF suchen kann.
Die am wenigsten ideale Methode, die wir empfehlen, ist natürlich, dieses PDF in ein bearbeitbares Microsoft Word-Dokument zu konvertieren und dann die PDF Suchfunktion zu verwenden, um nach den Wörtern oder Ausdrücken im PDF zu suchen. Anschließend müssen Sie dieses Word-Dokument erneut als PDF speichern. Viele PDF-Tools bieten Ihnen jedoch die Möglichkeit, PDF-Dokumente direkt zu durchsuchen.
Wenn es sich bei Ihrem PDF-Dokument um ein reines Bild-PDF oder eine gescannte Kopie handelt und Sie dieses PDF-Dokument durchsuchbar machen müssen, ist dieser Beitrag eine große Hilfe.

Die 6 besten PDF-Anmerkungsprogramme im Jahr 2025
Welches ist die beste Software zum Kommentieren von PDFs? In diesem Beitrag finden Sie die 6 besten Offline- und Online-PDF-Annotationstools.
LESEN SIE MEHR >Sejda PDF
Ähnlich wie SwifDoo PDF ist Sejda PDF ein gutes PDF-Suchprogramm für Windows, aber Sejda PDF ist online verfügbar, um ein größeres Publikum zu erreichen. Wenn wir über die Suche in einer PDF-Datei sprechen, ermöglicht Sejda PDF seinen Benutzern, ein Wort in einer PDF-Datei zu finden und alle übereinstimmenden Elemente im Dokument zu ersetzen. Kommen wir nun zu den Details:
Schritt 1: Laden Sie Sejda PDF Desktop herunter und installieren Sie es auf Ihrem PC;
Schritt 2: Öffnen Sie ein PDF-Dokument mit diesem PDF-Programm und navigieren Sie zum PDF-Editor;
Schritt 3: Wenn Ihr PDF-Dokument angezeigt wird, klicken Sie in der Menüleiste auf Mehr, um Suchen & Ersetzen zu wählen;
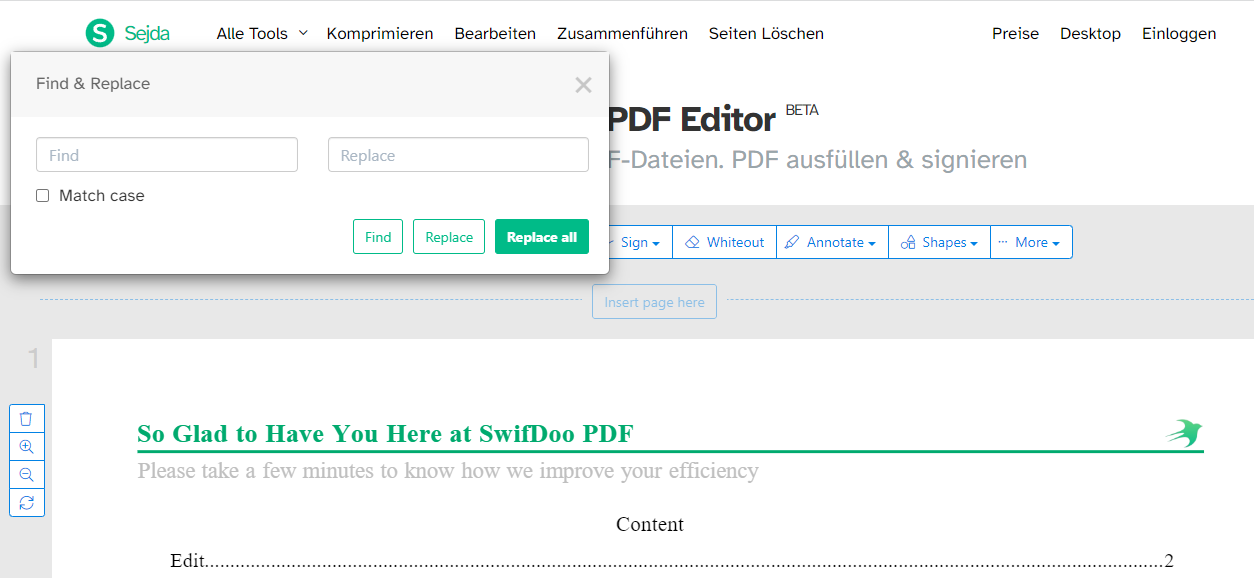
Schritt 4: Geben Sie im Feld Suchen & Ersetzen einfach den Text ein, nach dem Sie suchen möchten.
Sejda PDF kann alle unnötigen Elemente ersetzen, was für Produzenten von Inhalten von Vorteil ist. Wenn Sie jedoch nach Text in den Kommentaren oder Notizen suchen müssen, wird Sejda PDF Sie enttäuschen. Insgesamt haben diese beiden PDF-Produkte ihre Stärken. Für Benutzer, die etwas in einer PDF-Datei suchen müssen, sollten Sie sich überlegen, was Sie wirklich brauchen.
Wort in PDF suchen Mac
Wenn Sie jedoch ein macOS-Benutzer sind und ein vertrauenswürdiges Tool zum Suchen von einem Wort in PDF wünschen, bleibt Vorschau die erste Wahl. Sie müssen nicht nach einem PDF-Programm eines Drittanbieters suchen, um ein PDF nach einem Wort zu durchsuchen. Der Standard-PDF-Reader, Preview, ist eine unkomplizierte Anwendung auf Ihrem Mac-Gerät.
Schritt 1: Öffnen Sie ein PDF-Dokument in Vorschau;
Schritt 2: Geben Sie nach dem Öffnen den zu suchenden Text in die Suchleiste oben rechts ein. Sie können auch die Tastenkombination Strg + F drücken, um die Suchleiste zu aktivieren;
Schritt 3: Wenn Sie den gesuchten Inhalt eingegeben haben, klicken Sie auf die Schaltfläche Enter und alle passenden Artikel werden in der linken Seitenleiste angezeigt.
Was macOS-Benutzer vielleicht enttäuscht, ist die Unfähigkeit von Preview, Inhalte zu ersetzen. Wenn Sie auf die PDF Suchfunktion zugreifen müssen, können Sie daher externe Anwendungen wie PDF Expert, PDF Reader Pro oder PDFelement gut gebrauchen.
So können Sie mit Online-Tools PDF Wort suchen
Wir haben einige gängige Browser und zehn beliebte Online-PDF-Editoren geprüft und getestet, um herauszufinden, wie Sie online nach einem Wort in einer PDF-Datei suchen können. Das Ergebnis: Internet-Browser können als qualifizierte Wortsucherer für PDF-Dokumente dienen, während spezielle PDF-Apps wie Smallpdf, pdfFiller und PDFdu nach etwas in einer PDF-Datei suchen können. Unter den genannten webbasierten PDF-Tools hat PDFdu eine gute Leistung.
Firefox
Firefox ist ein gängiger Webbrowser, der von Mozilla entwickelt wurde. Er ist auch ein PDF-Sucher, der alle übereinstimmenden Wörter findet und alle oder einzelne Elemente hervorheben kann. Darüber hinaus unterstützt er Groß- und Kleinschreibung, die Suche nach ganzen Wörtern und die Suche nach diakritischen Zeichen. Benutzer können Firefox als vereinfachten PDF-Viewer betrachten, da er das Drucken, Drehen und Scrollen von PDF-Dateien ermöglicht. OK, in den folgenden Absätzen geht es darum, wie Sie kostenlos in PDF nach Wörtern suchen können:
Schritt 1: Wenn Sie Firefox auf Ihrem PC installiert haben, öffnen Sie einfach ein PDF-Dokument in diesem Webbrowser;
Schritt 2: Drücken Sie die Tastenkombinationen Strg + F auf der Tastatur, um die Suchleiste unten links zu aktivieren;
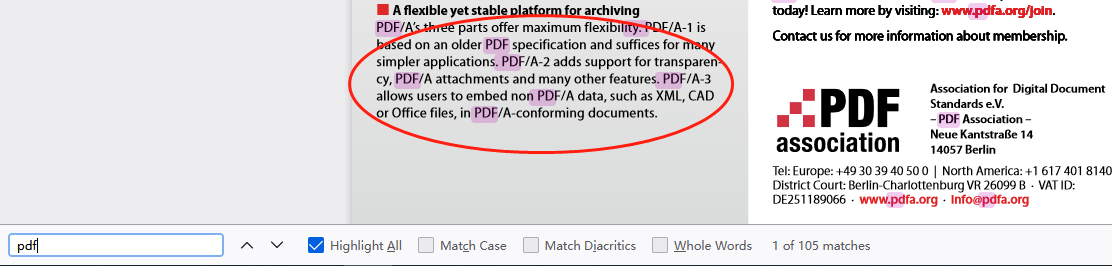
Schritt 3: Geben Sie das Stichwort oder den Text, nach dem Sie in dieser PDF-Datei suchen möchten, in die Suchleiste ein. Wenn Firefox alle benötigten Ergebnisse gefunden hat, werden alle Elemente standardmäßig markiert.
Das war die Schritt-für-Schritt-Anleitung mit Foxit, wie Sie Wörter in PDF suchen können.
Firefox ist ein gutes Werkzeug, um nach Text in einer PDF-Datei zu suchen, allerdings kann es nicht suchen und ersetzen, da es höchstens ein PDF-Viewer ist. Wenn Sie einen solchen Bedarf an einem PDF-Editor haben, könnte das nächste Online-Tool hilfreich sein.
PDFdu
Dies ist ein internetbasierter PDF-Konverter, der PDF-Seiten einfach konvertieren, zusammenführen, teilen und entfernen kann. Wenn Sie nach Wörtern in einem PDF suchen, so kann PDFdu diese schnell und einfach finden, den Inhalt nach Bedarf ersetzen und schließlich ein neues PDF erstellen. Hier ist die Anleitung für die Suche nach Wörtern in einer PDF-Datei:
Schritt 1: Geben Sie die URL in die Suchleiste ein;
Schritt 2: Laden Sie Ihr PDF-Dokument auf die Workstation hoch und geben Sie den Text, den Sie in PDF Datei suchen möchten, in das Feld Text suchen ein. Geben Sie dann den Inhalt, der den ausgewählten Text ersetzen soll, in das Feld Ersetzen durch ein;
Schritt 3: Klicken Sie auf Text ersetzen und laden Sie dann die geänderte PDF-Datei herunter.
PDFdu ermöglicht es den Nutzern, genau die angegebenen Schlüsselwörter zu finden oder eine unscharfe Suche durchzuführen. Da diese Online-Plattform kostenlos ist, gibt es viele Werbebanner auf der Website. Der einzige Nachteil dieses Tools ist, dass es keine Vorschau des PDF-Dokuments bietet und die Benutzer nicht wissen, wo sich die Schlüsselwörter befinden.
In PDF suchen iPad
Um auf einem iPad in einer PDF-Datei nach Text zu suchen:
1. Öffnen Sie die PDF-Datei auf Ihrem iPad mit Apple Books.
2. Tippen Sie auf das Suchsymbol (Lupe) in der Symbolleiste.
3. Geben Sie den gewünschten Suchbegriff ein.
4. Die App sucht automatisch nach Übereinstimmungen und hebt diese hervor.
5. Blättern Sie durch die Treffer, um den gesuchten Text zu finden.
In iPhone PDF suchen
In Apple Books auf dem iPhone können Sie in einer PDF-Datei nach Text suchen:
1. Öffnen Sie die PDF-Datei in der Apple Books-App.
2. Tippen Sie oben auf das Suchfeld.
3. Geben Sie den Suchbegriff ein.
4. Die App sucht automatisch nach Übereinstimmungen und hebt diese hervor.
5. Blättern Sie durch die Treffer, um den gewünschten Text zu finden.
In mehreren PDF suchen
Um in mehreren PDF-Dateien nach bestimmten Begriffen zu suchen, können Sie diese zunächst in eine einzige Datei zusammenführen. Anschließend können Sie in der kombinierten PDF-Datei die Tastenkombination Strg+F verwenden, um nach den gewünschten Begriffen zu suchen.
Zusammenfassend
In diesem Beitrag handelt es sich darum, wie man in PDF suchen können und einige Tools dazu empfohlen worden sind. Das Durchsuchen eines PDF-Dokuments ist Mit professionellen PDF-Suchprogrammen können Sie (sowohl online als auch offline) in PDF Dokument suchen. Desktop-PDF-Programme sind in der Lage, die Funktion Suchen & Ersetzen auszuführen, während die meisten Online-Tools oft nur bei der Suche nach Wörtern in einem PDF-Dokument helfen können, aber nicht in der Lage sind, die gefundenen Elemente zu ersetzen. Wenn Sie die Funktion "Suchen & Ersetzen" benötigen, laden Sie am besten ein Offline-PDF-Toolkit herunter und installieren es.
Wie können wir auf dem Handy nach einer PDF-Datei suchen?
Schritt 1: Laden Sie Foxit PDF aus Ihrem App Store herunter;
Schritt 2: Öffnen Sie ein PDF-Dokument mit Foxit PDF;
Schritt 3: Klicken Sie auf die Schaltfläche Suchen (als Lupensymbol dargestellt) und geben Sie den gesuchten Inhalt in das PDF-Dokument ein. Foxit PDF findet dann alle übereinstimmenden Elemente.
Allerdings verwendet Foxit PDF nur eine unscharfe Suche, d.h. es handelt sich nicht um eine Ganzwortsuche. Nichtsdestotrotz ist es eine kostenlose Lösung für mobile Benutzer, um Wortsuchen in PDF-Dokumenten durchzuführen.
Wie kann ich in einer gescannten PDF-Datei nach Wörtern suchen?
Schritt 1: Starten Sie das PDF-Programm und öffnen Sie ein PDF-Dokument;
Schritt 2: Wählen Sie die Registerkarte Bearbeiten und klicken Sie auf OCR, um die Zeichen im Dokument zu erkennen;
Schritt 3: Wenn die gescannte PDF-Datei in ein Standarddokument umgewandelt wurde, drücken Sie die Tastenkombination Strg + F, um eine Wortsuche durchzuführen.
Wie kann ich mehrere PDF durchsuchen?
Erstens können Sie Ihre PDFs zusamenfügen, als in eine PDF-Datei zusammenfassen. Zweitens führen Sie mit SwifDoo PDF die PDF Suchfunktion aus. Dritten Sie ersetzen Sie die Wörter durch Ihre gewünschte.
Wie kann man in einer PDF ein Wort suchen?
- Suchfunktion des PDF-Readers: Die meisten PDF-Reader, wie z.B. SwifDoo PDF Reader, verfügen über eine Suchfunktion, mit der Sie nach einem bestimmten Wort suchen können. Sie können die Tastenkombination "Strg + F" (Windows) verwenden, um die Suchfunktion aufzurufen.
- Browser-Erweiterungen: Es gibt auch Browser-Erweiterungen wie z.B. "PDF Search" für Google Chrome, mit denen Sie direkt in Ihrem Browser nach einem bestimmten Wort suchen können, ohne die PDF-Datei öffnen zu müssen.
- Konvertierung in Text: Wenn Sie eine PDF-Datei in einen Text umwandeln, können Sie das gewünschte Wort einfach mit der Suchfunktion Ihres Texteditors suchen. Es gibt verschiedene Tools, mit denen Sie PDF-Dateien in Text umwandeln können, auch SwifDoo PDF ist dabei hilfreich.








