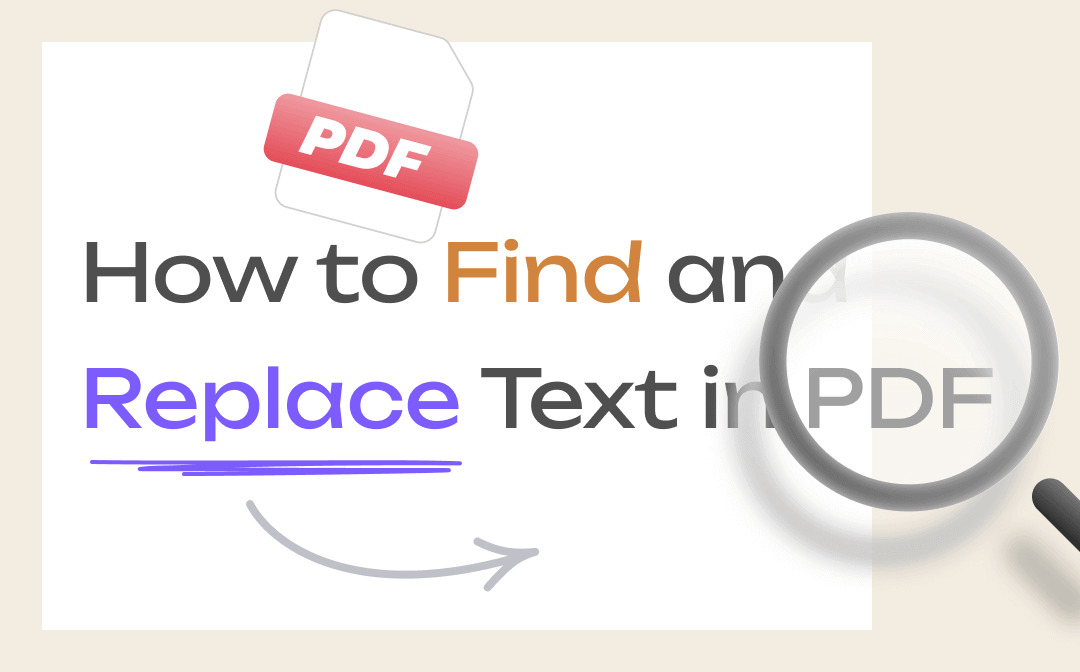
Find and replace in PDF is an advanced technology to let you make global changes on a PDF. Whether you need to change typos or update information, this feature can replace text in PDF documents instantly. In this guide, we will walk you through how to find and replace text in a PDF using online and offline PDF applications.
Find and Replace Text in PDF for PC
If you are accustomed to using a desktop PDF program, then two easy-to-use products are introduced to help you find and replace in PDFs.
1 SwifDoo PDF
SwifDoo PDF is a PDF editor that can remove all the hindrances when handling PDFs. The handy tool “Search and Replace” allows you to effortlessly search for a specific text on a PDF file and replace it with a different text. When you replace text in PDF files, you can check the options “whole words only” and “case sensitive” to make the program locate the target word or phrase more precisely. It will recognize any uppercase or lowercase letters and only match entire words.
Take a look at how to find and replace in PDF documents in SwifDoo PDF:
Step 1: Open your file in this PDF editor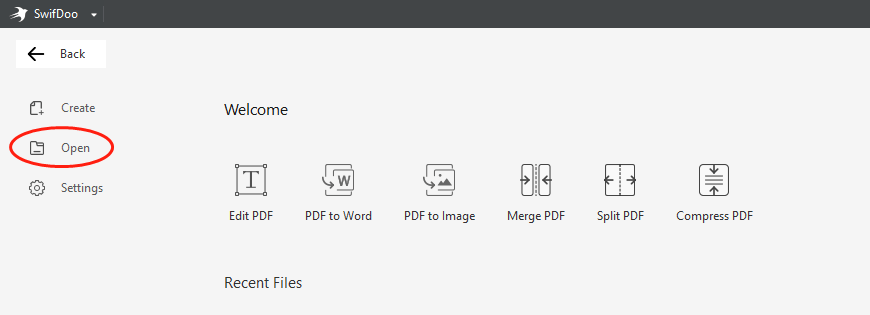
Remember to click the download button below to download and install this software on your computer. Double-click it to launch this program and click the “Open” button to add your file.
Step 2: Enable "Search and Replace"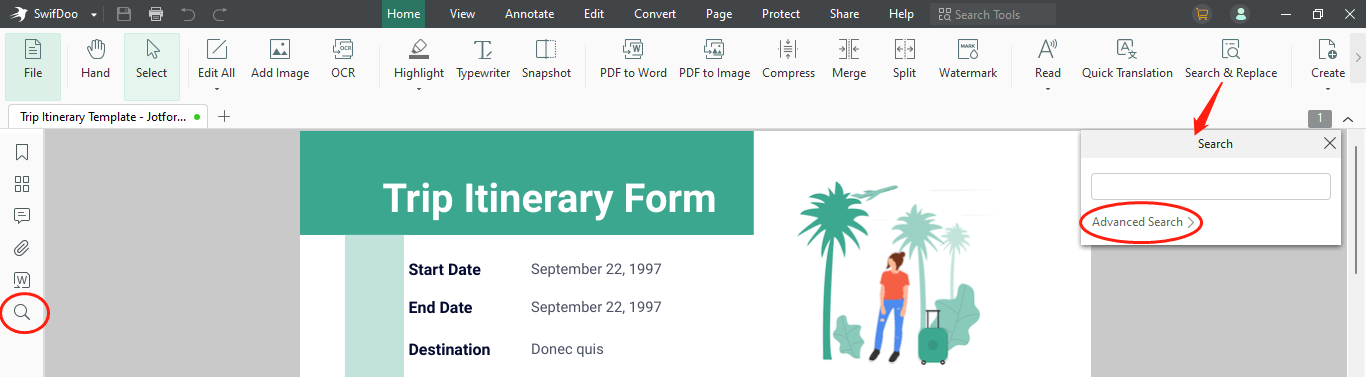
When the file is opened, choose “Search & Replace” under the “Home” tab and press “Advanced Research” in the pop-up window. Additionally, you can click on the magnifier icon on the left to change the text in a PDF file.
Step 3: Replace text in PDF pages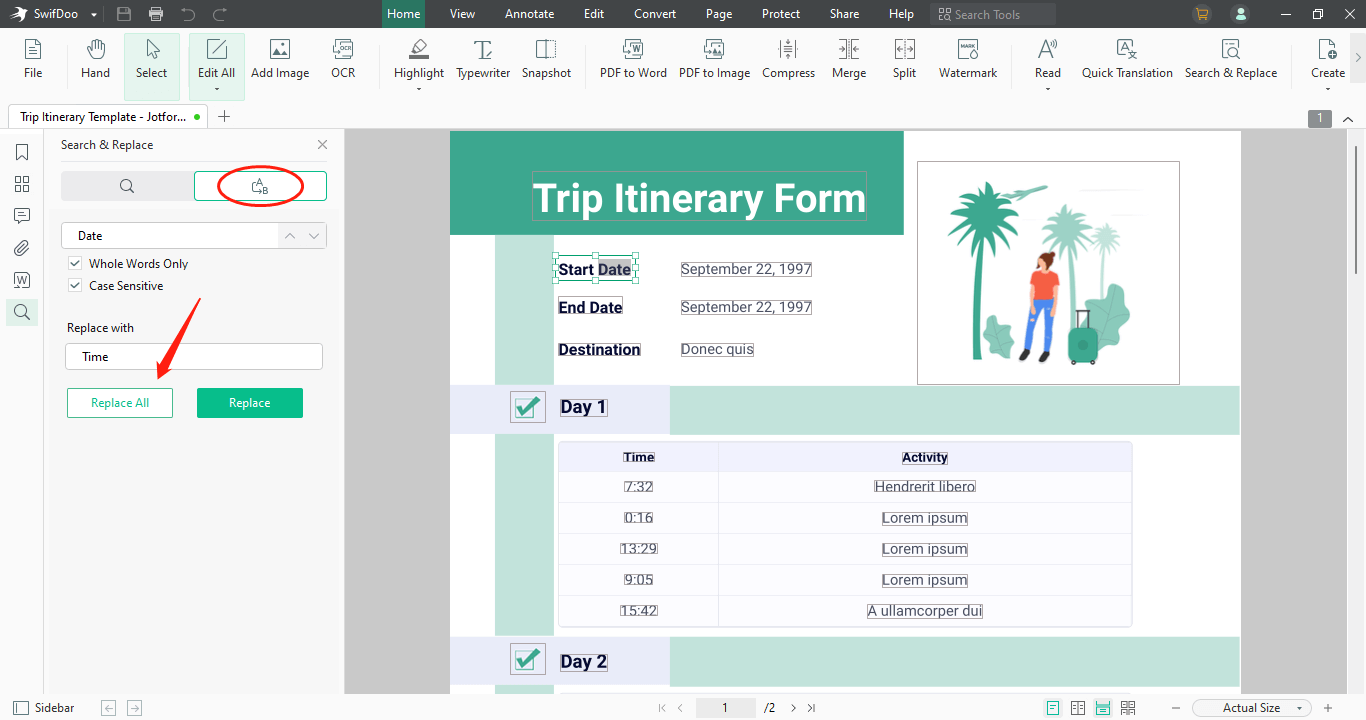
Tap “Research” and enter the text that you search for. Then enter a desired text and hit “Replace All”. Now, you replace all the searched words in your PDF. If you only want to replace several words, click the drop-down arrow next to the searched words to find and change the text in the PDF.
SwifDoo features up-to-scratch tools to help you find and replace text in PDF files. It is uncluttered and easy to navigate. Besides the feature “find and replace in PDF”, this PDF software can remove watermarks from PDFs, do PDF word count, and perform other PDF-related tasks.

- Search for and change the text on a PDF file with one click;
- Add text boxes to PDF pages to change the content;
- Customize the color and font size of existing text.
Windows 11/10/8.1/7/XP
2 Adobe Acrobat
Undoubtedly, Adobe Acrobat is the PDF industry standard concerning replacing text in PDF documents. It lets you accurately find and replace in PDF pages flexibly. It incorporates various features to overwrite text in a PDF. However, one major drawback of this PDF fore frontier is the high price for individuals. It costs a lot when you need to search for and change the text in a PDF file.
Learn how to find and replace text in PDF files with Adobe Acrobat:
Step 1: Open your file in this PDF program;
Step 2: Click on the magnifier icon and enter the word you need to overwrite;
Step 3: Tap Replace with and enter your desired text. Then press Replace to replace the text in the PDF document.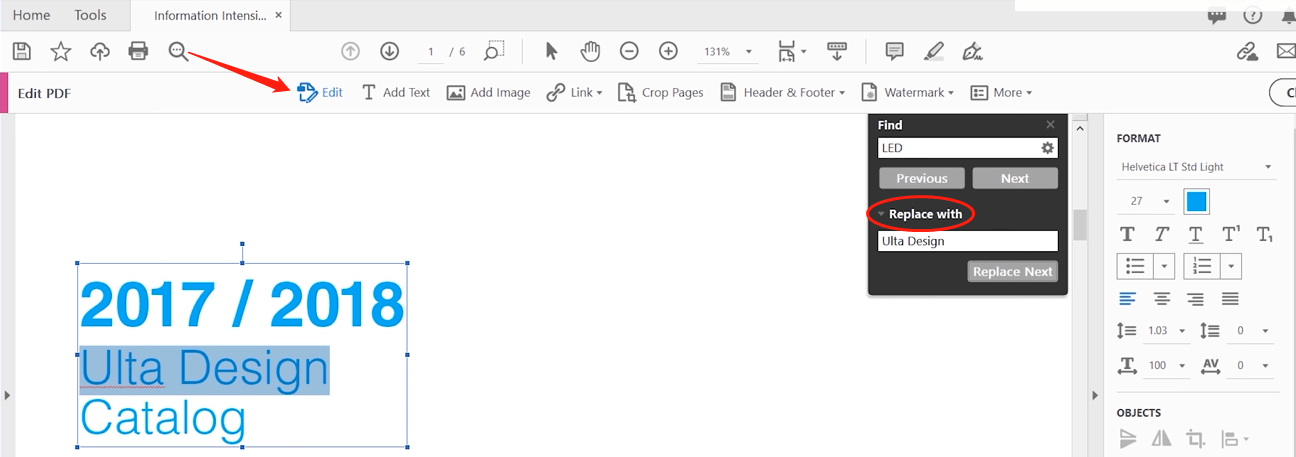
Then you learn how to replace text in PDF documents using Adobe Acrobat. After finding and changing the text in PDF, you can use this software to keep editing the file, such as highlighting the PDF text, adding hyperlinks to PDF pages, and so on.
Find and Replace Text in PDF Online
Since we introduced two paid desktop PDF applications to find and replace in PDFs, you might ask “how can I replace text in a PDF for free?” The answer is right in this part. Here are two online PDF programs that allow you to replace text in PDFs for free.
1 WorkinTool
WorkinTool is a useful online PDF editing site. It helps you handily search on a PDF file and locate and overwrite the word you want. It stands out for its ability to replace different text in multiple PDFs at a time. It proves time-saving to use this tool to upload several files and change the text on these PDFs. The find and replace in PDF service is automatically case-sensitive.
Discover how to replace text in PDFs for free with this online PDF editor:
Step 1: Drag and drop your file to its designated area;
Step 2: When the preview of your PDF file is displayed, enter the text that you want to find;
Step 3: Under the Replace with tab, enter the desired word and click Convert to replace text in PDFs.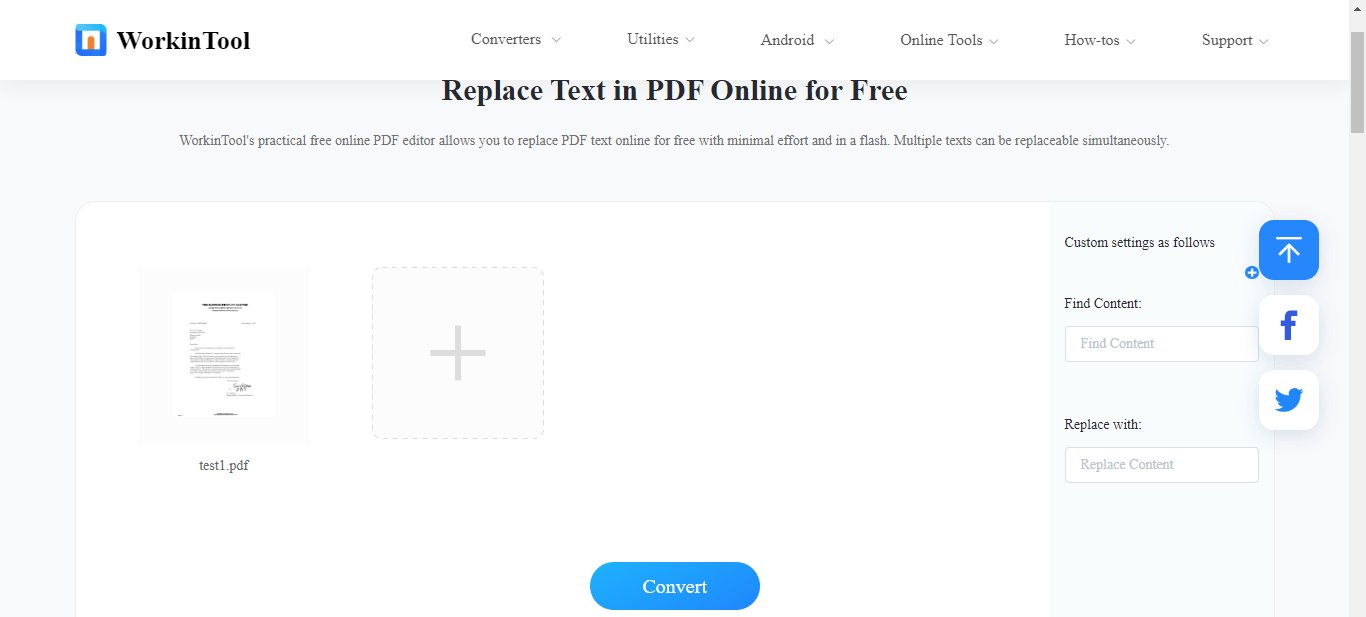
Apart from replacing words or phrases in a PDF for free, this PDF program lets you combine PDF files without using Adobe Acrobat, remove PDF pages, or compress PDFs.
2 Google Docs
Another practical tool that can find and replace in PDF is Google Docs. As a common word processor, it converts your PDF to a Word document. Then you can conveniently replace text in PDF files for free, although the file formatting might be disrupted during the conversion.
Here is the step-by-step tutorial for searching for and changing text on a PDF:
Step 1: Launch Google Drive, and drag and drop your file to the indicated area to upload it;
Step 2: Right-click on the PDF, select Open with, and choose Google Docs;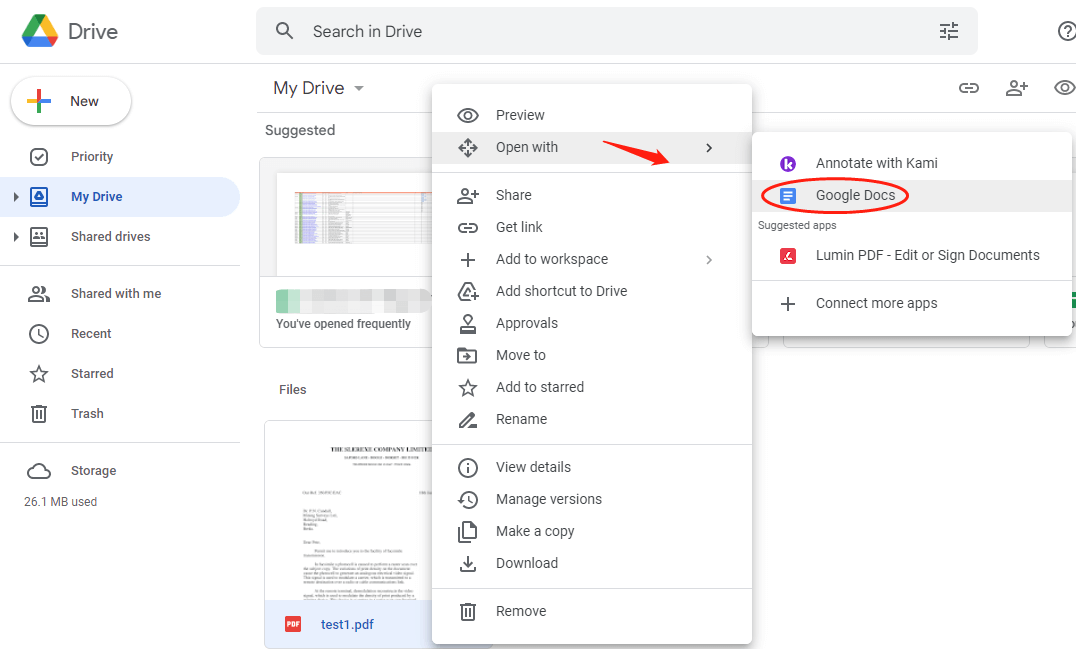
Step 3: After the file is converted, go to Edit and tap Find and replace;
Step 4: Enter the text you need to overwrite and the word you want to replace with. Click Replace all to replace text in PDF.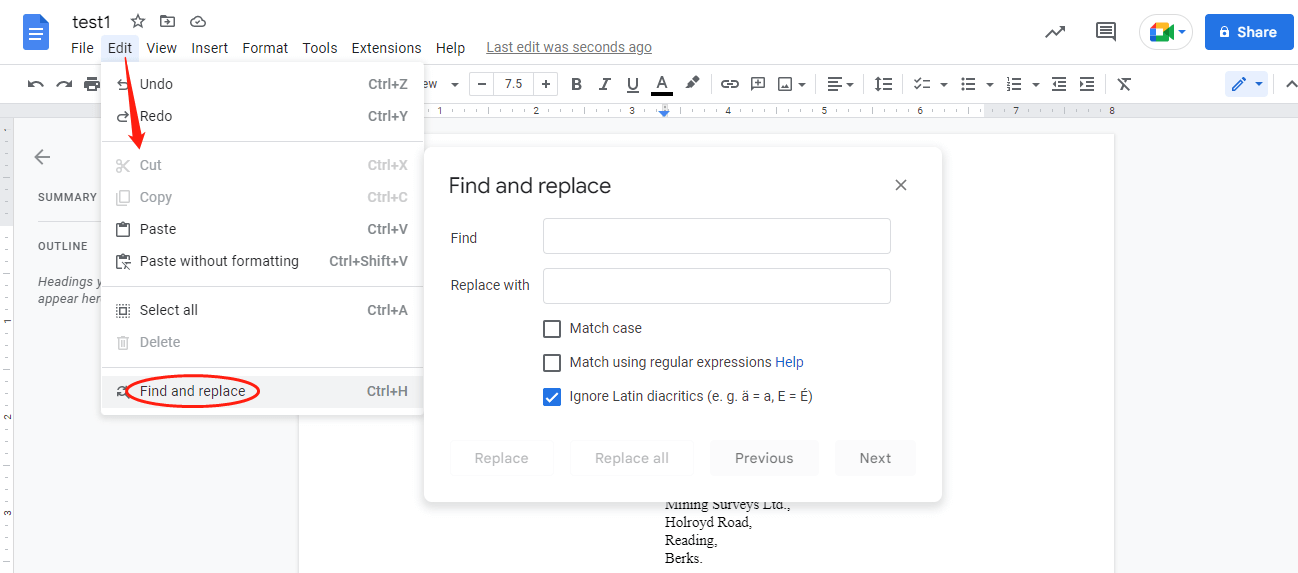
If you want to explore more PDF features in Google Docs after replacing the words, here is one of the spoilers. This online program lets you print double-sided PDFs to output the edited PDF file.
Bottom Line
This guide demonstrates how to find and replace in PDF files. These methods allow you to easily search for a character, word, number, or phrase and replace text in PDFs in a trice. If Windows users want a shot at one click to change the text on PDFs directly, try SwifDoo PDF.








