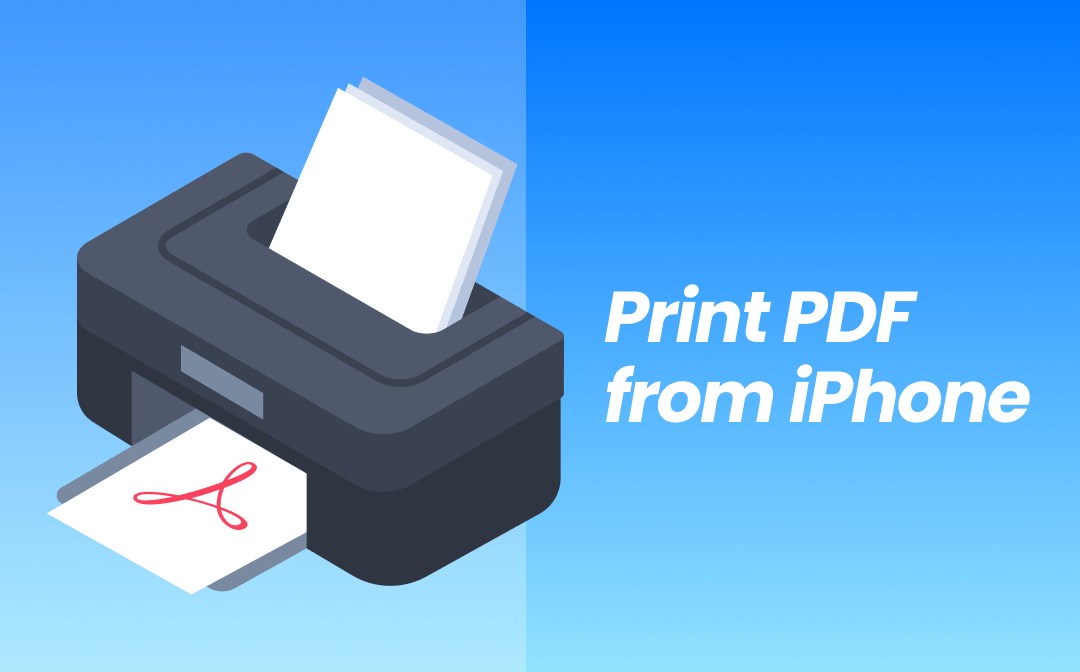
Part 1. How to Print PDF from Browser on iPhone
The PDF format looks the same on any device or platform, so many documents you encounter on the web are saved in PDF format. When you come across a useful PDF, follow the steps below to print it out.
Steps to print PDF from Chrome/Safari/Firefox
- Open the PDF in the Browser: Navigate to the webpage with the PDF and tap to open it.
- Tap the Share Icon: Look for the square with an upward arrow, typically at the bottom or top of the screen.
- Select Print: Scroll through the share options and tap Print.
- Choose Your Printer: It will appear if you have an AirPrint-enabled printer. Select it, adjust settings (like page range or copies), and hit Print.

![How to Save Webpage as PDF on iPhone/iPad [Safari & Chrome]](https://img.swifdoo.com/image/save-webpage-as-pdf-iphone.png)
How to Save Webpage as PDF on iPhone/iPad [Safari & Chrome]
This guide will show you how to save webpage as PDF on iPhone. In addition, you will also know how to edit the PDF to make it better.
READ MORE >Part 2. How to Print PDF from Email on iPhone
Need to print a PDF attachment from an email? No matter which email app you use, the Print function can help you print PDFs. Read on to learn how to print PDFs from iPhone email.
Steps to print PDF from Gmail/Outlook/Mail
- Open the Email: Launch the Mail app and find the email with the PDF attachment.
- Find the Attachment: Tap the PDF to view it on full screen.
- Hit the Share button: Tap the Share icon (square with an arrow) in the top-right corner.
- Select Print: Adjust settings, tap Print, choose your printer, and confirm.

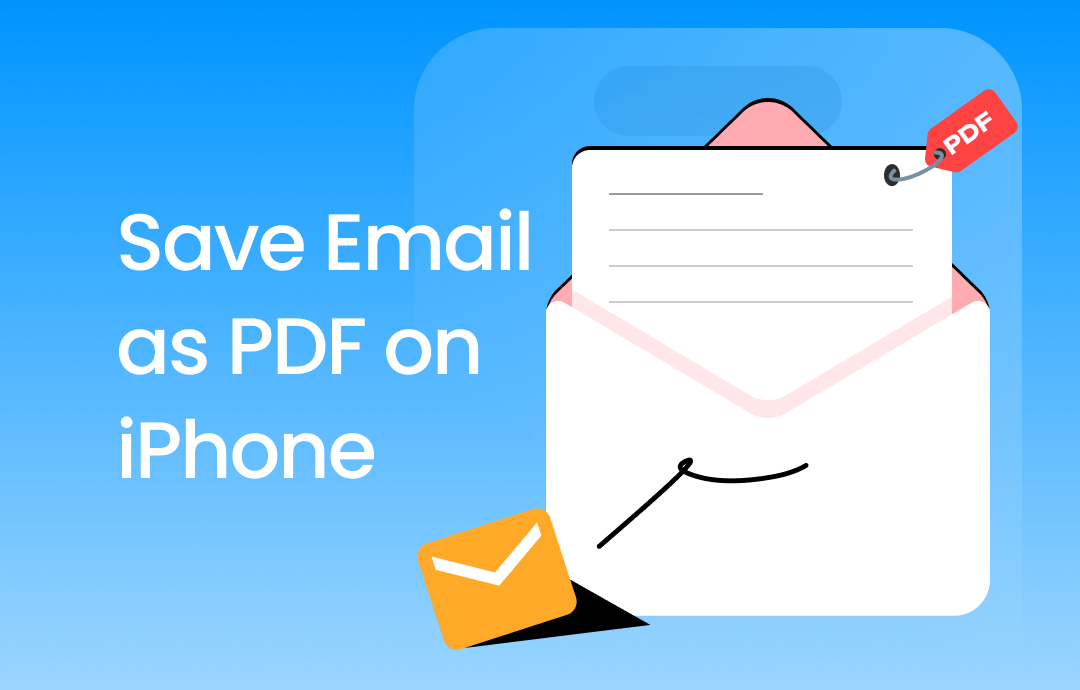
How to Save Email as PDF on iPhone and iPad | 3 Ways
This guide will tell you how to save email as PDF on iPhone and iPad. Whether you use Apple Mail, Gmail, or Outlook, you will find a way here.
READ MORE >Part 3. How to Print PDF from Files on iPhone
Files app is a file management center on the iPhone. We can save PDFs to the Files app for easy access. If you want to print these PDFs saved in the Files app, please refer to the following steps.
Steps to print PDF from iPhone Files app
- Open Files App: Launch the Files app and go to the iCloud Drive or On My iPhone to find the PDF.
- Select the PDF: Tap the file to open it.
- Tap Share: Find and tap the Share icon at the bottom-left or top-right corner.
- Print the PDF: Choose Print, select your printer, adjust settings, and tap Print.

Part 4. How to Edit and Print PDF with SwifDoo PDF
Do you want to edit a PDF before printing? Try SwifDoo PDF for iOS! It is a professional and easy-to-use PDF tool designed to help users handle PDFs on the move. This tool allows you to edit text/images, highlight text, draw on PDFs, and add annotations and notes. In addition, it lets you merge PDFs to create the one you need.
Steps to use SwifDoo PDF to edit and print PDF from iPhone
- Download SwifDoo PDF: Click the download button to get the SwifDoo PDF. You can also go to the App Store to install the app.
- Import the PDF: In SwifDoo PDF, tap Files and select the PDF.
- Edit the PDF: Tap View and choose Annotate to access the editing tool. Then, edit the PDF as needed.

- Print the Edited PDF: Tap the three-dots icon from the top-right corner, select Print, choose your printer, and hit Print.
More tips for PDF editing:
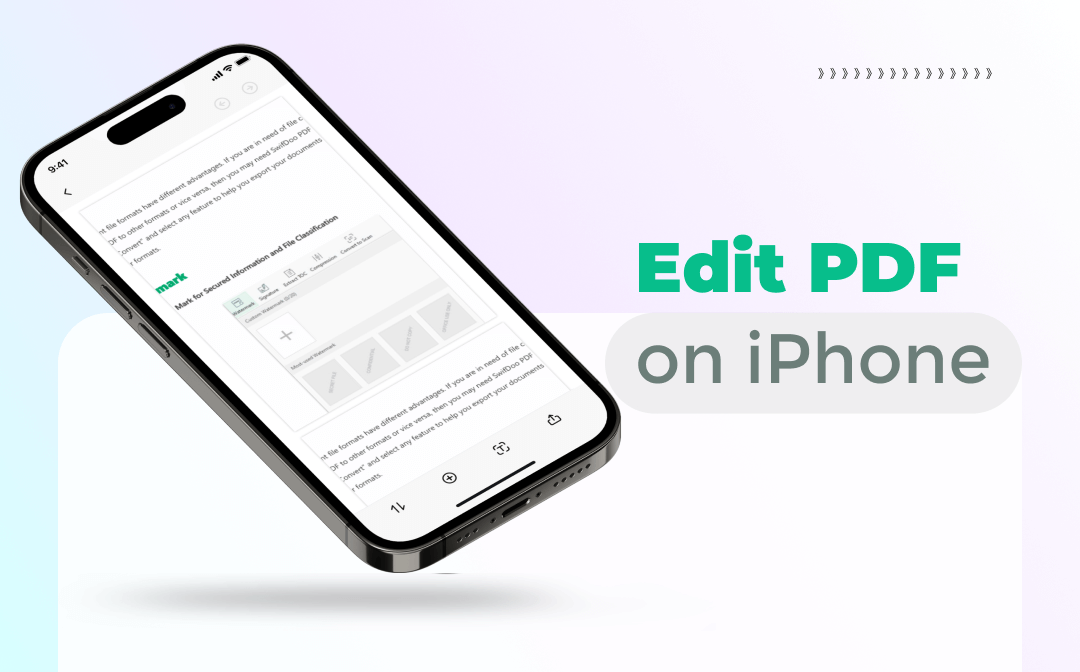
How to Edit PDF on iPhone Free & Easily - 4 iPhone PDF Editor
Want to edit PDF on iPhone but don’t know how? In this post, we have offered three easy ways to help you change PDF files on your iPhone. Let's learn more!
READ MORE >Part 5. Tips and Tricks for Printing PDFs from iPhone
Here are some points to consider when printing a PDF.
- Check Printer Compatibility. Ensure the printer supports AirPrint; if not, use a third-party application.
- Preview Before Printing. Avoid wasting paper by tapping Preview in the print options.
- Use a Wi-Fi Network. Ensure your iPhone and the printer are on the same Wi-Fi network for smooth use of the AirPrint feature.
- Third-party apps. If you can't use AirPrint, apps like Printer Pro can help.
Conclusion
That’s all about how to print PDF from iPhone. With AirPrint, printing PDFs from your iPhone is a breeze, whether you want to print PDFs from a browser, email, or Files app. Before printing, you can use SwifDoo PDF to edit the file to make it perfect. Hope these steps can improve your productivity!








