Are you tired of manually entering data from PDF files into Google Sheets? If you're like most people, this process can be time-consuming and frustrating. Luckily, there's a simple solution to this problem - converting PDF to Google Sheets. In this blog, we will explore the benefits of converting PDF files to Google Sheets and how to do it efficiently.
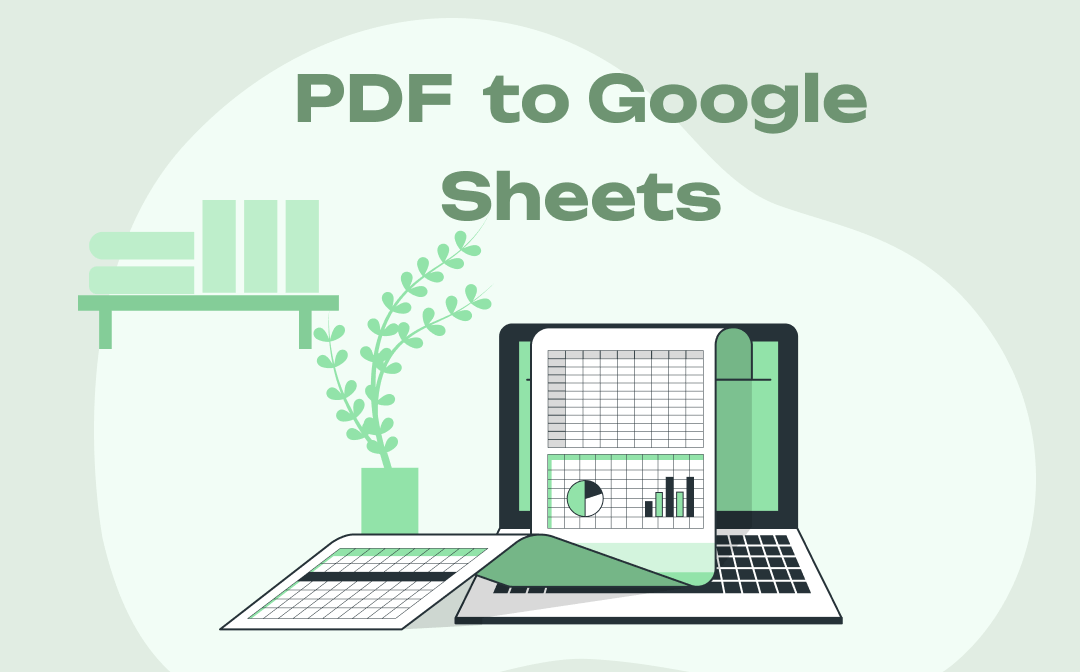
Google Sheets is a cloud-based spreadsheet software that offers many features to make managing and organizing data easier. By converting your PDF files to Google Sheets, you can take advantage of these features, such as collaboration with others in real-time, accessibility from anywhere, and the ability to update data in real-time. Converting PDF files to Google Sheets is a simple and effective way to streamline your workflow, saving you time and effort.
Method 1. Google Docs
Using Google Docs would be the easiest way to convert PDF to Google Sheets online since you can copy data from Google Docs and paste it into Google Sheets directly. And Google Docs is a free online tool that can save much effort and time to turn PDF into Google Sheets.
Here’s a detailed guide to converting PDF to Google Sheets by using Google Docs:
Step 1. Upload your PDF file to Google Drive.
Step 2. Right-click this PDF file and open it with Google Docs.
Step 3. Open a blank Google Sheets file. Then copy data from Google Docs and paste them into Google Sheets.
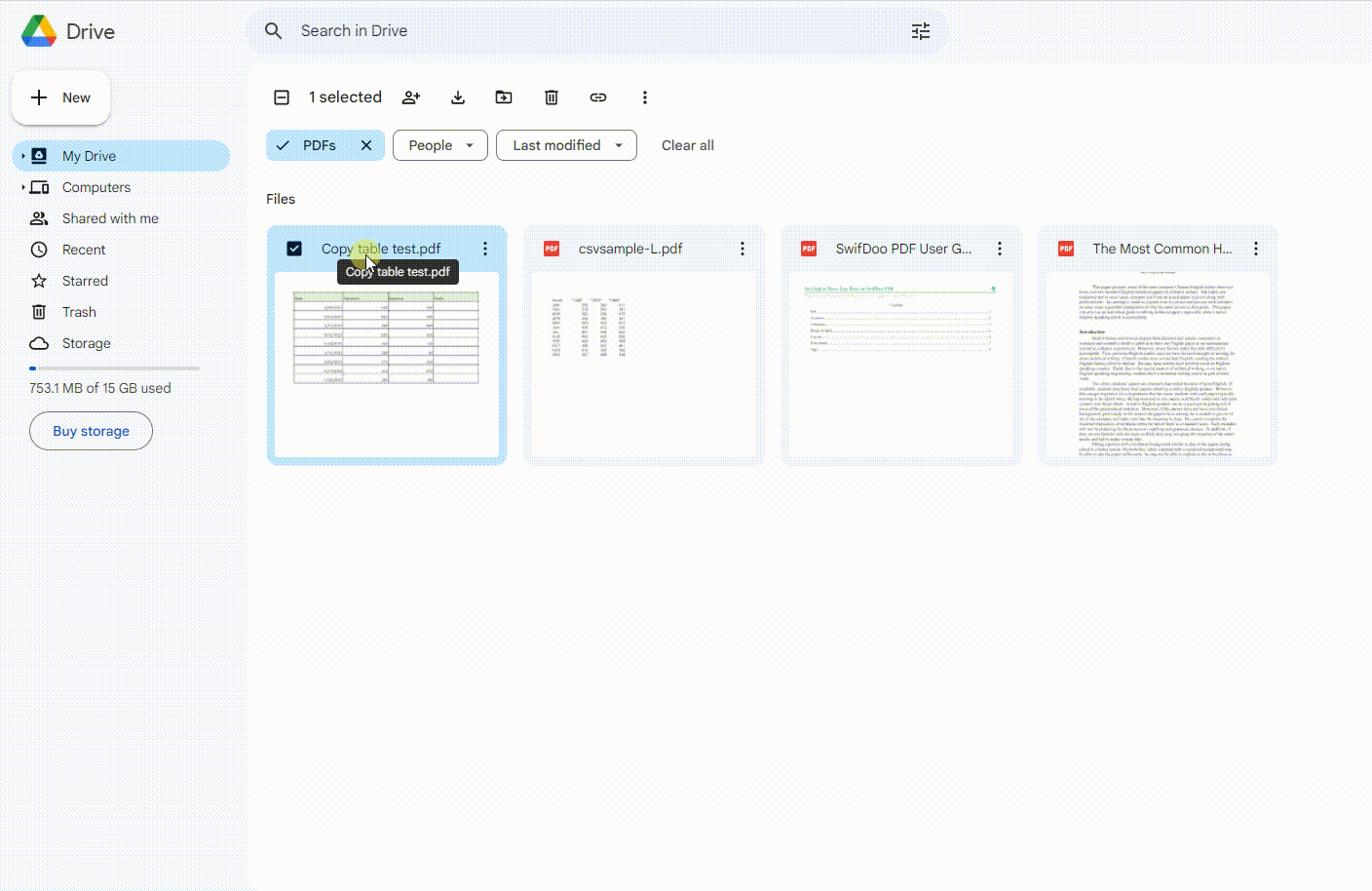
Google Docs is free and easy to use, but when converting PDF to Google Docs, it may not keep the file formatting well. On these occasions, it’s better to get a more professional file converter that can help turn PDF into Google Sheets.
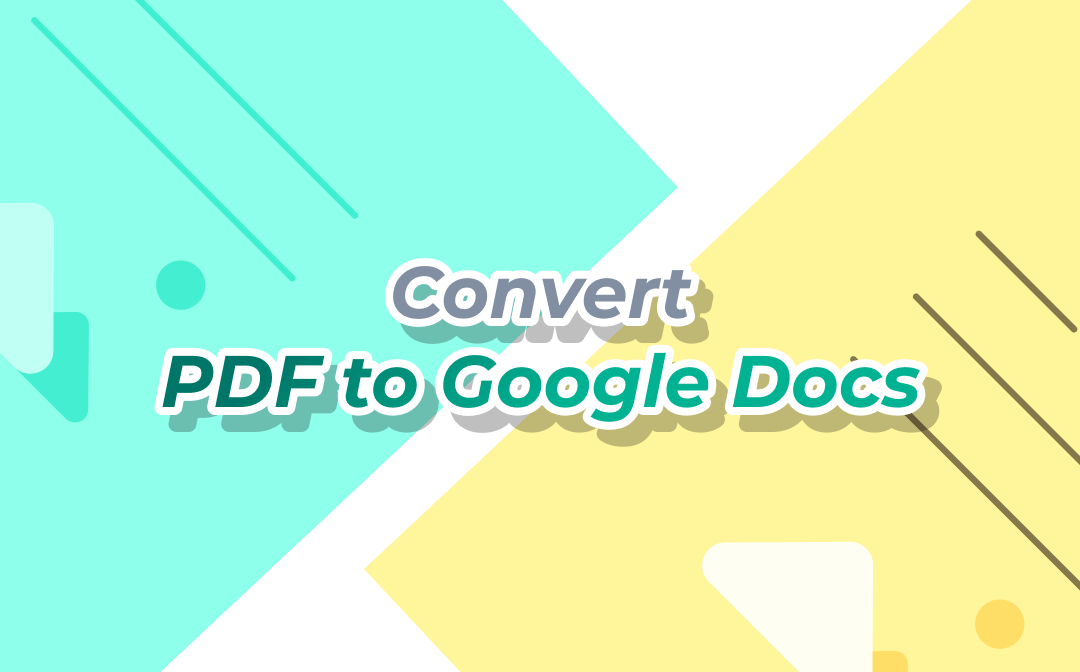
How to Convert PDF to Google Docs | 3 Simple Methods
Converting your PDF to Google Docs is conducive to online collaboration. Follow our guide to figure out how to convert PDF to Google Docs with ease.
READ MORE >Method 2. SwifDoo PDF
Luckily, SwifDoo PDF is exactly such a professional PDF converter that supports converting PDF to most editable file formats and vice versa, including Office documents, CAD drawings, images, etc., all becomes effortless. More importantly, even if you’re manipulating a scanned/image-only PDF, SwifDoo PDF can also help recognize it with OCR technology, which helps make PDF files editable and searchable.
To get Google Sheets files from PDFs, you can start by converting PDF to Excel and then open the Excel spreadsheet on Google Sheets. Let’s see how SwifDoo PDF helps convert PDF to Excel for free:
Step 1. Free download SwifDoo PDF on your PC and launch it.
Step 2. On its homepage, click PDF to Word, and select PDF to Excel from the left pane.
Step 3. Upload all PDFs that you need to convert to Excel. Then click on the Start button.
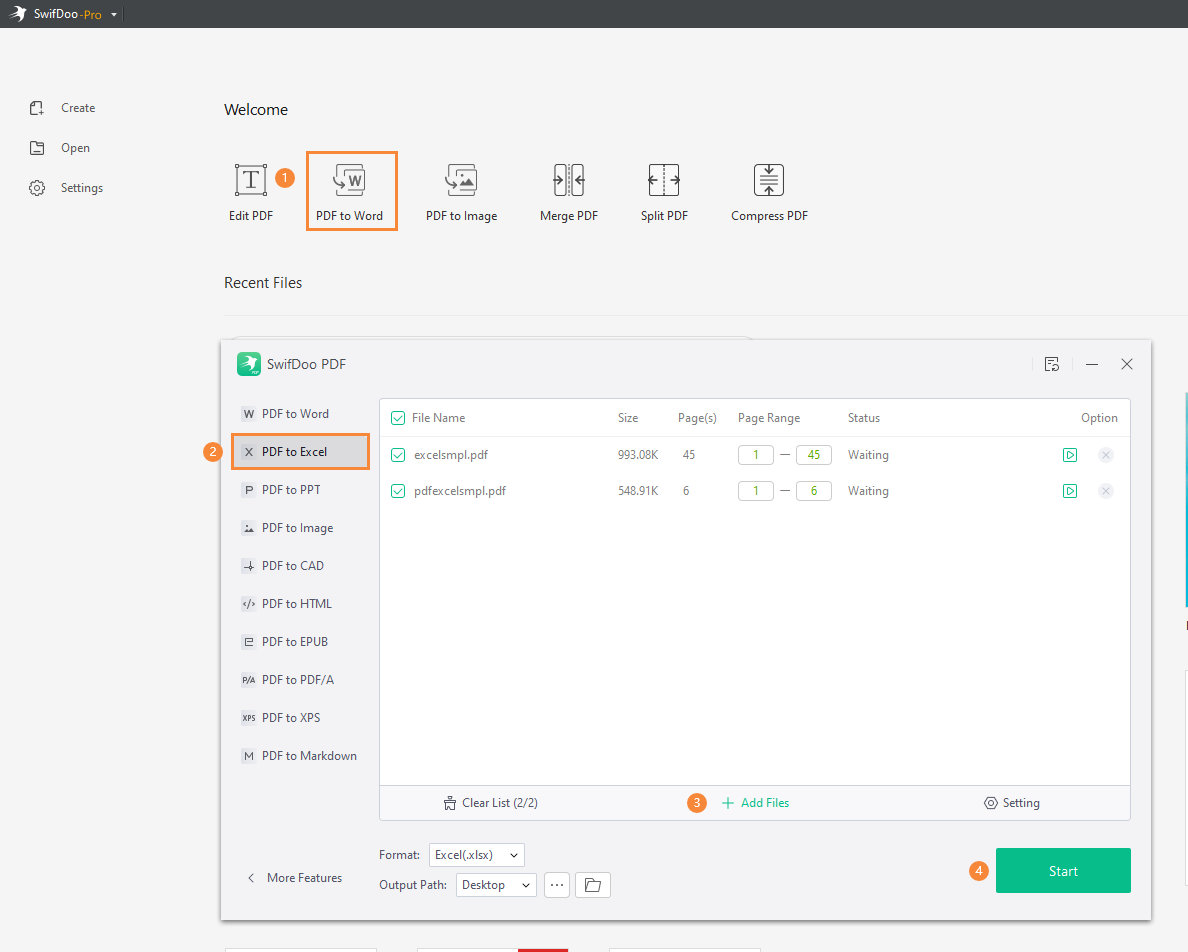
Now that you’ve got Excel files from PDFs and stored them on your computer, you may go to Google Sheets and open them directly with all formatting conserved. Simply open a new blank spreadsheet in Google Sheets. Then click File > Open or Import and select Upload > Browse to open an Excel file in your local folder. By this means, you can also convert PDF to Google Sheets effortlessly, and you don’t need to worry about encountering formatting disorders.
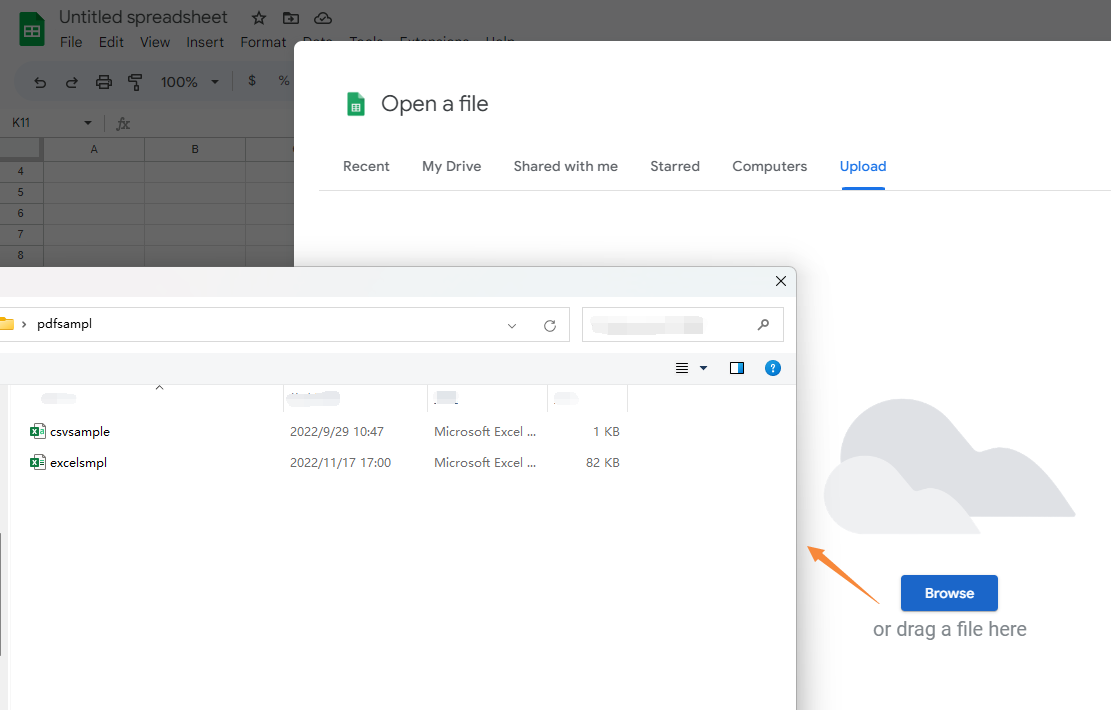
In addition to using the SwifDoo PDF desktop converter, you can also turn PDF into Excel for free by using SwifDoo PDF online converter. This online PDF converter enables you to convert PDF to Office documents, images, CAD drawings, and HTML hassle-free, with which you don’t need to download any software offline.
Here’s how to convert PDF to Excel online with the help of SwifDoo PDF:
Step 1. Navigate to the SwifDoo PDF official website and click Convert PDF.
Step 2. Click PDF to Excel and click + Choose file to upload your PDFs.
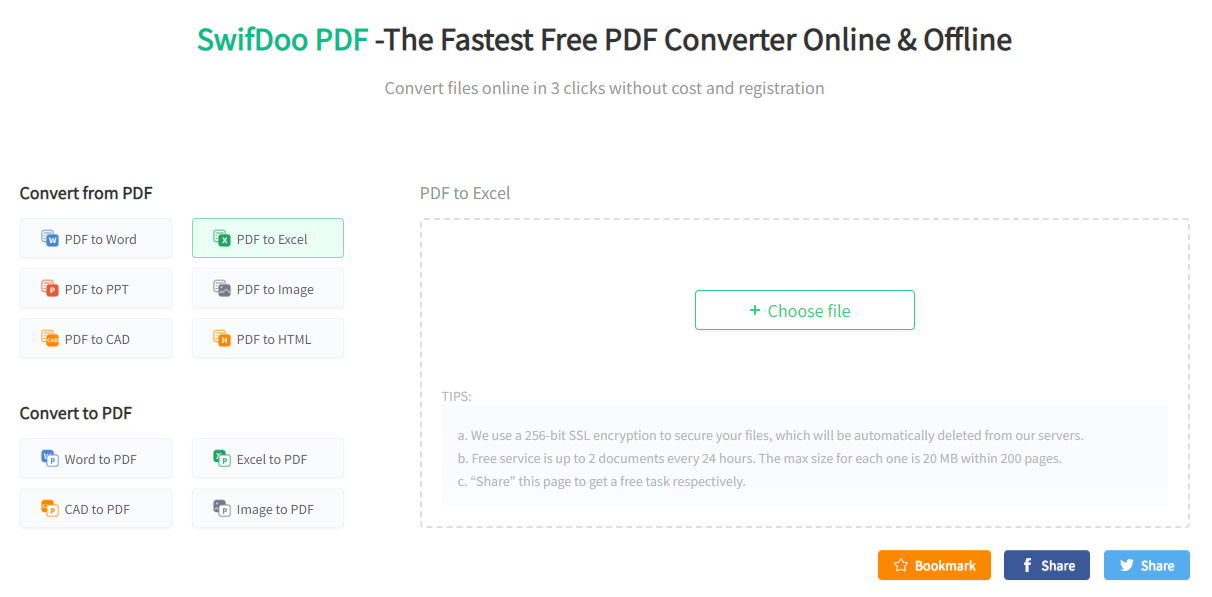
It will convert your files automatically. All you need to do is manually download the converted Excel file and save it to your local folder, and then go to Google Sheets to open this Excel spreadsheet with the guide we’ve offered before.
You May Also Like: Top 7 Best PDF Translator That You Must Know in 2023 >>
Method 3. Using CSV
The third method applies for occasions when your PDF contains only plain text. In this situation, you’ll need to turn this PDF into CSV first and then open CSV files with Google Sheets. This approach will be a little bit complex, but when you follow it step by step, you’ll find it’s quite practical when manipulating PDF files like that.
Here’s a detailed step-by-step guide to converting PDF to Google Sheets using CSV:
1. Upload your PDF file into Google Drive and open it with Google Docs.
2. Press Ctrl + H on your keyboard. Then enter a space in the Find box and comma in Replace with. Click Replace all.
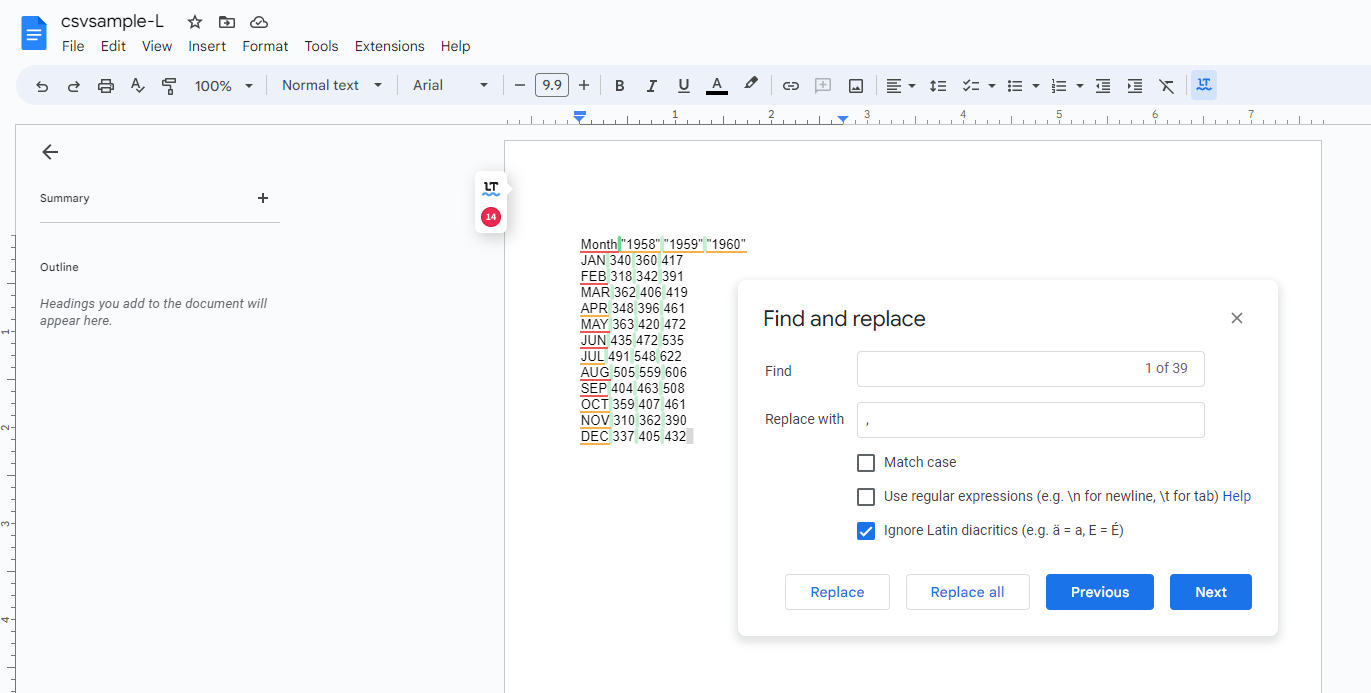
3. Click File > Download and select Plain Text (.txt).
4. Open the .txt file on Notepad, click File > Save as, and enter .csv alongside the file name.
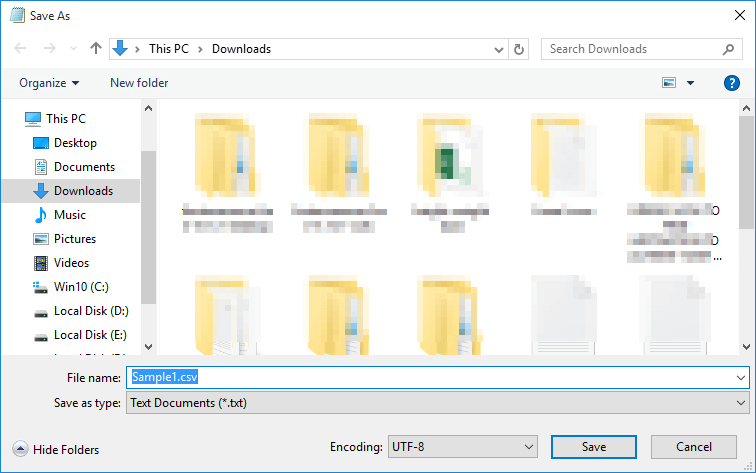
5. Go to Google Sheets and open the .csv file you just saved in your local folder.
By following the guide above, you may easily get a Google Sheet file from PDF when your PDF looks more like a CSV file. Though it may take more steps and effort by using this method, it does solve your problem for real. One thing that you need to take care of is that Google Docs may open your PDF with an incorrect order, and you’ll adjust it manually.
Also Read: Free Methods for Adding Hyperlink to Your PDF >>
Final Thoughts
Converting PDFs to Google Sheets can be a game-changer for many businesses and individuals. In this blog post, we've explored three different methods for doing so. Each method has its pros and cons, and the best choice for you will depend on your specific needs and preferences. If you're already comfortable using Google Docs, that might be the easiest option for you. If you need to convert large batches of files quickly and efficiently, SwifDoo PDF might be the way to go. And if you prefer to work with CSV files and have a bit of technical know-how, that could be a great choice as well. Whatever method you choose, we hope that this blog post has helped guide you toward a successful conversion process.








