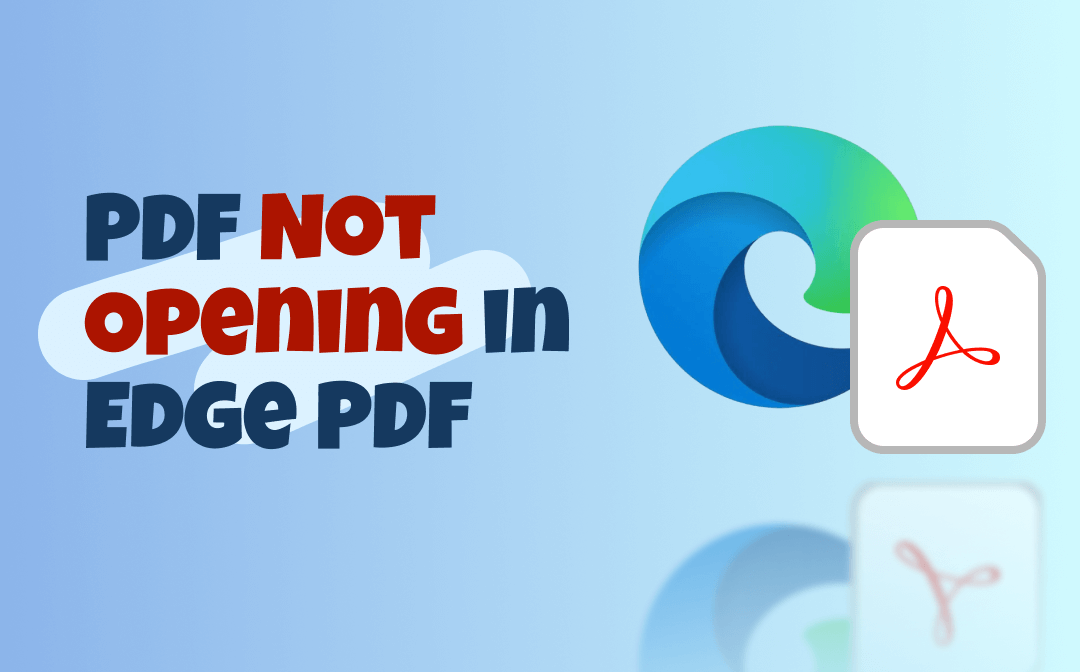
Have you ever encountered issues when trying to open PDFs with Microsoft Edge? Sometimes, Microsoft Edge appears to download a PDF file several times but does not open or load the file. Such breakdown could be tricky when you need to check PDFs in an emergency. Fortunately, we have searched the internet and found all the possible causes and composed this article to give you practical fixes. Now, stay tuned with us and solve your issue of PDF not opening in Edge without breaking a sweat.
Way 1. Try a Third-Party PDF Viewer
The easiest method to view PDFs when you cannot open them in Edge is to use a dedicated PDF viewer. Third-party software often has stable performance with an experienced team supported. You can find many PDF tools in this industry, but let's simplify it! A top-rated PDF reader & editor will be introduced to you in this section!
After testing a lot of PDF programs, we’ve chosen SwifDoo PDF to help you view PDFs when Microsoft Edge breaks down.
SwifDoo PDF is a robust PDF tool that provides comprehensive features for working with PDF documents. With its aid, you can enjoy a smooth PDF viewing experience. For instance, SwifDoo PDF provides eight more reading modes, including one page at a time, two pages side by side, scrolling pages, etc. You can also change the orientation of each page for a better view.
In addition, SwifDoo PDF offers advanced PDF tools such as converting, compressing, protecting, and annotating, letting you better work with PDFs. As a comparison, Microsoft Edge only supports viewing and printing PDFs. That’s why we recommend SwifDoo PDF for you to manipulate PDF files.
Now, let’s check how you can work with PDFs with SwifDoo PDF:
Step 1. Free download and install SwifDoo PDF on your device. Then, launch it after installation.
Step 2. Open a PDF file in this program.
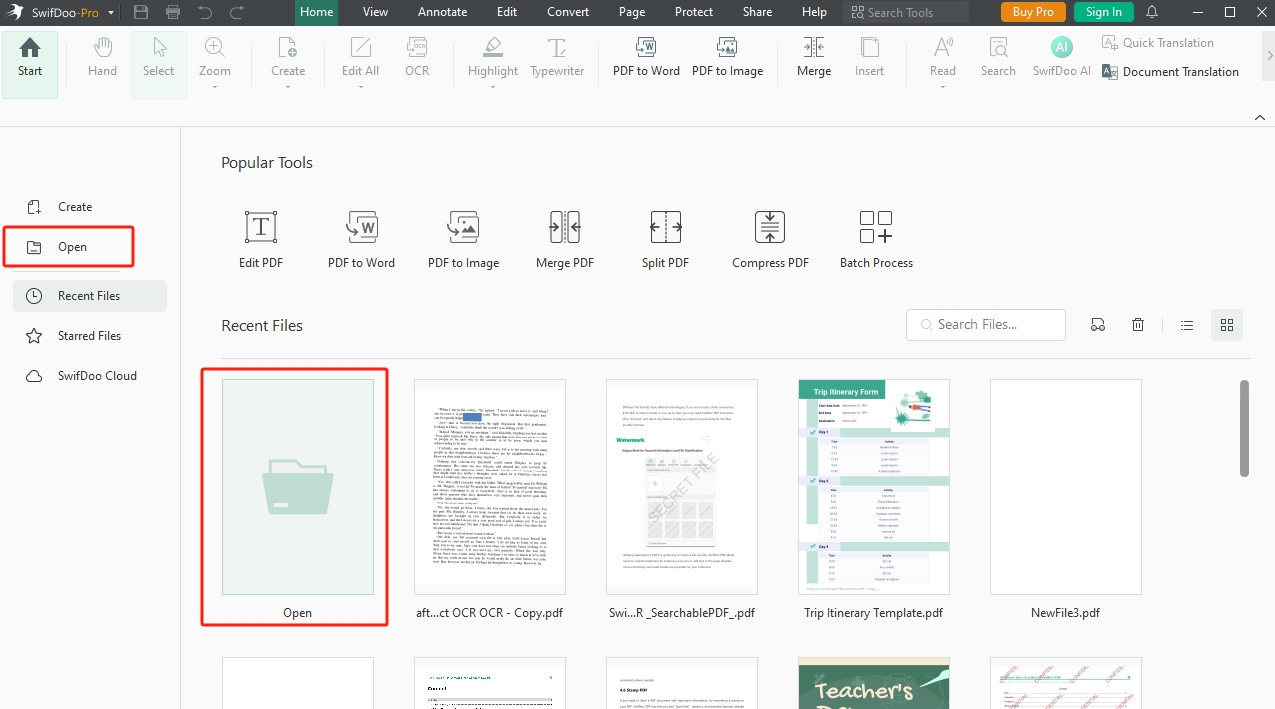
Step 3. Start viewing and editing with the offered tools.
Way 2. Set Microsoft Edge as the Default App for PDF
One common reason is that you didn’t set Microsoft Edge as the default PDF viewer. On this occasion, PDFs may be opened with other apps or platforms. To solve this issue, you can set Edge as the default opener for PDFs. Here’s how:
Step 1. Open the Settings app and navigate to Apps > Default apps.
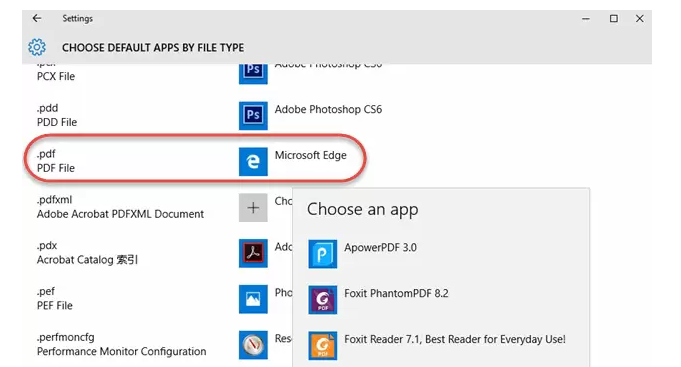
Step 2. Under Choose default apps by file type, find the .PDF extension.
Step 3. Set Microsoft Edge as the default viewer.
Way 3. Clear Cached Images and Files in Edge
The cluttered cache can interfere with Microsoft Edge’s ability to work with PDF files. When you met this cause, you need to clear cache and make sure that outdated data are moved from your device.
Steps for freeing up space in Microsoft Edge:
Step 1. Click the three-dot menu in Edge, select Settings, then go to Privacy, search, and services.
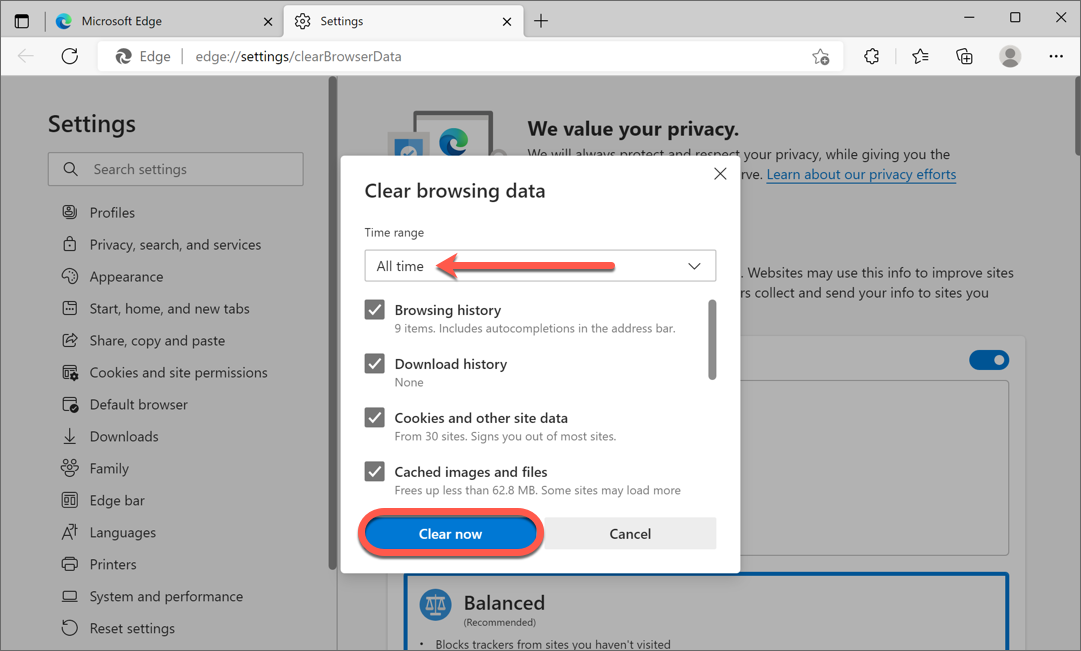
Step 2. Under Clear browsing data, click Choose what to clear.
Step 3. Select "Cached images and files" and click Clear now.
Way 4. Check for Edge Updates
Another possible reason for PDF not opening correctly in Microsoft Edge is that you use an outdated version, which easily causes compatibility problems. In fact, you'd better keep all the apps and software updated. This helps avoid known bugs and issues.
How to update Edge to the latest version:
Step 1. Open Microsoft Edge and click the three-dot icon, then select Help and feedback > About Microsoft Edge.
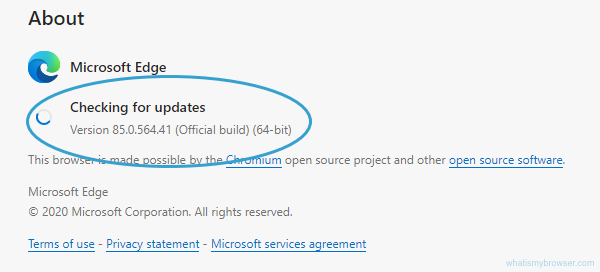 Feedback
Feedback
Step 2. This browser will automatically check for updates and prompt you to download and install them if available.
Way 5. Configure PDF Settings in Edge
Sometimes, you cannot open PDFs in Edge because you didn't make the correct PDF settings. For instance, it may download rather than open PDFs when you manipulate PDFs in Microsoft Edge. You can change it with the steps below:
Step 1. Go to Settings in Edge and select Cookies and site permissions.
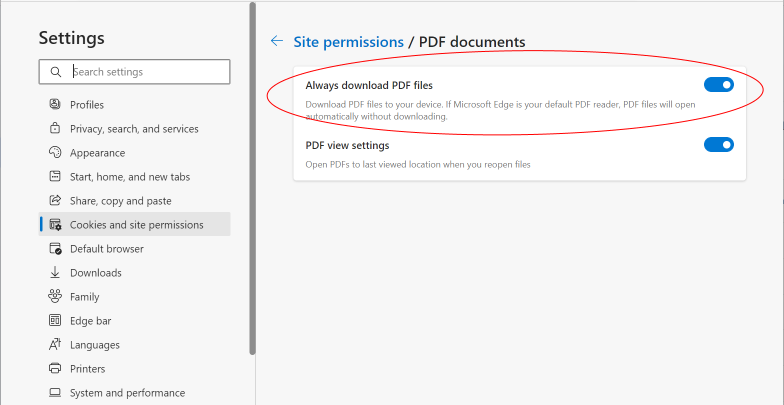
Step 2. Scroll down to PDF documents and ensure the option Always download PDF files is toggled off.
This ensures PDFs open directly in the browser instead of being saved to your computer.
Way 6. Restart Edge and Computer
The simplest way to open PDFs in Edge correctly is to restart the browser and your computer, which helps refresh the system processes and clear bugs. Here’s how:
Step 1. Close all browser tabs and windows.
Step 2. Open Task Manager (Ctrl + Shift + Esc) and ensure Edge is not running in the background.
Step 3. Restart your computer and reopen Edge.
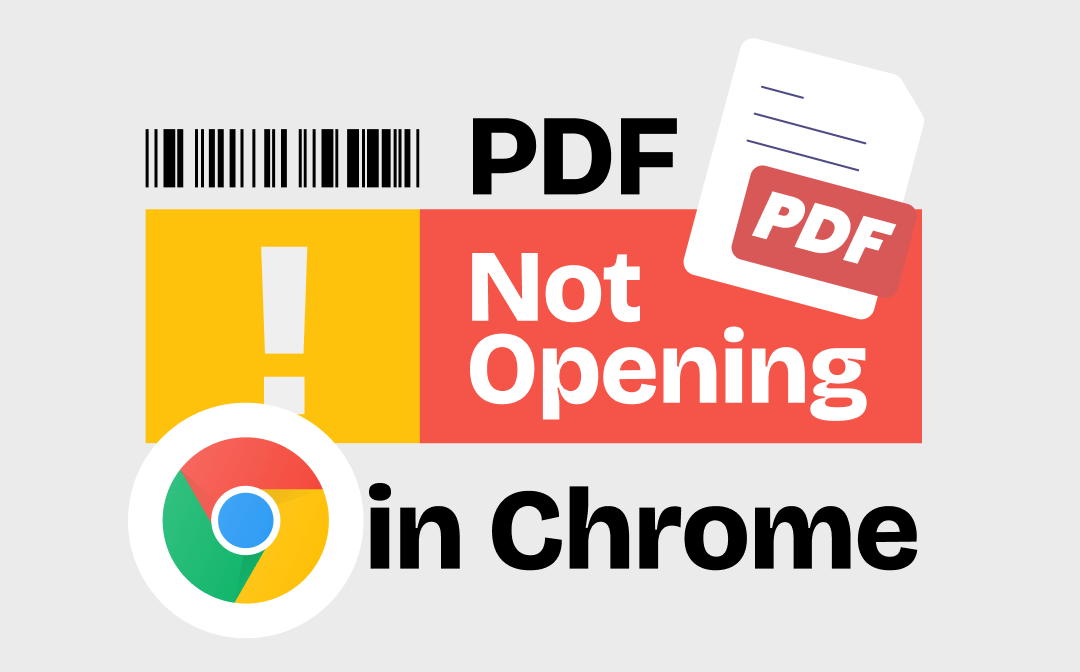
PDF Not Opening in Chrome Browser | 8 Solutions
PDF not opening in Chrome browser? This guide will tell you why PDF won’t open in Chrome and how to solve this problem.
READ MORE >The Bottom Line
This blog has offered you 6 ways to fix the "PDF not opening in Edge" issue. You can quickly find a solution in this blog post when you have such a problem. Sometimes, web browsers do act badly when processing PDF files. So, we've offered you a third-party solution in this article – SwifDoo PDF. With its aid, you can efficiently work with PDF files and master PDF editing. Free download and use it now!








