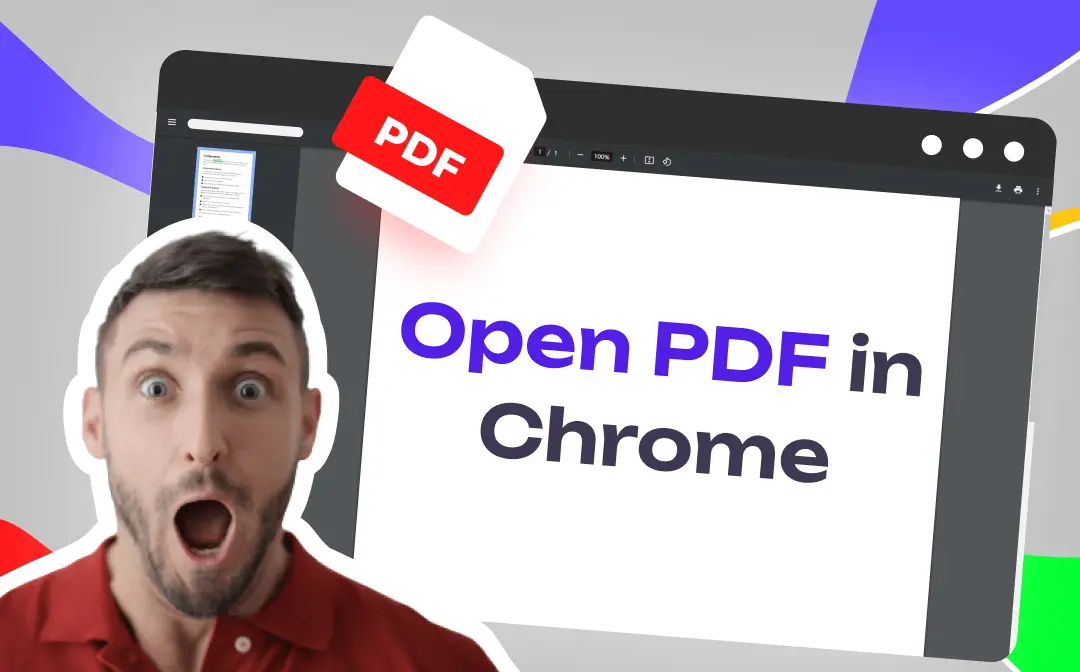
Case 1: Want to use Chrome as the PDF viewer
You don't want to install any PDF reader to save space on your computer and keep it organized. In this case, can you use Google Chrome to open PDF documents?
Case 2: Want to open PDF in Chrome without downloading
PDF documents are everywhere on the web, but you certainly don't want to download every one you come across. Instead, you want to open them to get the information you need. In this case, how do you open a PDF in Chrome instead of downloading it to your computer?
The good news is that the Google Chrome browser offers a convenient feature that allows users to effortlessly open and view PDF documents with its built-in PDF viewer. In addition, you can set Chrome as the default PDF viewer if needed.
Part 1. Open PDF in Chrome on Windows & Mac
Whether using a Windows computer or Mac, you can use Chrome to get the necessary information quickly. However, it should be noted that the Chrome PDF viewer offers only a limited reading mode, and the user cannot edit or modify the document. If you are OK with that, you can follow the steps below to open PDF with Chrome.
1. Right-click the PDF file you want to open.
2. Choose Open with.
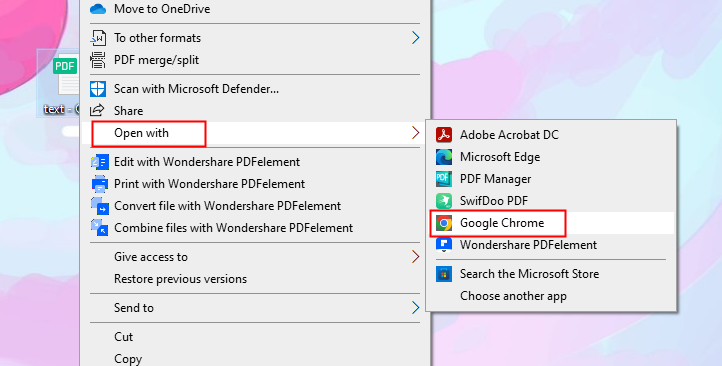
3. Select Google Chrome, and the file will appear in the browser immediately.
Part 2. How to Set Chrome as Default PDF Viewer
If you need to view many PDF files, making a selection each time can be time-consuming. You can set Chrome as your default PDF viewer to quickly access and view PDF documents. The following will teach you how to set Chrome as the default PDF reader.
How to Always Open PDF with Chrome on Windows
- Right-click a PDF file.
- Choose Properties.
- Click Change next to Open with.
- Select Google Chrome and click OK to confirm.
How to Always Open PDF with Chrome on Mac
- Right-click any PDF file.
- Click Get Info option.
- Choose Open With.
- Finally, select Google Chrome.
However, the Chrome PDF Viewer does not help you to edit the PDF file. If you want to make some changes to the PDF, there are two options for you to choose from:
- Use Chrome PDF Editor. Multiple PDF editor extensions, such as Adobe Acrobat, Smallpdf, PDF2GO, etc., can help you edit PDFs in Chrome. Go to Settings of Chrome > Extension > Visit Chrome Web Store to get them.
- Download PDF files and edit them with a professional PDF utility. Unlike PDF editor extensions, specialized software provides more features and is more stable. For more information, go to the last part or click the download button below to get the tool immediately.
Part 3. Open PDF in Chrome Without Downloading
Usually, Chrome PDF Viewer is enabled by default to help users quickly view the file. It also allows users to download a file quickly rather than open it. If you can only download a PDF but can't open it, it's probably because the Settings are wrong. You can go to Settings of Chrome to adjust the settings. Let’s see how to open PDF in Chrome without downloading.
1. Open Google Chrome and click the three-dots icon in the upper-right corner.
2. Go to Settings > Privacy and security> Site settings > Additional content settings > PDF documents.
3. Choose Open PDFs in Chrome.
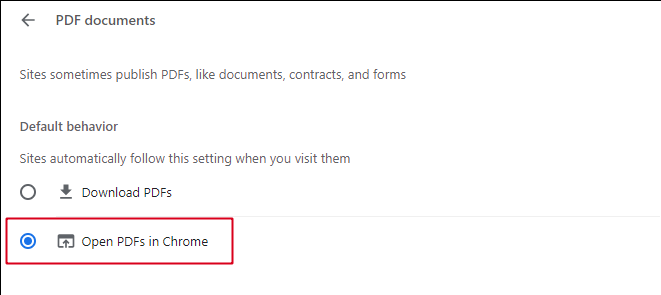
Part 4. How to Fix PDF Not Opening in Chrome
Followed all the steps above but can't open PDF in Chrome? Try these ways to troubleshoot the problem.
- Update Google Chrome to the latest version.
- Close Google Chrome and relaunch it. Or you can restart your computer to try it.
- Clear cookies and caches. In Chrome, click the three-dots icon > go to Settings > Privacy and security > click Clear browsing data & Cookies and other site data to make it.
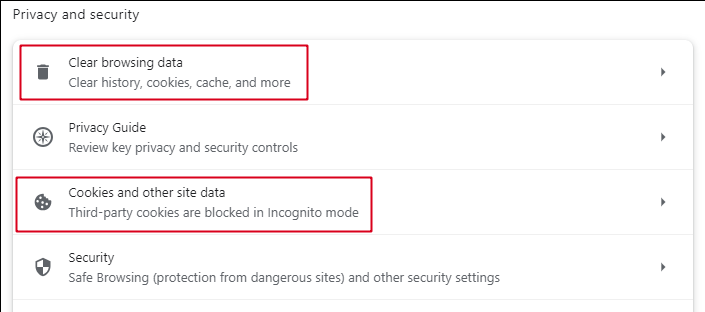
Bonus: Easily View, Edit, and Manage PDF on PC
A professional PDF tool is needed to handle PDF files how you like. With such a tool, you can view PDFs in various modes, edit any page part, easily merge or split PDF files, etc. Here, SwifDoo PDF is recommended. SwifDoo PDF is one powerful yet easy-to-use PDF software for Windows users. With the user-friendly interface, you can quickly find the tools you need.
- When you want to view PDFs, simply click the View tab. Then, you can select the mode you prefer: view two pages side by side, full screen, slideshow. You are also allowed to adjust the size of the page.
- When you want to edit or add annotations to a page, click Edit or Annotate tab, and you're ready to go. SwifDoo PDF allows you to edit both text and images. You can easily add annotations using more than a dozen annotation tools.
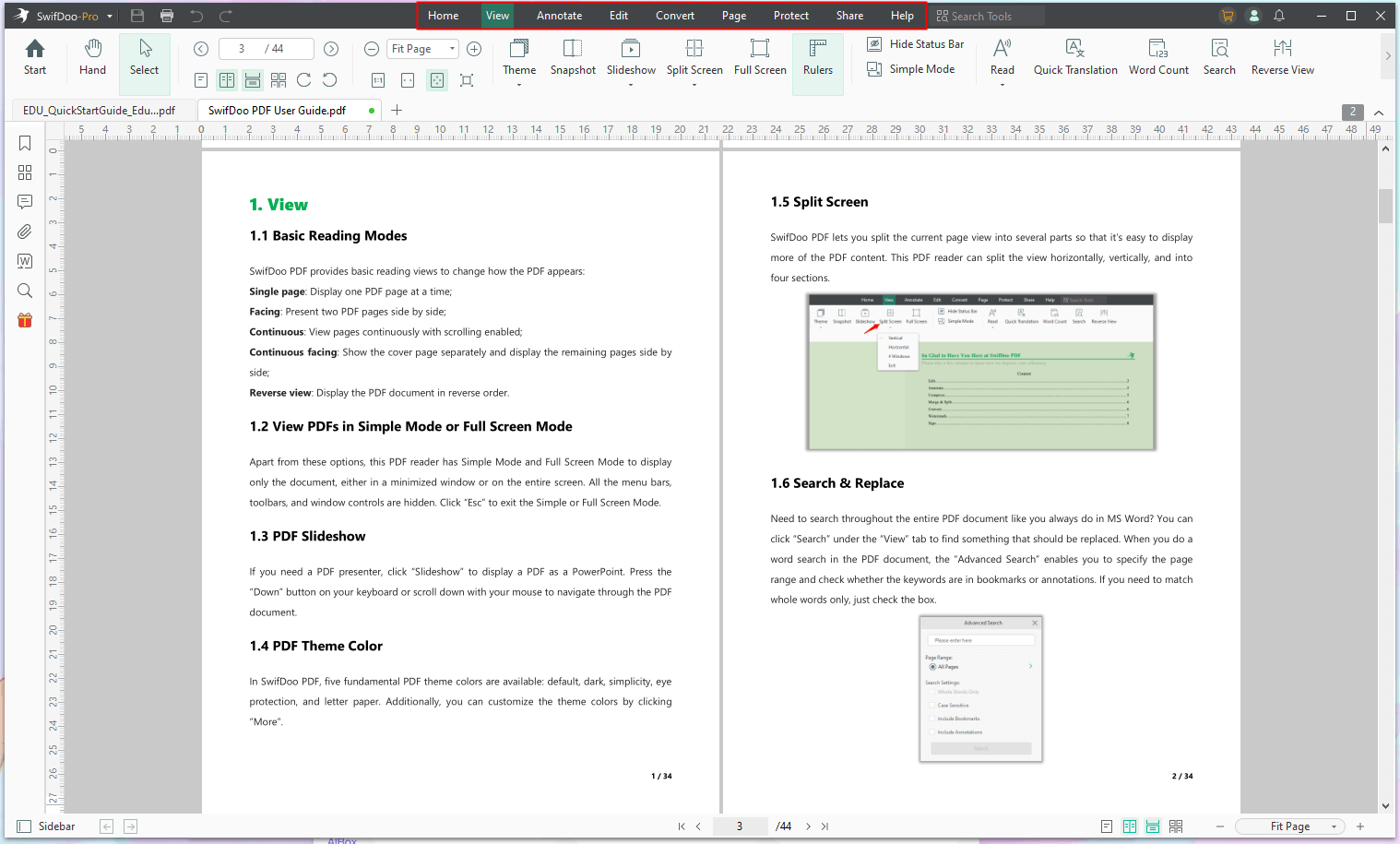
For more features, you can get the free trial version to explore more by yourself.
- View PDFs in various modes
- Have a PDF read to you
- Edit texts and images as you want
- Add annotations in any place
- Quickly merge and split PDFs
Final Words
Now you know how to open PDF with Chrome. As one of the most powerful browsers in the world, Chrome offers many features that allow users to get a browsing and reading experience, one of which is the PDF viewer.
However, the Chrome PDF viewer does not support PDF editing. To add your ideas to the file, you can use the online editor extension or a desktop app such as SwifDoo PDF.








