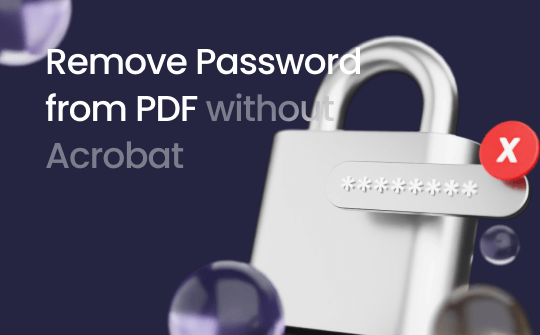
Software like Adobe Acrobat helps users encrypt PDFs and remove passwords without hassle. However, what can you do if you can't use Acrobat? Perhaps your subscription has expired, or you can't install the program.
No worries! Adobe Acrobat is not the only tool to help you remove a password. Three other tools can also do the job. These tools can help you open password-protected PDF files or remove permissions for editing or printing.
Without much ado, keep reading to learn how to remove password from PDF without Acrobat.
Way 1. Use SwifDoo PDF to Remove Password from PDF
SwifDoo PDF is a professional PDF editor that is similar to Adobe Acrobat. It lets users view, create, edit, convert, sign, and protect PDFs. You can use this software to remove open and permissions passwords. Its interface is clear, allowing users to access the necessary tools immediately.
It offers a 7-day free trial for each user, so you can take this opportunity to remove the password and experience other features. Download the SwifDoo PDF and follow the steps below to remove the password!
Remove Open Password
1. Launch SwifDoo PDF and open the password-protected PDF.
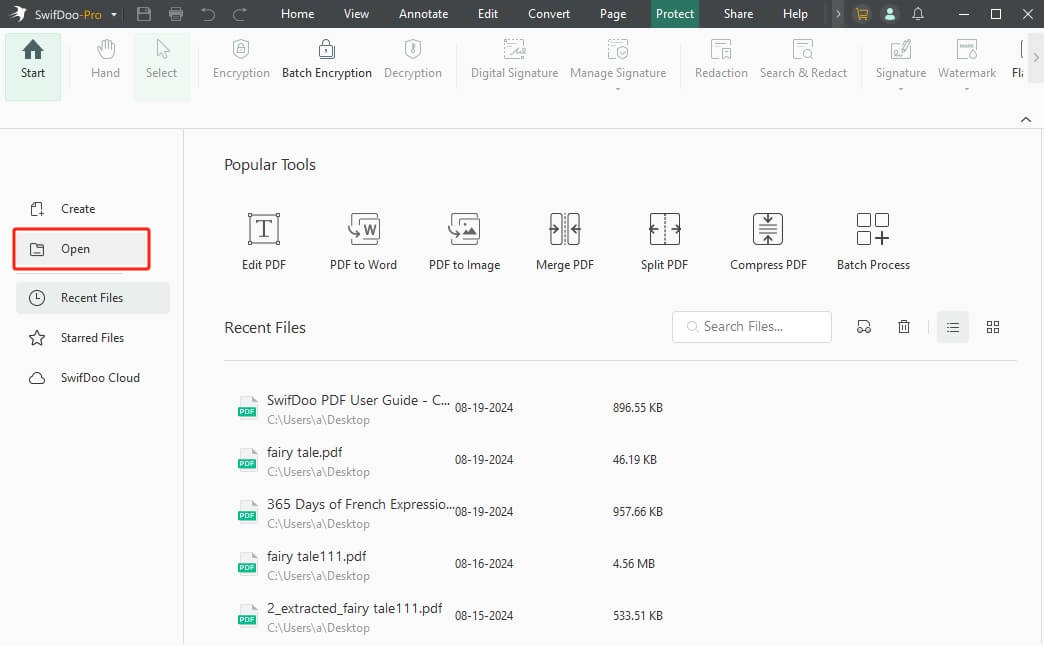
2. Enter the password and click OK.
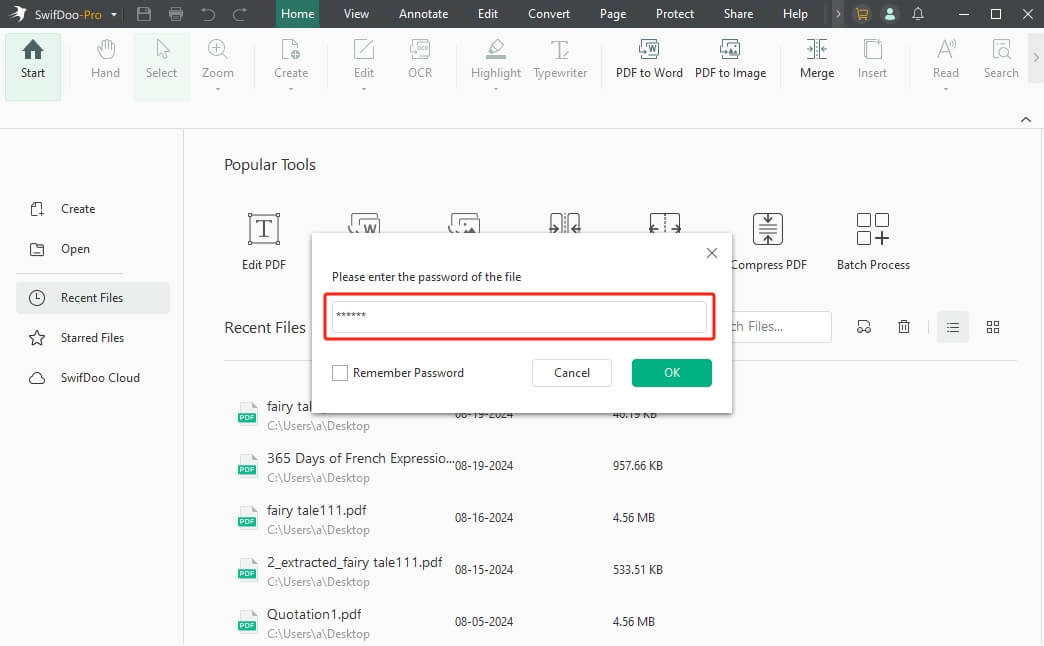
2. After that, click Protect and choose Decryption.
3. Click Remove to confirm. You will get a new PDF without the password. Anyone can open it.
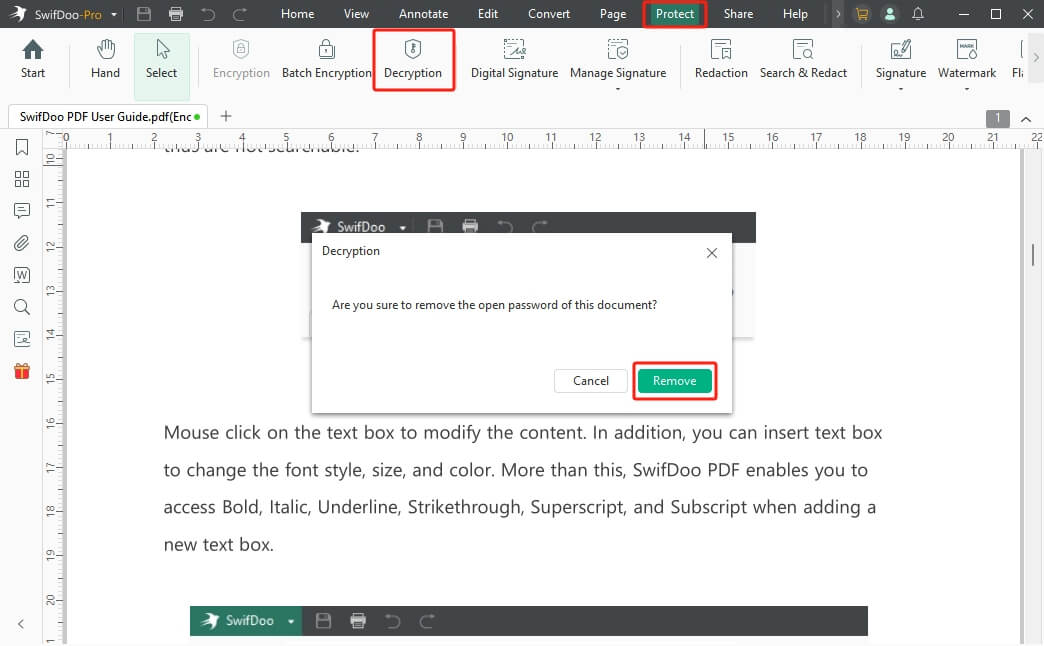
Remove Permission Password
Follow the steps below to unlock PDFs for printing, editing, or copying. You can even unlock the PDF without a password.
1. Open the PDF using SwifDoo PDF.
2. Click Protect and select Decryption.
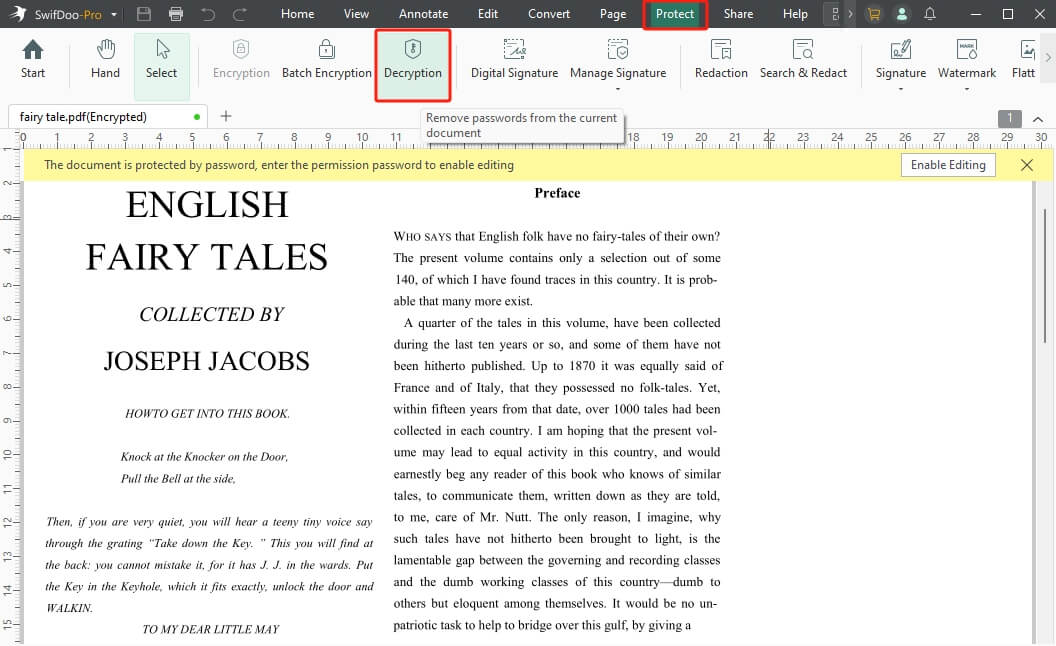
3. When you see the pop-up, choose an option based on your situation. Here, we chose the second one.
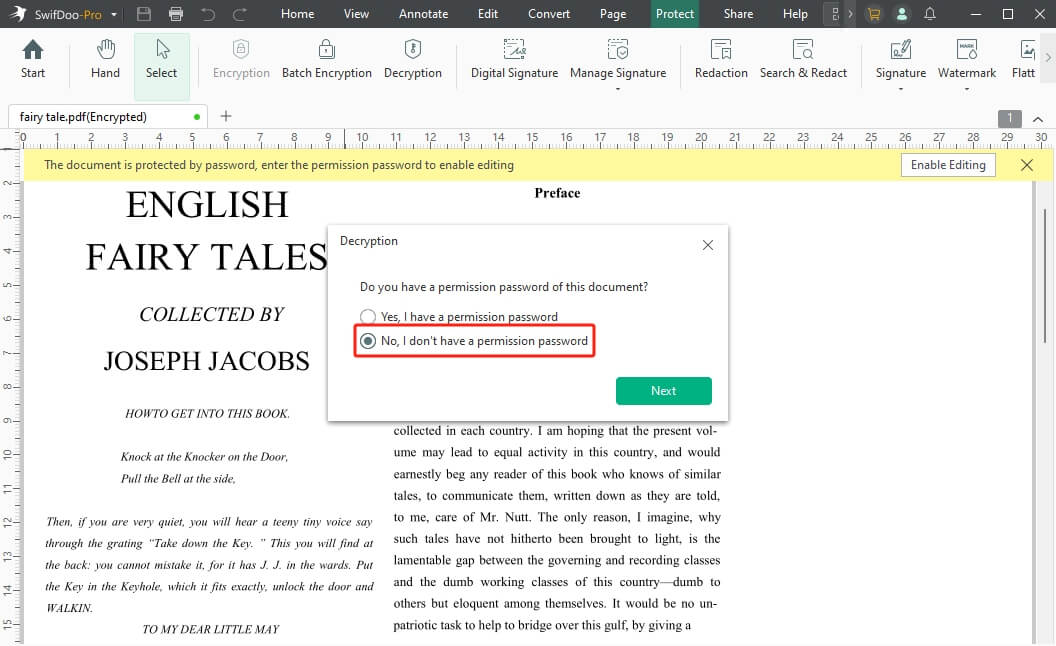
4. Save the PDF to your computer.
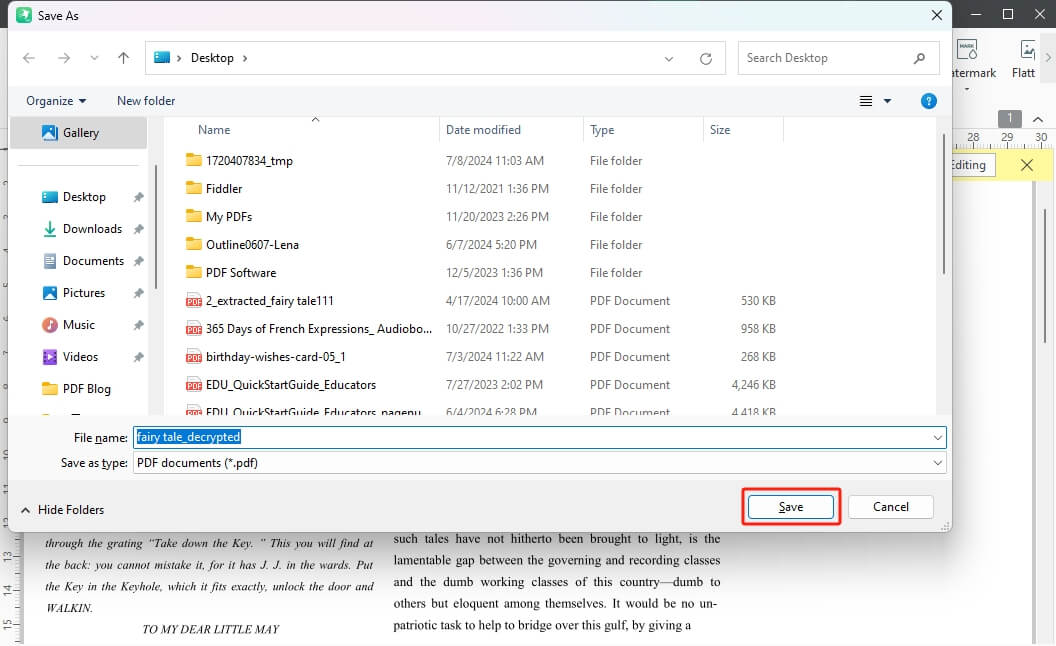
As you can see, with the help of SwifDoo PDF, you can delete the password in a few clicks! Of course, if you want to protect PDF in the future, SwifDoo PDF can also help you. In addition to adding password protection, it can help you redact PDFs and add the signature/watermark.
Enjoy more by yourself!
Way 2. Use Browser to Remove Password from PDF
If you don't want to download the software, you can use a browser like Google Chrome to remove the password from PDF. Its Print function can help save a version without a password and remove the permission password simultaneously.
However, please be aware that the new PDF content (including text) will become uneditable. If needed, you can OCR PDF to make it editable.
Check to learn how to use the browser's Print feature to remove the password from the PDF.
1. Right-click the PDF file. Choose Open with and select Google Chrome.
2. Enter the correct password.
3. Click the Print option in the top right corner.
4. Choose Microsoft Print to PDF next to Destination. Adjust other settings as needed.
5. Finally, click Print to save the PDF file.
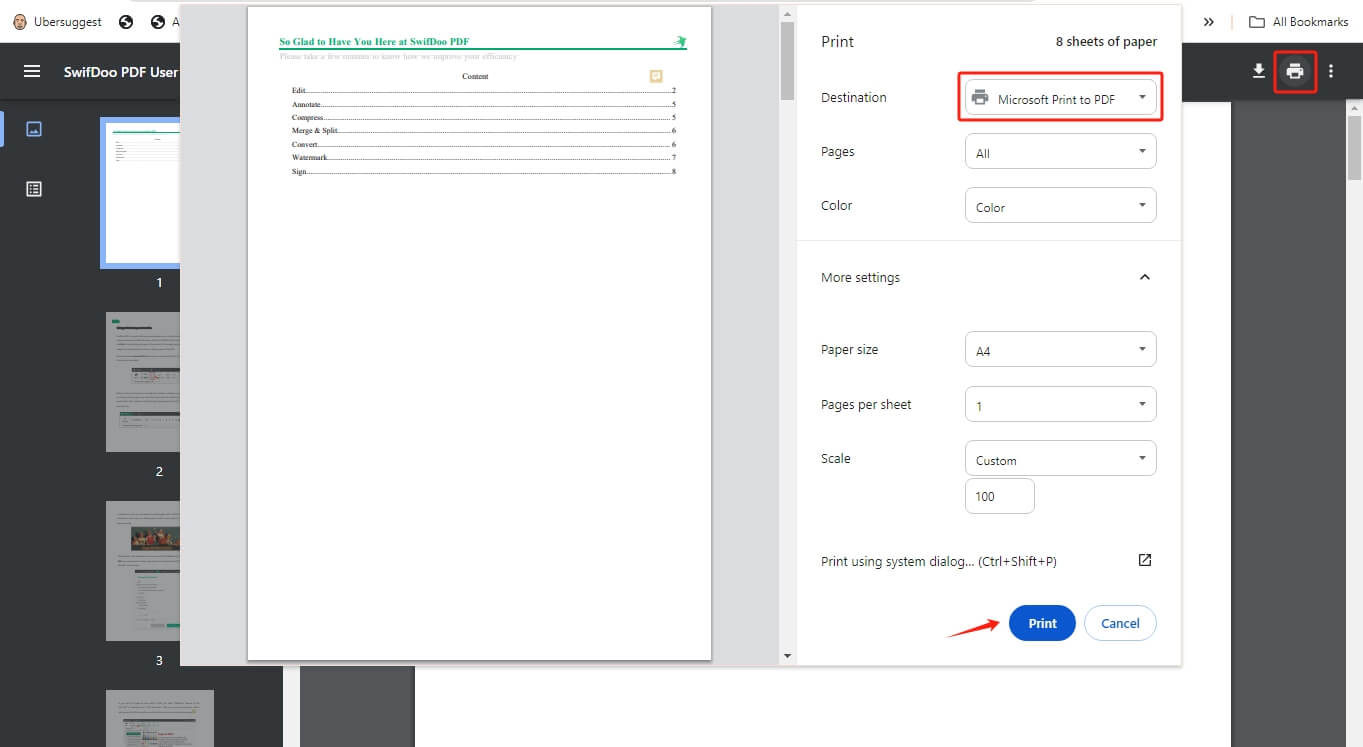
Way 3. Use Google Drive to Remove Password from PDF
Another way to remove password from PDF without using Adobe Acrobat is to use Google Drive. It can help you remove the permission password to edit, copy, or print the PDF. When you open a PDF using Google Docs, the permissions will automatically expire, after which you can save it as a new PDF file.
However, Google Docs is not an expert in PDF files and cannot recognize all content and formats. As a result, some formatting may look strange. You may need to make adjustments before saving the PDF file.
Here is how to use Google Drive to remove passwords from PDFs:
1. Open the browser and go to Google Drive. Log into your account.
2. Upload the PDF. After the upload is complete, open the PDF via Google Docs.
3. Edit the PDF if needed.
4. To save the PDF, click File > choose Download > select PDF Document (.pdf).
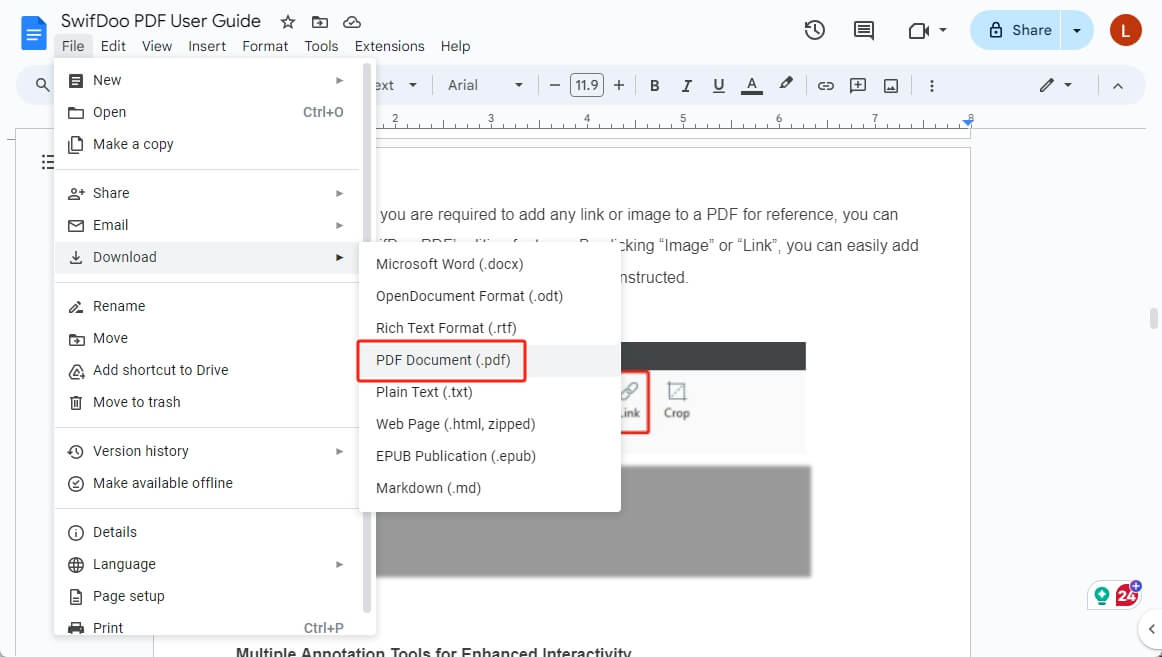
Check this guide if you want to learn more about unlocking PDFs online:

Unlock PDF Online with 3 Reliable Methods | 2024 Guide
Are you looking for the best way to unlock PDF online? This knowledgeable guide will help you choose the most suitable method from the three discussed.
READ MORE >Final Words
That’s all about how to remove password from PDF without Acrobat. To remove the open password, you must know the original password; otherwise, you cannot remove it. You can unlock a PDF without a password unless it's a permissions password. If you want the PDF format to remain unchanged after unlocking, then SwifDoo PDFis the best choice. I hope this guide is helpful!








