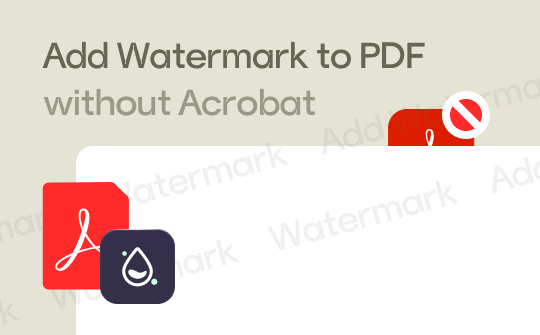
Many shareware options are available for adding a watermark to PDF files on PCs and Macs. Most of these Acrobat alternatives are easily controllable and often accessible so that anybody can use them. This tutorial will look at four tested methods for applying watermarks to PDF files quickly and inexpensively without relying on Adobe Acrobat on PCs and Macs.
Way 1. Add Watermark to PDF via SwifDoo PDF
SwifDoo PDF is feature-rich and one of the easiest PDF software to use when adding watermarks to documents. It gives you preferences for watermarks and helps you finish the job in a few clicks. It is the first choice when you want to add watermark to PDF without Acrobat.
Steps to add a watermark using SwifDoo PDF:
- Download and open SwifDoo PDF. Import your PDF document.
- Go to the Protect tab and click on Watermark.
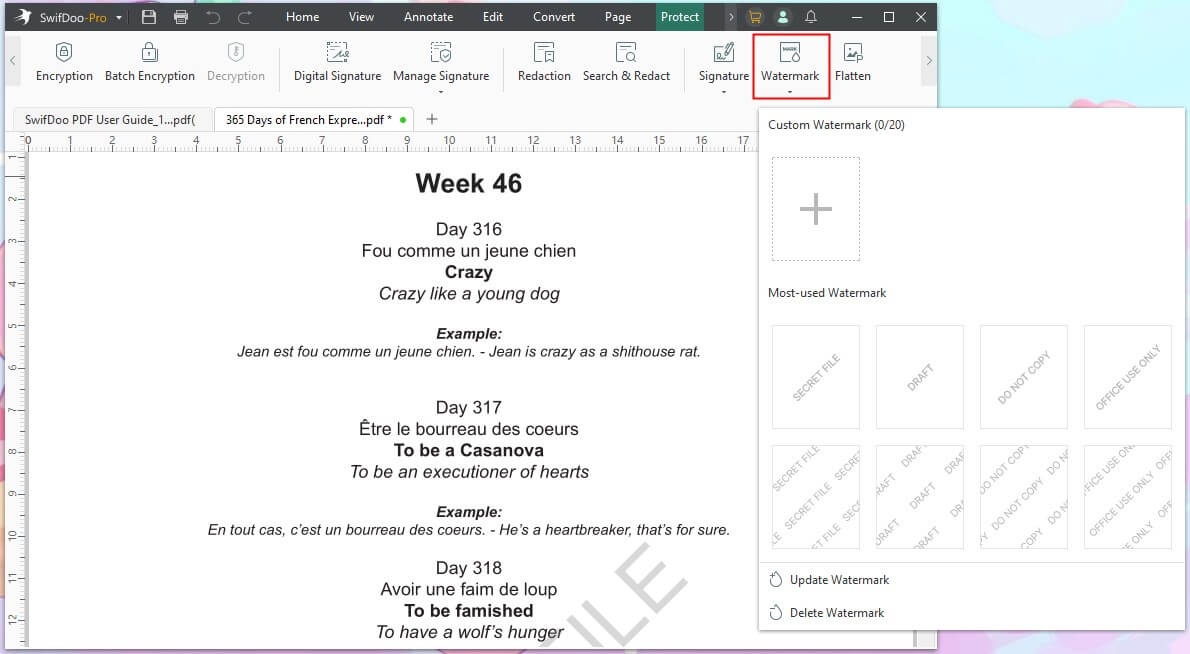
- Click the + icon to create a custom watermark. Enter the text for the watermark and change the font, size, and position.
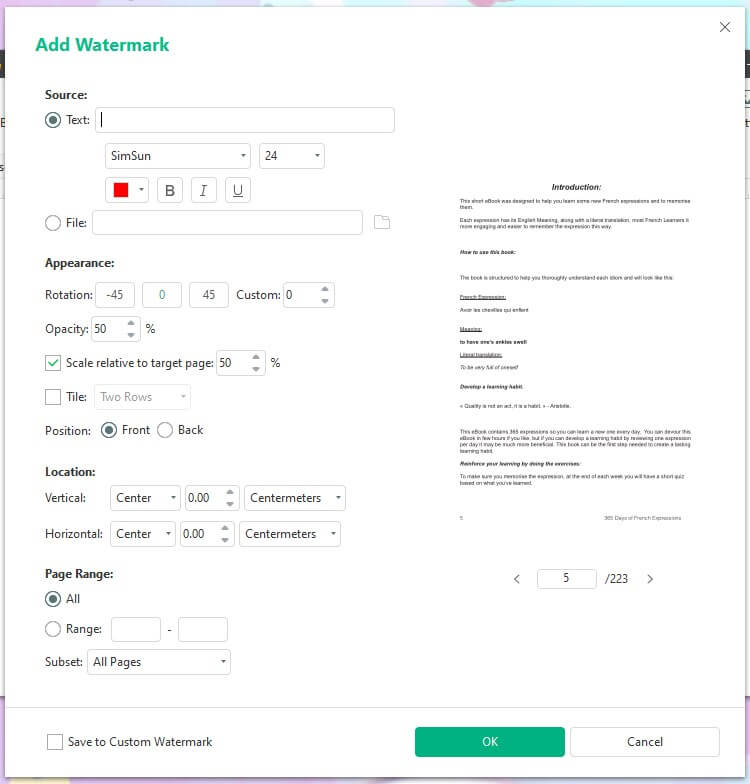
- Finally, click OK to apply the watermark.
pros
- User-friendly interface.
- Comprehensive customization options.
cons
- Limited to Windows OS.
- Some options are available only in the paid version of the application.
Indeed, appending a watermark to a PDF using SwifDoo PDF is quite effective and straightforward, suitable for both novices and professionals. In addition to the watermark, you can add a signature to protect PDFs. Try it now!
Check this guide if you want to add a logo to PDF:
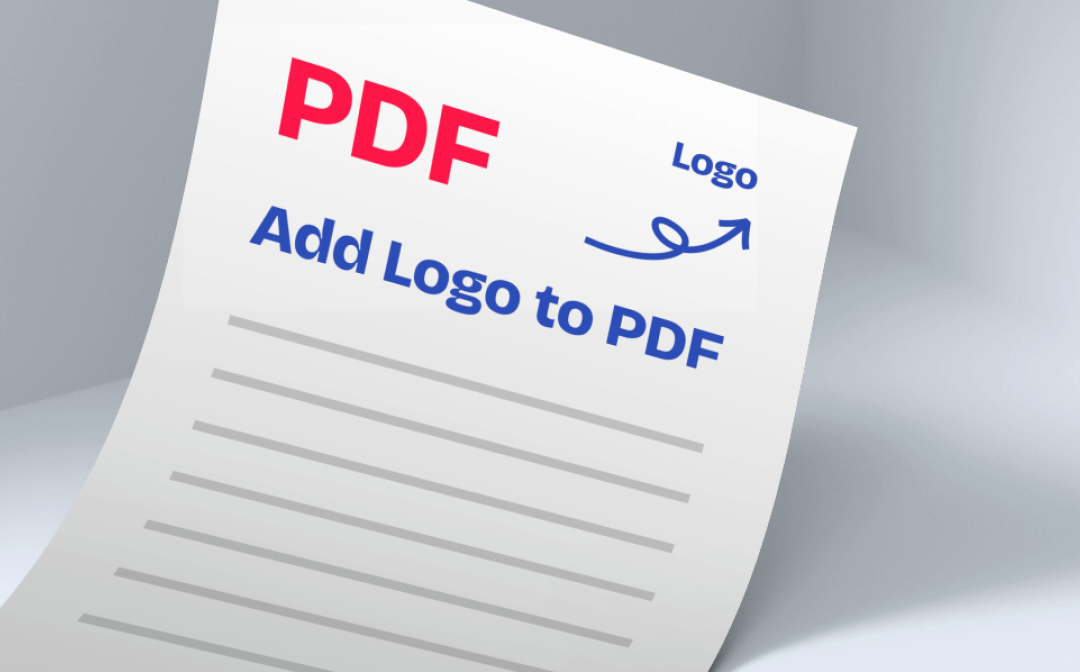
How to Add a Logo to a PDF: Unlock the Power of Branding
Adding a logo watermark to any official PDF file helps your documents stand out from the rest. Check this blog to learn how to add logo to PDF for free.
READ MORE >Way 2. Add Watermark to PDF Using Microsoft Word
Microsoft Word is a common word processing tool that can help add watermarks to PDFs without Acrobat. This method relies on Word’s inherent PDF conversion tools to add watermarks to PDFs without Acrobat.
Steps to add a watermark using Microsoft Word:
- Locate Microsoft Word on your desktop, click on it to open it, and then click on the blank Office document.
- Such content can be inserted by going to Insert > Object > Text from File and then uploading your PDF file.
- Click on Design and then Watermark.
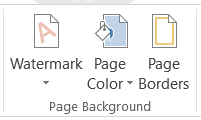
- Adjust the settings of the watermark and place it.
- Print the document, scan the printed document, and save it as a PDF file.
pros
- It is convenient for most users to operate.
- No additional software is required.
- Familiar interface.
cons
- Limited customization options.
- May change the format of the completed PDF.
Microsoft Word can easily add a watermark to PDF if the user also uses this software for other tasks.
Way 3. Add Watermark to PDF with Preview
Preview is an inbuilt application on Mac OS that provides some basic functions of PDF editing, including adding a watermark to PDFs. In other words, this tool is ideal for customers who need a fast and efficient solution.
Steps to add a watermark using Preview:
- Open your PDF file using the Preview application.
- Click View and choose Show Markup Toolbar.
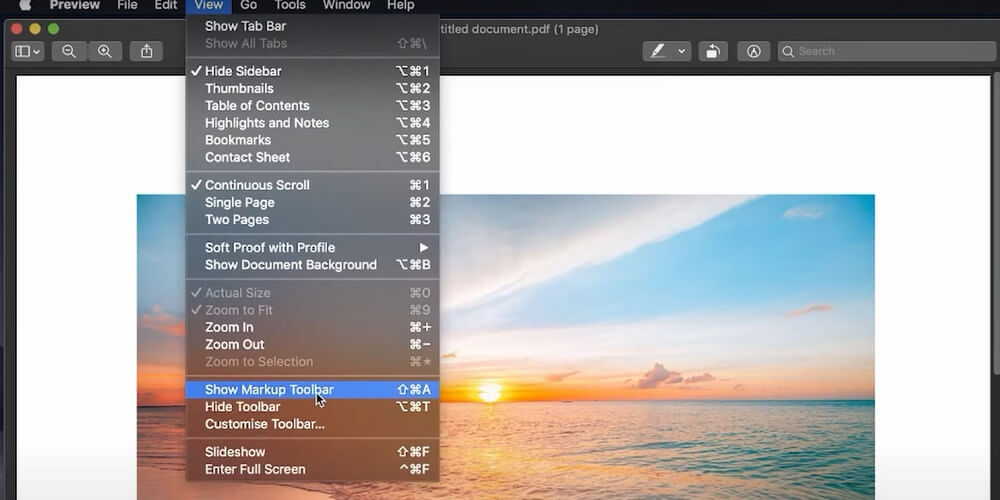
- Click Tools > Annotate > Text to place the pointer on the text box icon.
- Input your watermark text and make changes regarding the text's font, size, and placement.
- Save the edited PDF.
pros
- Built-in program.
- Easy and fast to employ.
cons
- Only text watermarks are possible.
- No batch processing.
Preview is a simple method of adding watermarks to a PDF without Acrobat. Perfect for Mac users who are seeking a free method.
Way 4. Add Watermark to PDF Using Sejda
Sejda is an online PDF editor that allows users to add watermarks to PDFs. It is web-based, can be used from any device with an internet connection, and provides several PDF editing tools.
Steps to add a watermark using Sejda Online:
- Go to the Sejda website (https://www.sejda.com/watermark-pdf) and upload your PDF document.
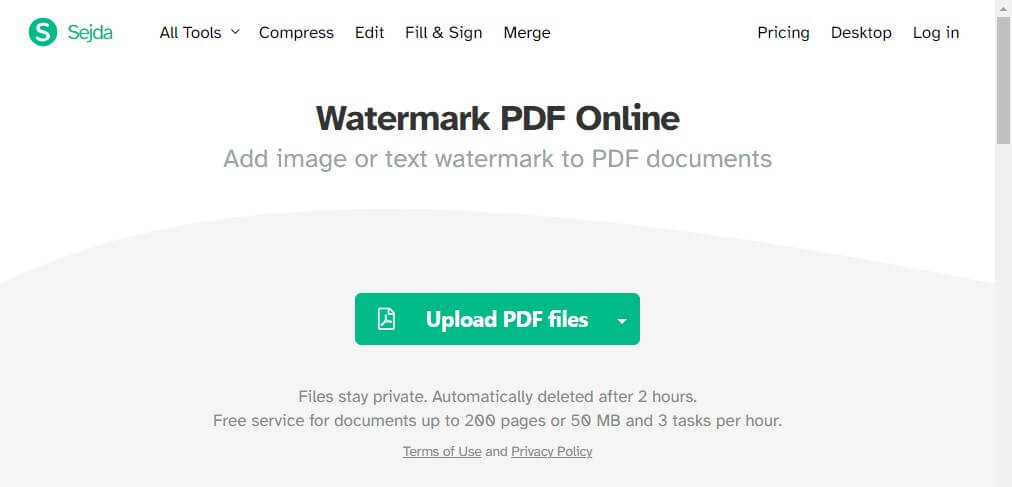
- Customize your watermark to your liking. You can easily set the text, font, size, and watermark placement.
- Now, place the watermark and save the changes that have been made to the PDF file.
pros
- Accessible from any device.
- No software installation is required.
- It provides several options that are related to PDF editing.
cons
- Limited free version.
- It requires an internet connection.
Overall, Sejda is a good choice for adding a watermark to PDFs if you need to edit your documents on the go.
After you have finished adding the watermark, you can also lock the PDF from editing:
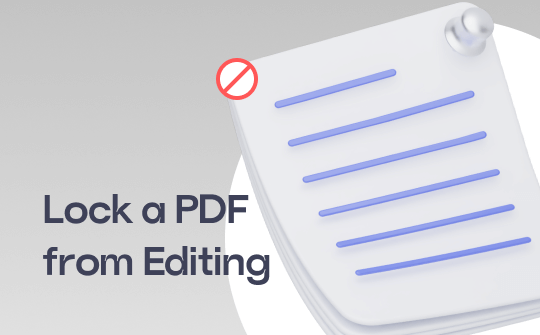
How to Lock a PDF from Editing | 6 Proven Ways
This guide will show you how to lock a PDF from editing, including the methods to encrypt a PDF with or without a password.
READ MORE >Bottom Line
That's all about how to add watermark to PDF without Acrobat. Each method has its strengths, and based on the comparison of SwifDoo PDF, Microsoft Word, Preview, and Sejda, each is suitable in its own way.
Are you ready to add a watermark to a PDF in the best way possible? Look at these methods and select the one that is suitable for you. Do not allow yourself to be restricted by the absence of Acrobat when it comes to protecting your documents. Try the SwfiDoo PDF if you want to add the watermark however you like!








