To print a web page, file, or image on Windows 10 or 11, the Microsoft print to PDF function can be the best way to go. Microsoft print to PDF is a new feature that is built into Windows 10 operating system, as well as Windows 11. Traditionally, printing files to PDFs requires a dedicated PDF printer, and you need to convert them to PDF files in advance. Luckily, Microsoft makes things get much easier with the release of print to PDF function because it can finish converting and printing simultaneously.
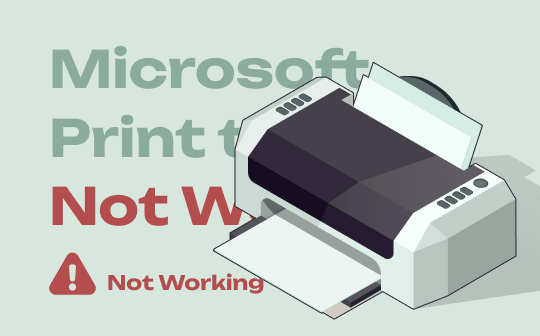
However, computers may get crashed for different reasons, and sometimes Microsoft Print to PDF not working. Don't worry. We'll walk you through the troubleshooting steps to resolve the Microsoft Print to PDF not working problem. Additionally, we'll explore some typical causes and offer workable fixes to get your PDF files to print as intended.
Why Microsoft Print to PDF is Not Working
If you're experiencing issues with Microsoft Print to PDF, there could be a few reasons why. Here are some of the most common causes of the problem:
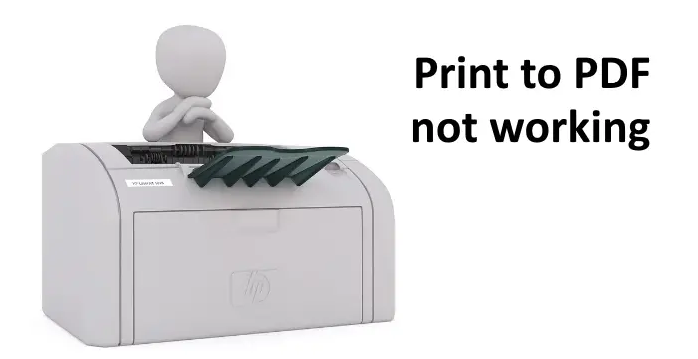
- Outdated or incompatible printer driver
You might experience Microsoft Print to PDF issues if your printer driver is out-of-date or incompatible with your operating system. This may prevent the PDF files from printing correctly or result in the feature not being able to be installed.
- Incompatible or outdated printer driver
If your printer driver is out-of-date or incompatible with your operating system, the Microsoft print to PDF not working problem will also arise. An incompatible or outdated printer driver may prevent the PDF files from printing correctly or result in the feature not being able to be installed.
- Corrupt system files
Corrupt system files can lead to a variety of concerns on your computer, including issues with Microsoft Print to PDF. If any system files are corrupted or missing, the feature may not function properly.
- The Printer spooler service not running
The printer spooler service is in charge of managing print jobs and directing them to the correct printer. If this service is not running, you may encounter issues with Microsoft Print to PDF.
- Incorrect printer settings
You might experience issues with Microsoft Print to PDF if your printer settings are incorrect. This might involve problems with the paper size, the print quality, or other settings that have an impact on how the PDF file prints.
- Insufficient disk space
Microsoft Print to PDF may not function properly if your computer's disk space is low. There might not be enough room on your hard drive for the feature to save the PDF files.
How to Fix Microsoft Print to PDF Not Working
Now that we've explored the potential causes of the issue, let's take a look at the solutions. Follow these steps to troubleshoot and fix Microsoft Print to PDF not working on your computer:
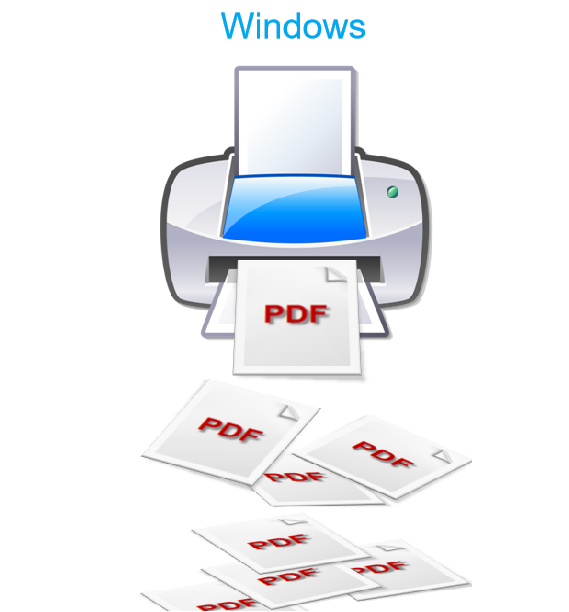
#1. Update or Reinstall Printer Driver
To update your printer driver, follow these steps:
Press Windows + R on your keyboard to open the Run dialog box.
Type devmgmt.msc and press Enter to open the Device Manager.
Expand the Printers section and right-click on the printer you want to use.
Select Update driver and then follow the on-screen instructions to download and install any available updates.
If updating the driver doesn't solve the issue, you may need to reinstall the driver:
Press Windows + R on your keyboard to open the Run dialog box.
Type appwiz.cpl and press Enter to open the Programs and Features window.
Locate your printer among the installed programs and select Uninstall.
Uninstall the printer driver by following the on-screen instructions.
Download the most recent driver for your printer from the manufacturer's website.
To install the new driver, simply follow the on-screen instructions.
#2. Repair Corrupt System Files
Follow these steps to fix any damaged system files on your computer:
On your keyboard, press Windows + R to display the Run dialog box.
Type cmd and press Ctrl + Shift + Enter to open Command Prompt as an administrator.
Enter sfc /scannow to launch the System File Checker.
As soon as the scan is finished, repair any corrupt files by following the prompts.
#3. Start the Printer Spooler Service
To launch the printer spooler service on your computer, follow the following steps:
Launch the Run dialog box by pressing Windows + R simultaneously.
Type services.msc and press Enter to open the Services window.
Locate the Print Spooler service in the list and right-click on it.
Choose Start from the drop-down menu.
#4. Verify Printer Settings
Follow these steps to check your printer's settings:
Open the Print dialog box for any document or file.
From the list of printers, pick your printer.
Click on Printer Properties or Preferences.
Check that all the settings are correct, including the print quality, paper size, and other elements that might have an impact on the PDF file's output.
#5. Free Up Disk Space
Take the following actions to free up disk space on your computer:
Open File Explorer by pressing Windows + E on your keyboard.
Go to Properties by right clicking your hard drive.
Select Disk Cleanup to delete any unnecessary files.
To free up more space, think about removing any large or pointless files.
Bonus Part: A Powerful PDF Printer on PC
In addition to troubleshooting and fixing any issues with Microsoft Print to PDF, there is a powerful PDF printer waiting for introducing to you.
SwifDoo PDF is an all-in-one PDF editor that is available on Windows operating systems. Its print PDF feature allows you to customize all print-related settings. With the help of SwifDoo PDF, it’s quite easy to print PDF in bulk, print double side PDF, print comments in PDF, etc., all becomes effortless.
Here’s how to print a PDF file using SwifDoo PDF:
Step 1. Download and install SwifDoo PDF on your PC. Remember to sign up and log in to enjoy the free trial.
Step 2. Click the print icon in the top left corner (or press Ctrl + P).
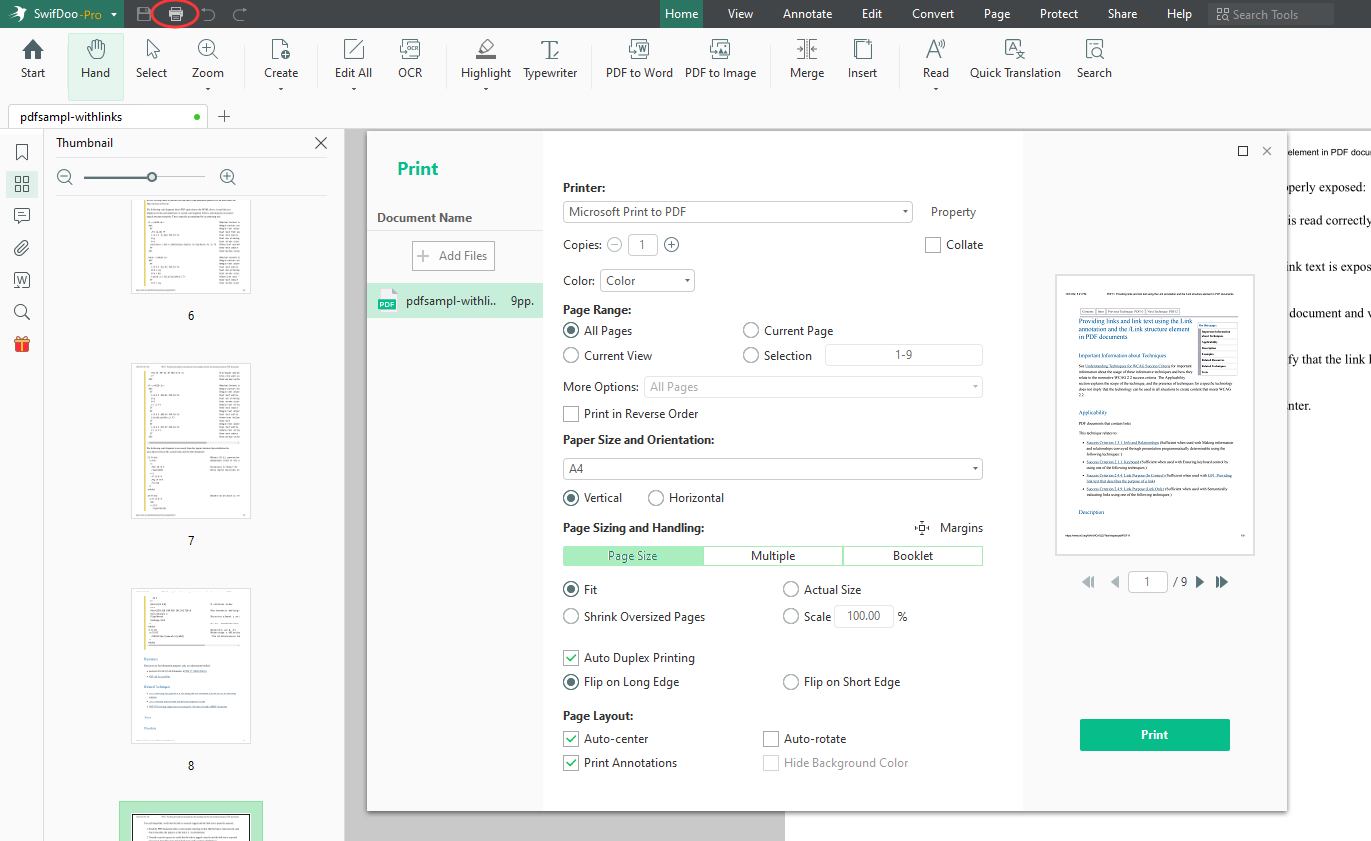
Step 3. Adjust related parameters and tap the Print button.
With a dedicated PDF printer on hand, even if you’re experiencing Microsoft Print to PDF issues won’t be a headache. What’s more, SwifDoo PDF is able to convert all major editable file formats to PDFs, such as Office documents, CAD drawings, images, EPUB, etc., making it much more convenient to print these files without losing their formats.
Conclusion
By troubleshooting and fixing Microsoft Print to PDF not working issues, you can enjoy the benefits of creating PDF files from any document or file on your computer. If you've tried all the solutions outlined in this guide and are still experiencing issues with Microsoft Print to PDF, consider contacting Microsoft support or seeking assistance from a professional IT service provider. In addition, utilizing a dedicate PDF printer is also a good way to go. With the help of SwifDoo PDF, you can also edit PDFs with advanced functions before printing.








