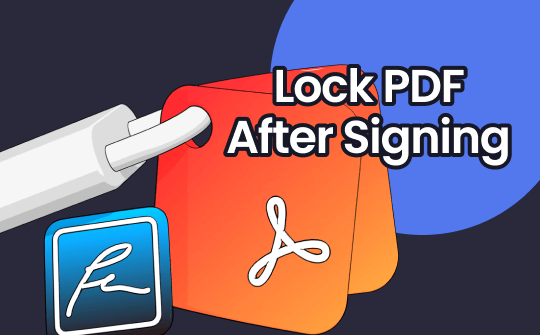
You can lock a PDF from editing after signing. You can also limit copying or printing. We'll show you how to accomplish this using Adobe Acrobat and SwifDoo PDF. If you are a Windows user looking for a free method, SwifDoo PDF is the best.
Without much ado, keep reading to learn how to lock a PDF after signing.
Note: If you are confused about digital signature and electronic signature, please check these two guides:
What Is An Electronic Signature
Way 1. Lock PDF After Signing via Adobe Acrobat
Adobe Acrobat is the most famous PDF editing tool. It provides a series of features to help users edit and manage PDFs, including assisting the users to sign PDFs. Regarding signatures, Adobe offers two ways: digital signatures and electronic signatures. Either way, you can lock the PDF after signing.
Here is how to lock a PDF after signing using Adobe Acrobat:
Lock PDF After Electronic Signature
Step 1. Open PDF in Adobe Acrobat. Choose the Fill & Sign tool.
Step 2. Click the Add your signature and the initials button and choose Add Signature.
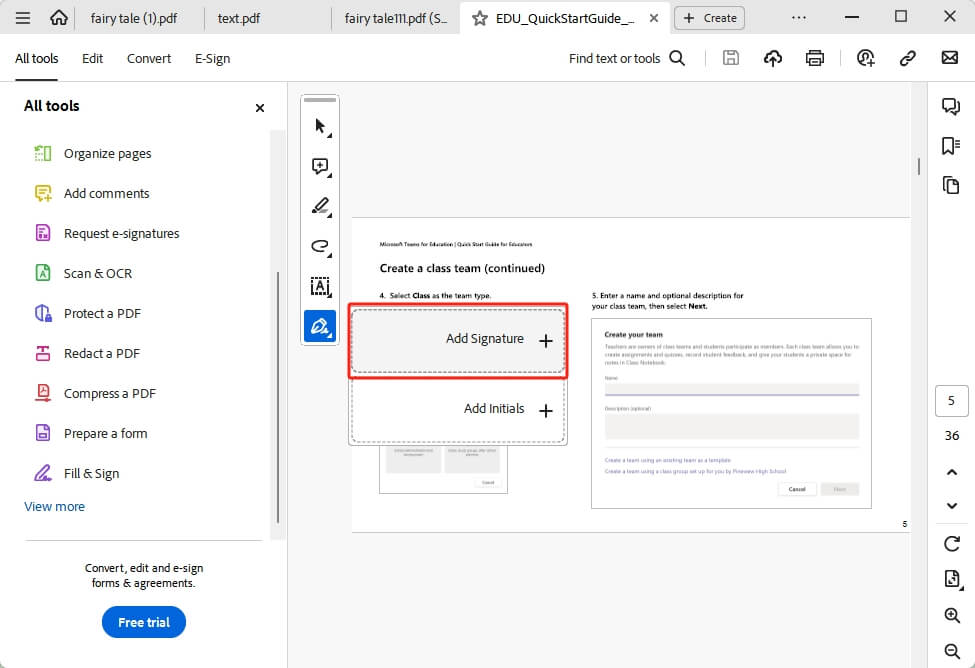
Step 3. Create your signature and add it to your PDF.
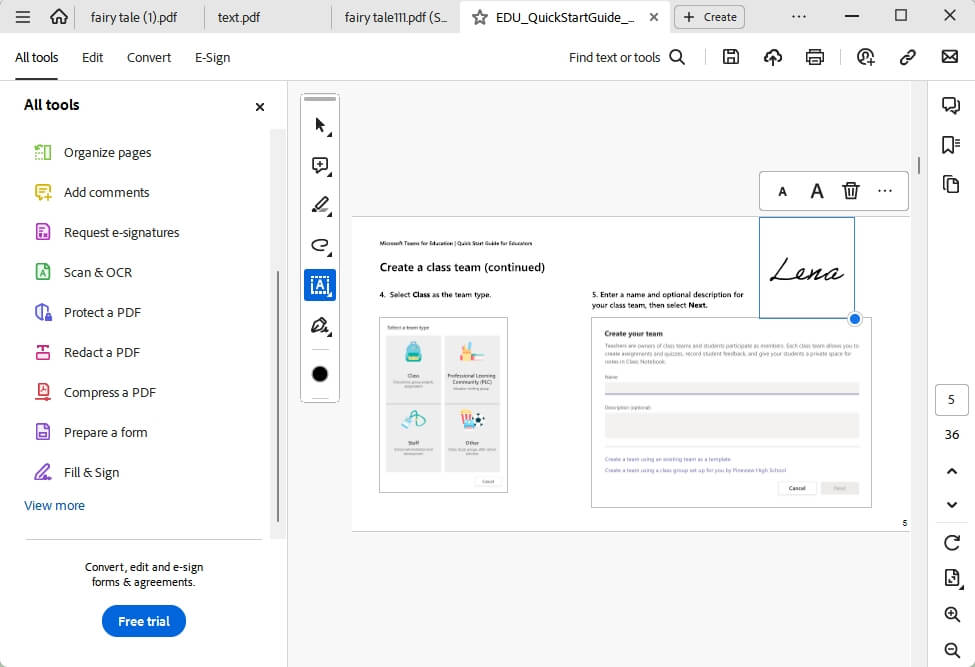
Step 4. After that, choose the Protect PDF tool and choose Protect Using Password.
Step 5. Select Editing and enter your password. Click Apply to password protect the PDF from editing.
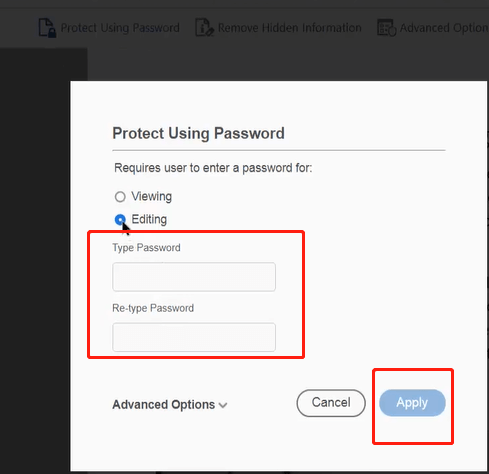
Lock PDF After Digital Signature
Step 1. Open the PDF with Adobe Acrobat. From the tool panel, choose the Use a certificate option.
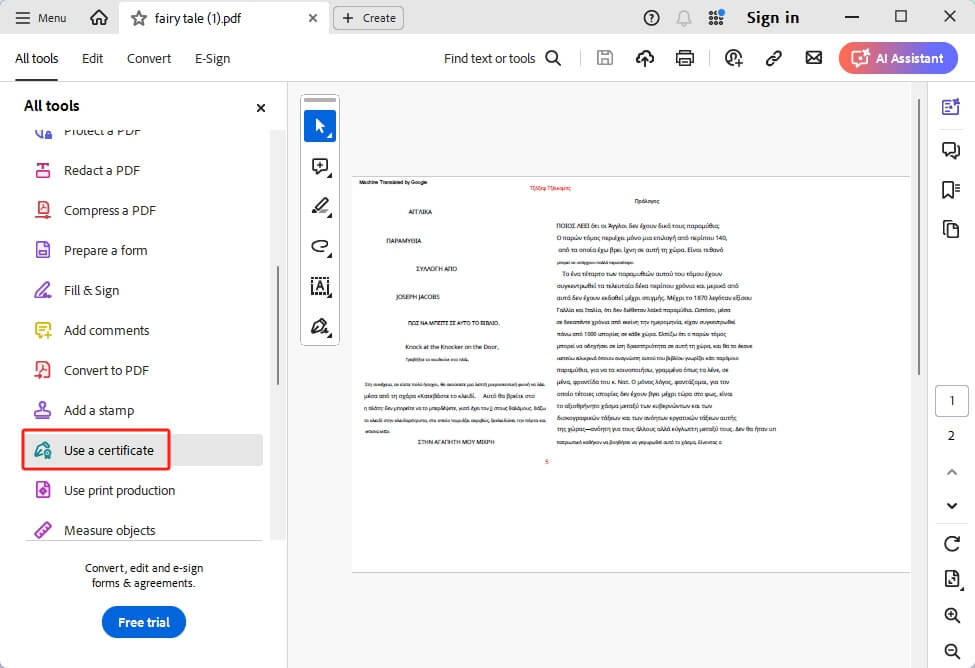
Step 2. Click Digitally sign. Draw an area to place the signature and click Configure Digital ID.
Step 3. Select Create a new Digital ID and follow the prompts to create the signature.
Step 4. Confirm the signature you want to use and click Continue.
Step 5. Select Lock document after signing and click Sign.
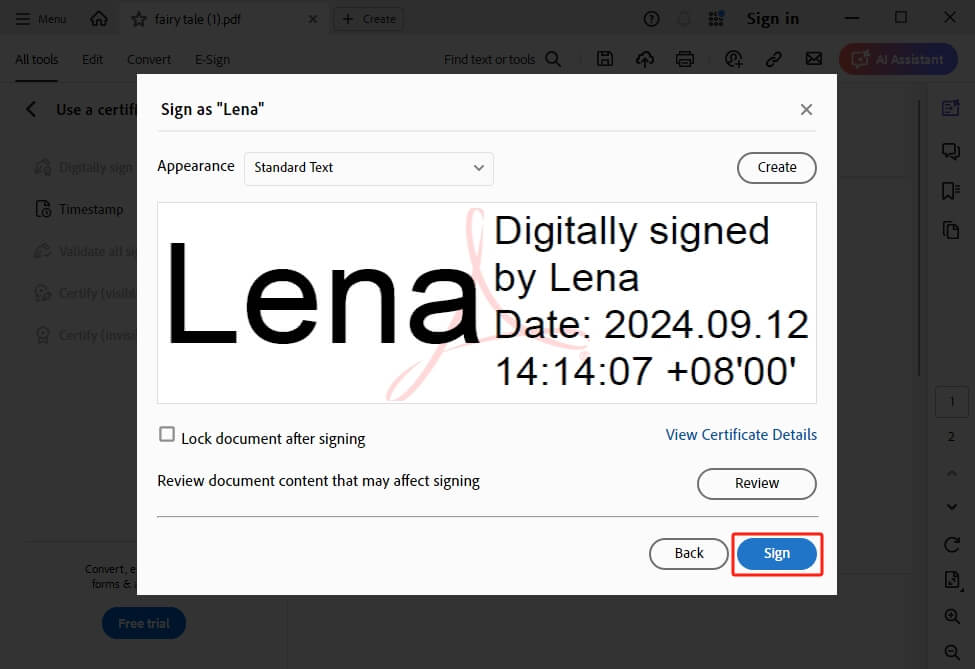
Step 6. Select a folder to save the signed PDF.
Way 2. Lock PDF After Signing via SwifDoo PDF
SwifDoo PDF is a PDF editor similar to Adobe Acrobat. It offers a wealth of features to help users work with PDFs. Compared to Adobe, SwifDoo PDF has a simple interface and workflow. Even novices can quickly find the tools they need and complete the task.
With its PDF Protection tool, users can easily sign and lock a PDF from editing, copying, and printing. Next, we will show you the exact steps. Click the button to get SwifDoo PDF and follow us!
Here is how to lock a PDF after signing with SwifDoo PDF:
Electronically Sign a PDF
Step 1. Launch SwifDoo and open the PDF you want to sign.
Step 2. Click Protect from the menu bar and choose Signature. Click Create New Signature.
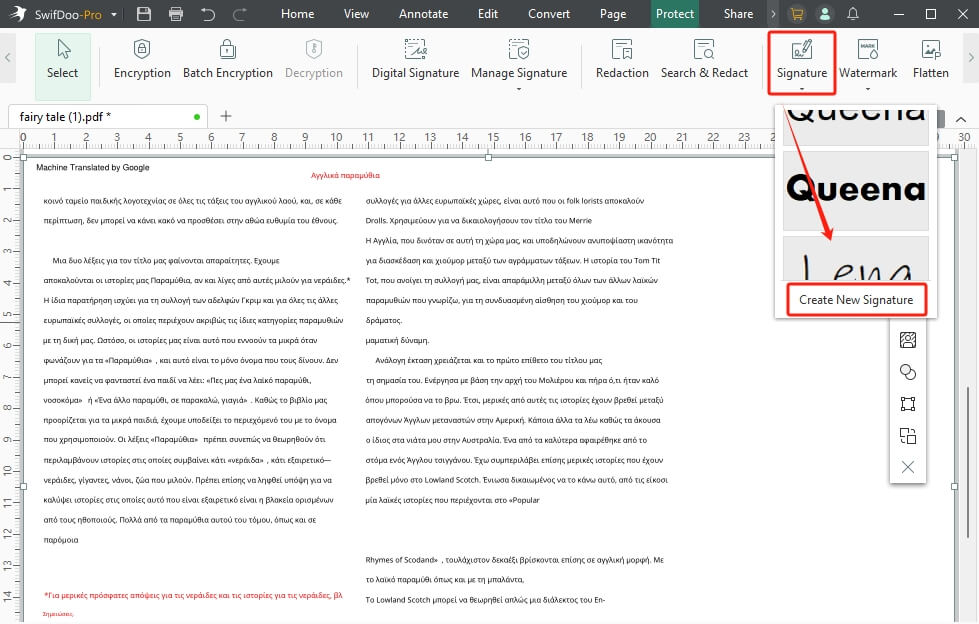
Step 3. Select an option to create your signature and click Apply.
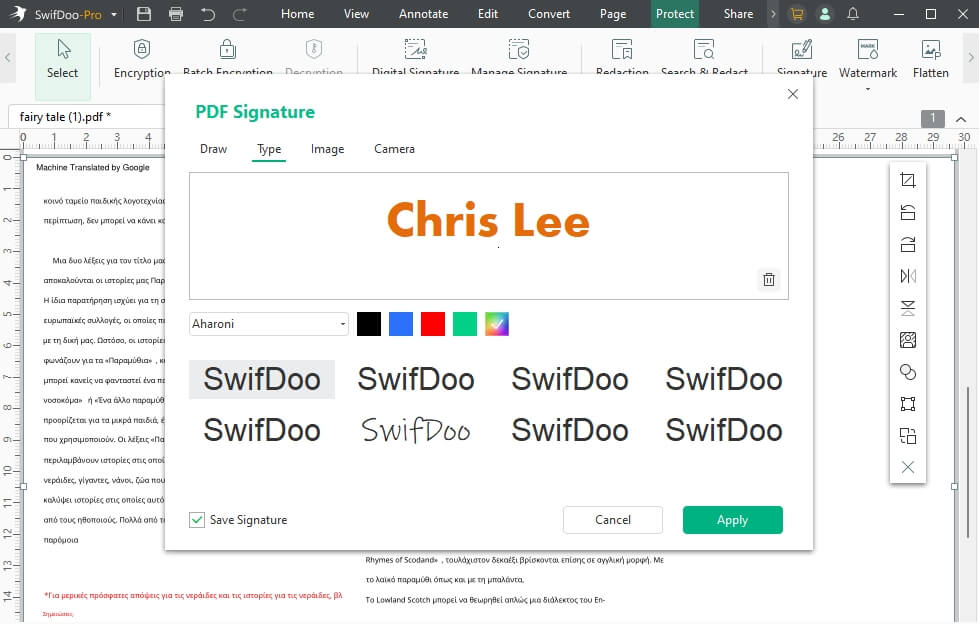
Step 4. Go to PDF and click to place your signature. If needed, you can edit the signature.
Digitally Sign a PDF
Step 1. Open the PDF in SwifDoo PDF. Go to Protect and select Digital Signature. Select an area where you want to place the signature.
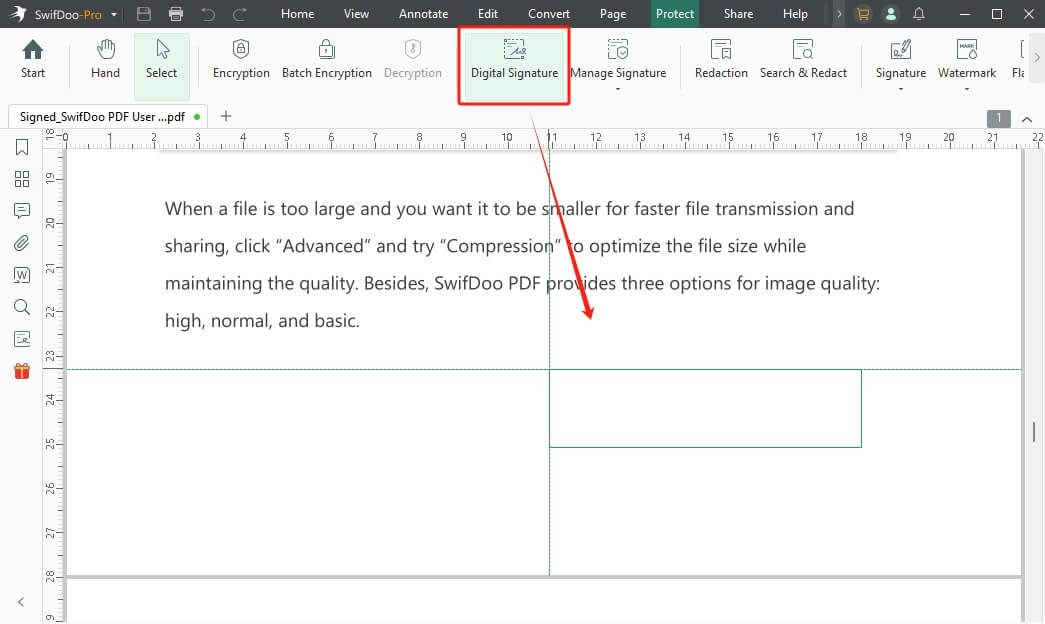
Step 2. Click New ID and follow the prompts to create your signature.
Step 3. Finally, click Sign to add the signature to the PDF.
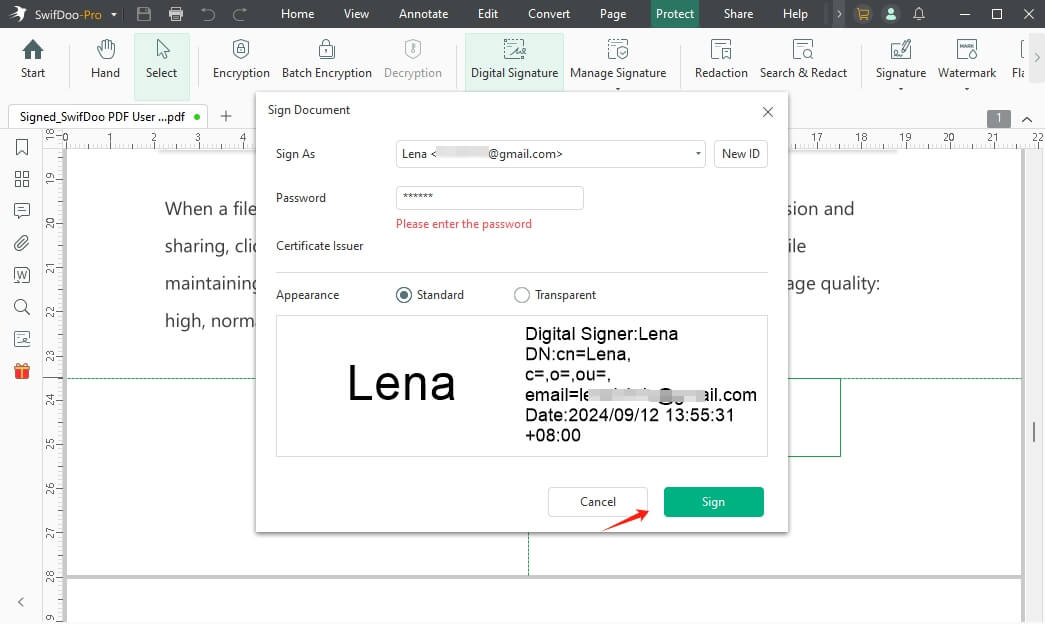
Lock PDF After Signing
Step 1. Go to Protect and choose the Encryption option.
Step 2. Select Permission Password and enter the password. Adjust the permission based on your needs.
Step 3. Finally, click Apply to encrypt PDF with password.
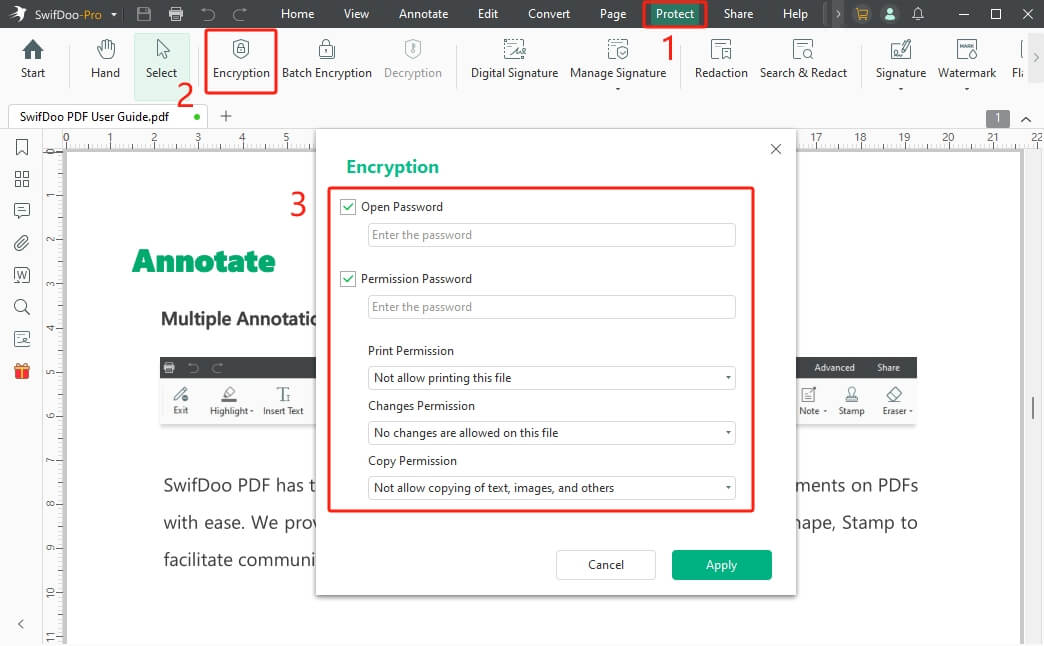
After completing the above operations, anyone with access to the PDF should use the password to edit it. You can also add an open password to prevent unauthorized access if needed.
SwifDoo PDF is an excellent alternative to Adobe Acrobat. If you often need to edit PDFs but feel that Adobe is too bulky, try SwifDoo PDF!
Conclusion
That’s all about how to lock a PDF after signing. Hopefully, after reading this article, you can successfully lock the PDF to prevent content tampering. In addition, you can add password protection to protect your PDF whenever you need it!








