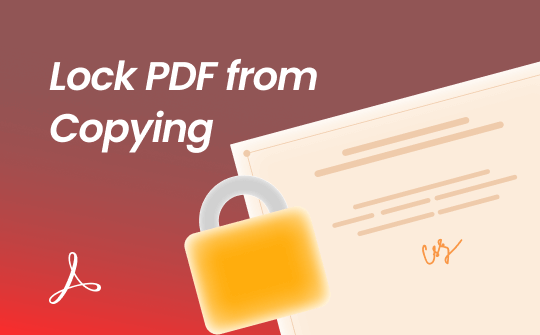
In this digital world, it’s getting hard to protect your privacy, even if a PDF document can be easily opened by others when you’re overlooked. Feel uncomfortable that others may edit your document. Try locking them! Yes! PDFs can be encrypted with a password, which helps prevent others from copying, editing, or printing. In this blog post, we will show you how to lock PDFs from copying with a step-by-step guide covering various devices and platforms. Let's move on!
Protect PDF from Copying with SwifDoo PDF (Win)
The first tool we recommend is SwifDoo PDF. It's a Windows-based PDF editor that offers comprehensive functions for addressing PDF-related issues. Moreover, SwifDoo PDF offers a free trial for newly registered users for seven days.
SwifDoo PDF provides multiple methods to protect PDF documents, including passwords, watermarks, flattening, redacting, and signatures. These tools can reliably safeguard your PDF documents, regardless of what protection you need.
You can use an open or permission password when adding passwords to PDFs in SwifDoo PDF. The permission password enables you to prevent others from copying the content of your PDF. Adopting a permission password does not allow duplication of text, images, and links.
Without much ado, let’s check how you can lock PDF from copying using SwifDoo PDF:
Step 1. Go to the official website of SwifDoo PDF and install it on your PC. Alternatively, you can click the following download button directly.
Step 2. Launch SwifDoo PDF and register an account for free access to this software.
Step 3. Open your PDF file within this program. Then click Protect > Encryption on the top navigation bar.

Step 4. Check the Permission Password and enter a password. It accepts numbers, letters, and symbols. Make sure the Copy Permission is not allowed.
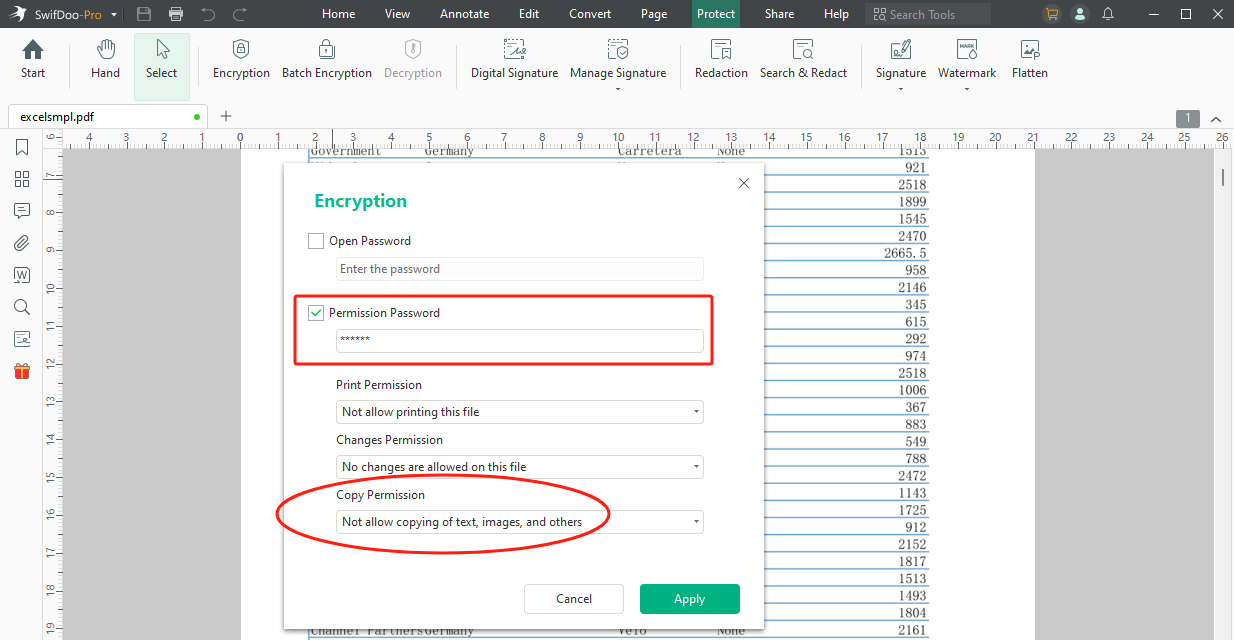
Step 5. Tap Apply to confirm your changes.
It’s easy to protect PDF from copying on Windows using SwifDoo PDF. This PDF tool displays all the features on the top dashboard with recognizable names and organized categories, making it easy for users to locate a small function. In addition, SwifDoo PDF provides a reliable protection to documents. It’s impossible to unlock PDFs without passwords that are encrypted by SwifDoo PDF.
Furthermore, I believe you’ve noticed the Batch Encryption during the process, which lies next to the Encryption button. As the name suggests, it can help encrypt multiple PDFs in bulk. If you have many files that need to be processed in a short period, the batch encryption tool can significantly improve your efficiency.
Check the following article to learn more details:

How to Conduct Batch PDF Encryption at Once: 4 Proven Ways
Learn how to efficiently encrypt multiple PDFs at once on Windows, Mac, and mobile with these 4 proven methods. Save time and enhance your document security.
READ MORE >Lock PDF from Copying with Acrobat (Win & Mac)
If you’re a loyal user of Adobe Acrobat, we’ve also got you covered! In this section, you can learn a detailed guide to protect your PDF document using Acrobat Pro. Check the content below:
Step 1. Open a PDF file in Adobe Acrobat Pro DC.
Step 2. Go to Tools and choose Protect. This will open a Password Security window.
Step 3. In the Permissions section, you need to uncheck “Enable copying of text, images, and other content.”
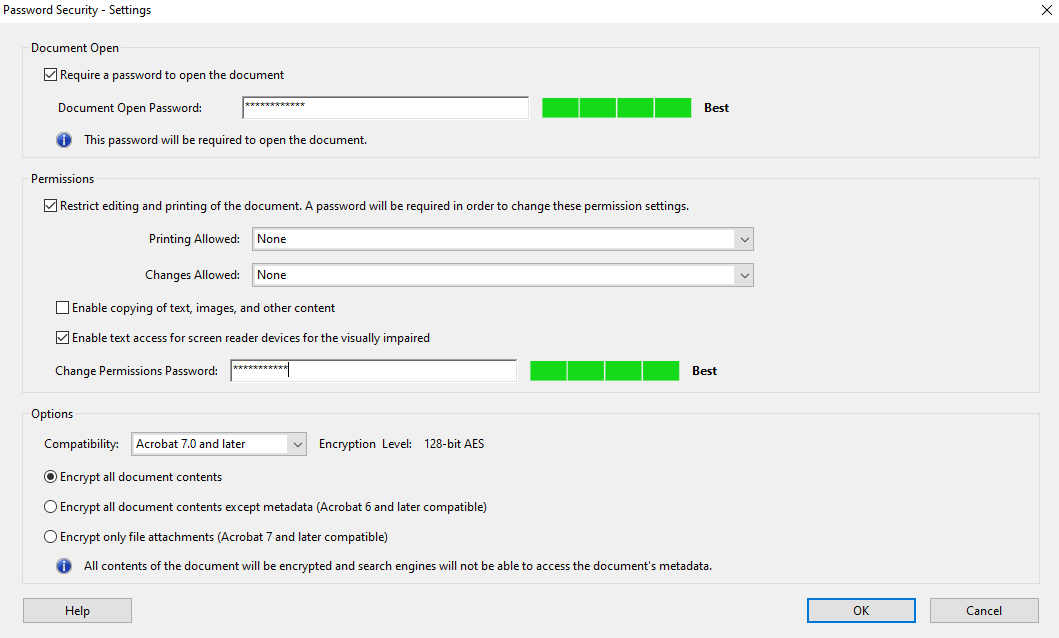
Step 4. Set a permission password and click OK to process.
Adobe Acrobat is available on both Windows and Mac, and the steps are nearly the same as we’ve mentioned above.
Also Read: How to Lock a PDF from Editing | 6 Proven Ways >>
Prevent PDF from Being Copied with Preview (Mac)
Mac users who haven’t installed any third-party PDF editor don’t need to be worried. The default app, Apple Preview, serves as a free PDF editor on a Mac. It supports viewing, editing, converting, annotating, and password-protecting PDF files. Casual users who only have basic editing needs can use Preview directly instead of looking for third-party software.
Follow the steps below to prevent PDFs from being copied on a Mac using Preview:
Step 1. Launch Preview and open a PDF file.
Step 2. Click File and choose Export as PDF. Then, click Permission.
Step 3. Leave the "Copying Text or Graphics" option unchecked in the Permissions section.
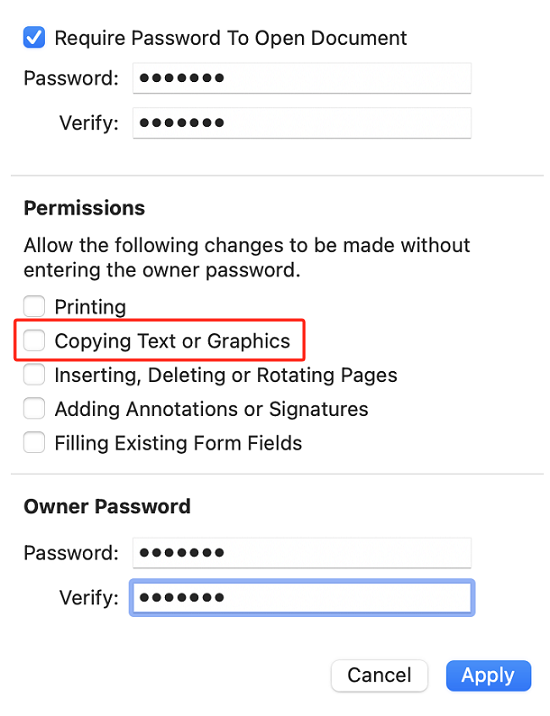
Step 4. Set an owner password and verify it. Tap Apply to lock your file.
Lock PDF from Copying with PDF2GO (Online)
Online tools provide a convenient way to process PDFs. No matter what device you use, you can access an online tool. Protecting PDFs using online tools only requires three steps: uploading a file, adding a password, and downloading the edited file. There is no software downloading or account registration.
Many online PDF editors support password-protecting PDF files. In this section, we will use PDF2GO, which offers nearly 30 tools for you to modify PDFs using your web browser, including locking and unlocking PDF files. Check the content below and learn how to protect a PDF from copying online with PDF2GO:
Step 1. Go to PDF2GO’s official website and choose Protect PDF from All tools.
Step 2. Upload a PDF file from your computer or a cloud service.
Step 3. Scroll down to the Set password to restrict permissions section. Checkbox the Prevent Copying option.
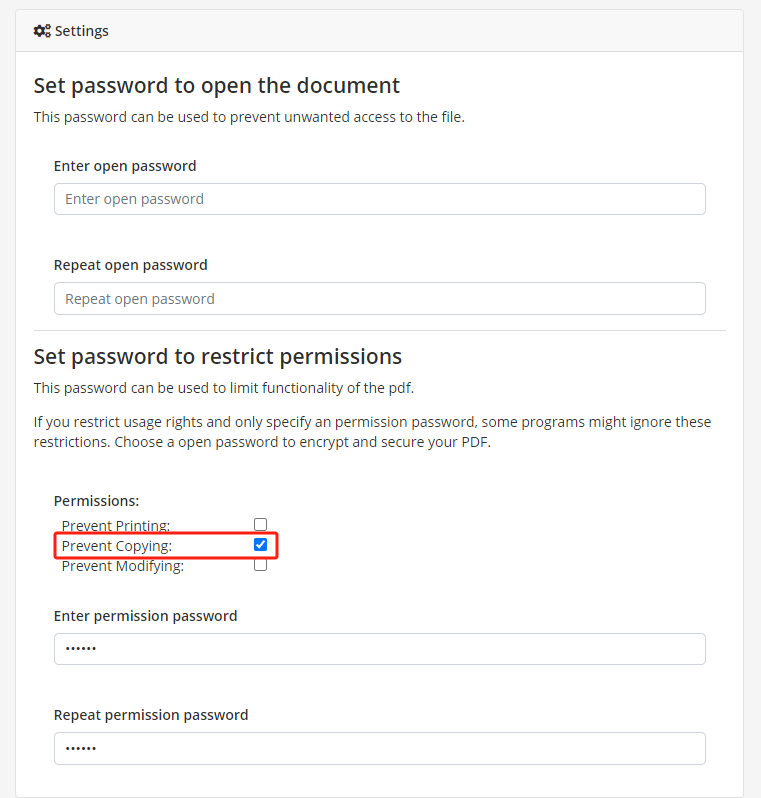
Step 4. Enter a permission password and repeat it.
Step 5. Tap START to begin locking your PDF file. Download the document after protecting it.
The Bottom Line
If you find a competent PDF tool, it's easy to lock PDF from copying. In this article, we've provided four methods to set user passwords for PDFs. By adding a password, you can effortlessly prevent others from copying content on your PDF documents.
If you're running a Windows operating system, don't forget to use SwifDoo PDF! Enjoy a seamless PDF editing experience with the top-rated PDF editor!








