Nowadays, PDF has become a universal file format both in life and at work. However, it is not as easy to edit a PDF as we do in Word. That’s why we need a free PDF editor to facilitate the PDF editing process. Among so many choices, we’ve handpicked the LibreOffice PDF editor, a free and open-source Office suite, to demonstrate a new way of modifying PDF documents.
What Is LibreOffice?
LibreOffice is one of the best open-source office suites on the market. You can regard it as a free-of-cost drop-in replacement for Microsoft 365. It consists of LibreOffice Draw (a vector drawing tool), LibreOffice Write (a word processor), and LibreOffice Calc (a spreadsheet editor). Being open-source implies that this software is a totally free program that can be further developed by programmers. OK, now let’s take a closer look at how to edit PDF in LibreOffice.
Does LibreOffice Have a PDF Editor?
Yes. LibreOffice Draw can be used as the default PDF editor on different operating systems, such as Windows, Linux, macOS, and Android. How? LibreOffice Draw works by converting a PDF to an image for further editing. We can take advantage of the LibreOffice PDF editor to make the following changes to a PDF:
- Duplicate, insert, and delete PDF pages;
- Search and replace specific words;
- E-sign and number the PDF with page marks;
- Change PDF text size, spacing, and alignment;
- Add external images, hyperlinks, tables, media, and charts to the PDF;
- Annotate PDF files with shapes like arrows, lines, ovals, and rectangles.
How to Edit PDF in LibreOffice
Editing a PDF document in LibreOffice is not as tough as you may have expected. The following tutorial dwells on how LibreOffice PDF Editor helps with PDF editing.
Step 1: Download and install LibreOffice from the official website;
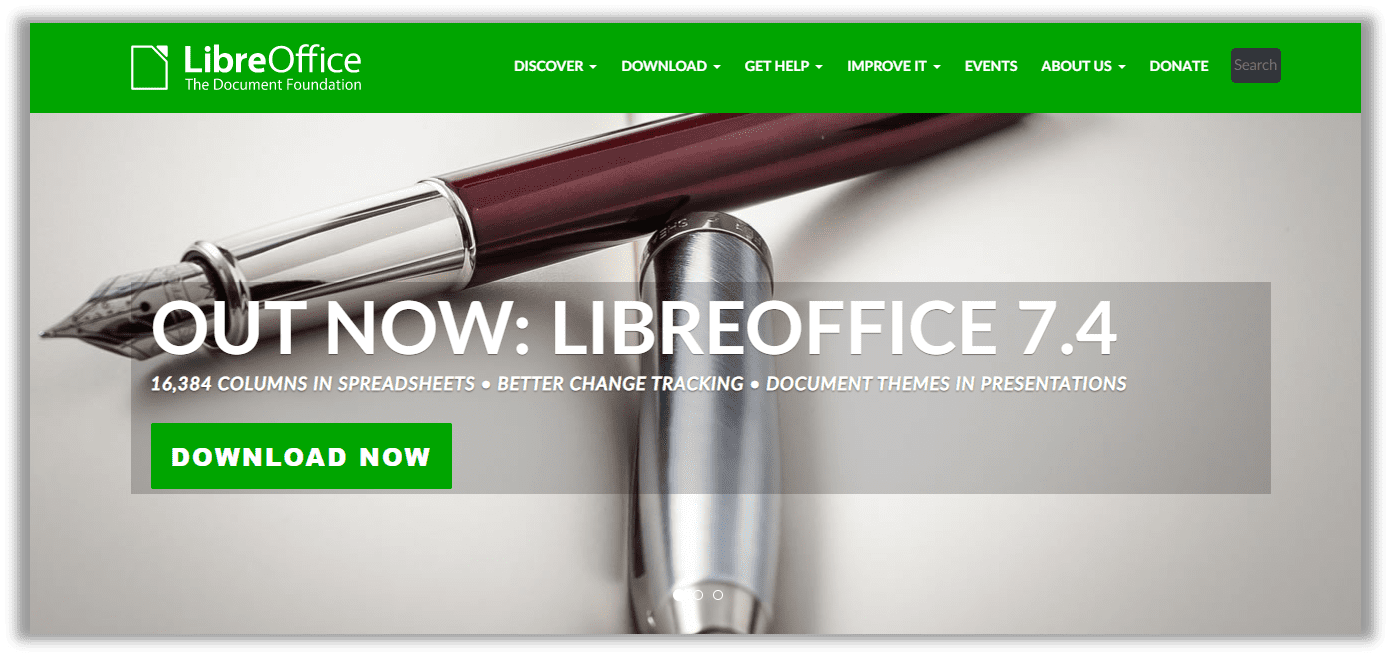
As stated before, LibreOffice is an open-source toolkit and the only channel to access it is the official website. Navigate to the web page, and click DOWNLOAD NOW. The installer is more than 200 MB, so users need to wait several minutes.
Step 2: Open a PDF document in LibreOffice;
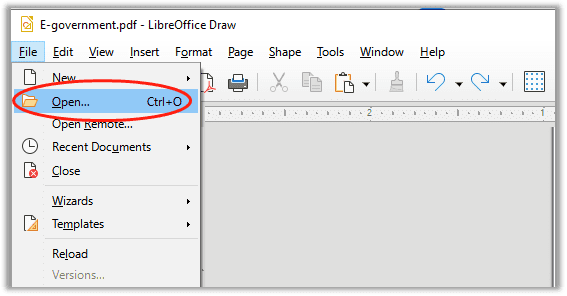
Locate and right-click on a PDF document. Open the PDF in LibreOffice by choosing Open with. Alternatively, launch the program and click File > Open on the main menu.
Step 3: Edit the PDF document in the way you like;
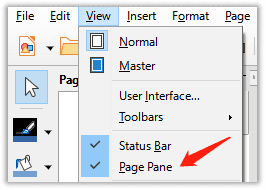
The main workstation only displays a single PDF page, usually the first page. That’s the reason why many users cannot find where they are. If you need to view the thumbnail, click View > Page Pane to activate the left sidebar. Put your cursor on the text box you need to modify. Type to change the PDF’s content.
Step 4: Save a LibreOffice Document as a PDF;
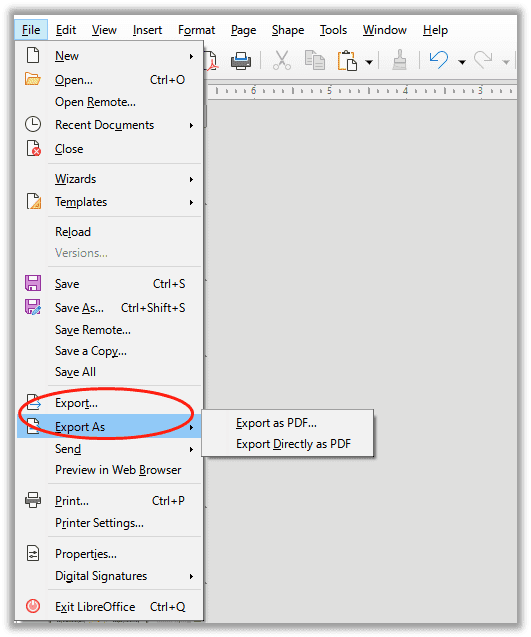
The final step is to save this LibreOffice document as a PDF. Go to the File tab and click Export or Export as PDF to convert the current file to a PDF. Notably, don’t try Save or Save as because these two buttons will export the document as an ODF drawing file or flat XML drawing file.
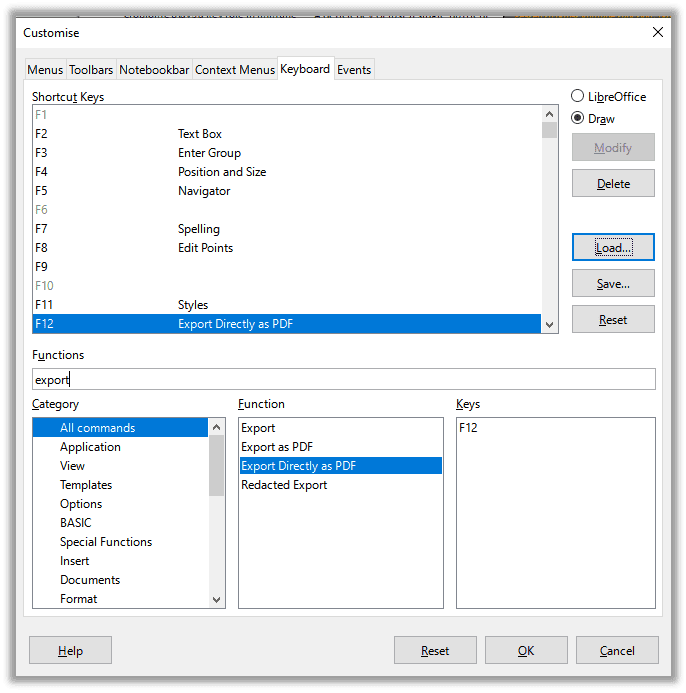
LibreOffice enables users to customize shortcut key settings. Navigate to Tools > Customize to define a shortcut key setting for quickly saving as a LibreOffice document.
How to Add a New Text Box to PDF in LibreOffice
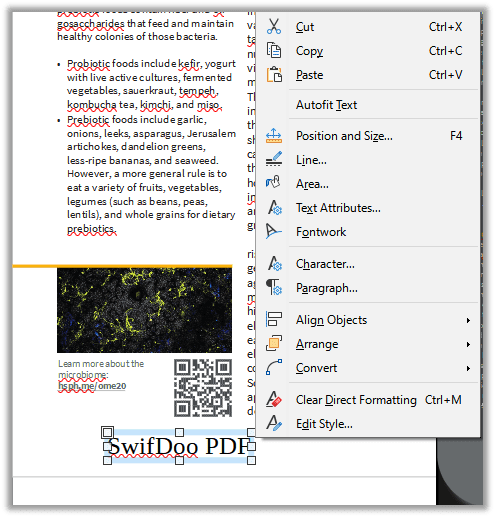
To add a new text box, go to Insert > Text Box or press the shortcut key F2 on your keyboard to quickly insert text boxes into the page. Right-click on the text box to modify the position, size, color, text attributes, or arrangements.
Verdict
Truth be told, the LibreOffice PDF editor impresses me because of its functionality, and we do have a smooth user experience when editing a PDF document. It has several drawbacks that make it less of a dedicated PDF editor:
LibreOffice takes time to open and process large PDF files. During the test, we tried to open a 30 MB file, and it took me nearly a minute to load up all pages;
It cannot render sophisticated PDF pages, especially when the original PDF has too many image layers: some layers should be embedded at the bottom, but they aren’t actually. Therefore, the PDF looks like a mess;
This PDF editor cannot display the whole text box as desired. For instance, a paragraph should be rendered in a single text box. LibreOffice can only display the text line by line, rather than paragraph by paragraph. This makes PDF editing a troublesome and time-consuming process.
In spite of all of these seeming dissatisfaction, LibreOffice is still an excellent word processor. Personally, I would like to consider it a PDF drawing tool instead of a PDF editor. Anyway, if you need to make basic changes to your PDF documents, LibreOffice is eligible.
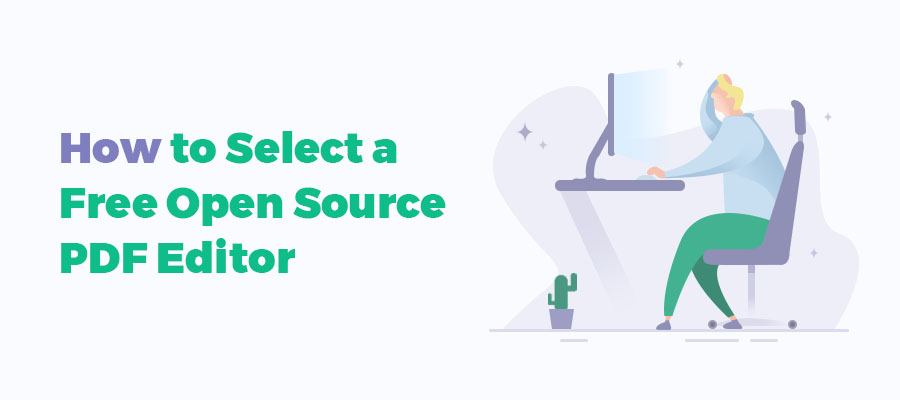
5 Best Open Source PDF Editors for Windows, Mac, and Linux
Open-source PDF editors enable users to edit a PDF document at no cost. Check out the list of the best open-source PDF editors for Windows, Mac, and Linux.
READ MORE >SwifDoo PDF: Best Way to Edit PDF Files
For heavy PDF users, we still suggest that you should resort to a professional PDF editor to resolve your PDF-editing issues. SwifDoo PDF can take that job and do it well.
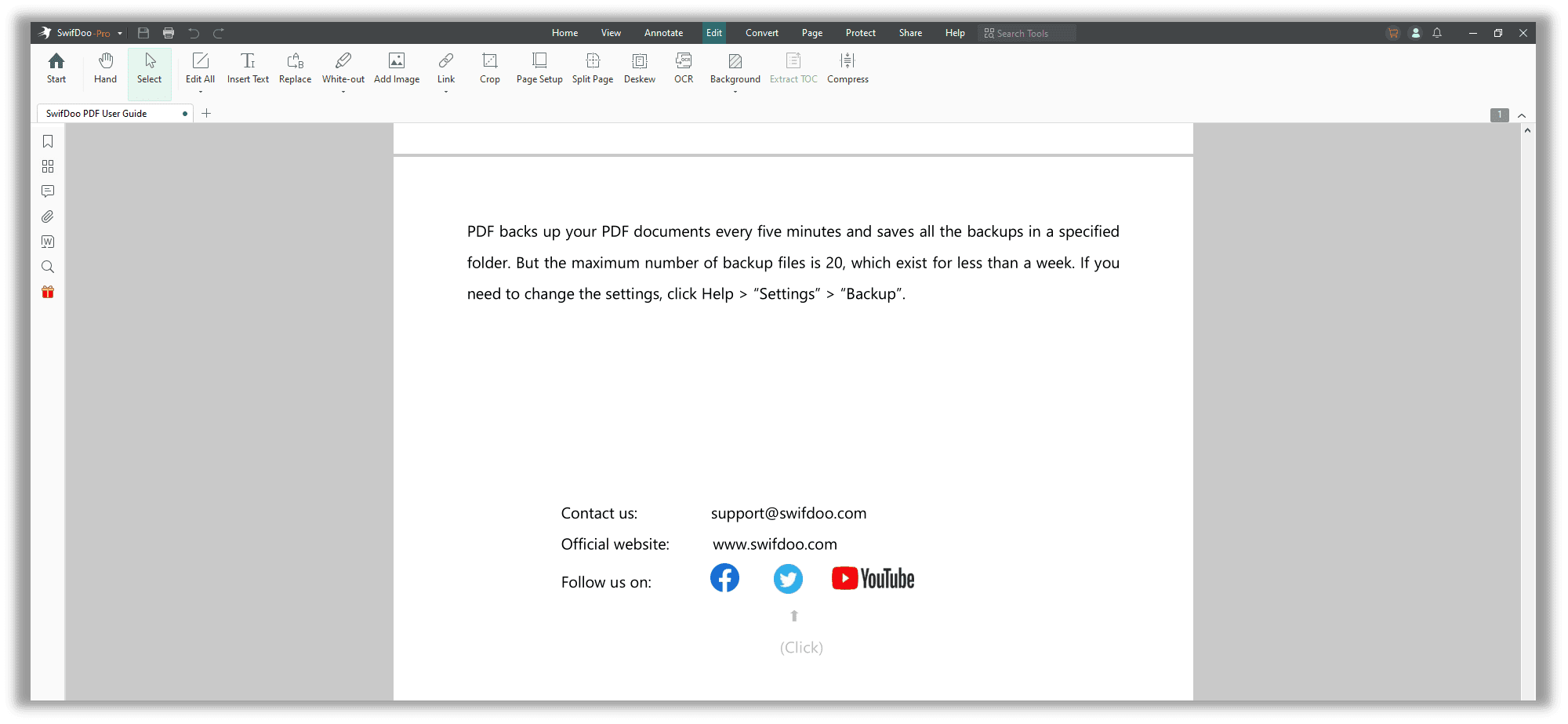
As a new shining star in the document management industry, PCWorld.com lists SwifDoo PDF as one of the best PDF editors for Windows in 2022. Let’s check out how it benefits PDF users:
- Insert, replace, and delete PDF pages;
- Edit and convert scanned PDFs with OCR
- Compress large PDF files for smaller file sizes;
- Convert PDF to Word, Excel, PowerPoint, or vice versa;
- Protect documents with e-signatures, and two-tiered passwords;
- Add text boxes, images, hyperlinks, and background to your PDF;
- Comment on PDF pages with highlighter, underlines, arrows, shapes, stamps, and watermarks.
In contrast to LibreOffice, SwifDoo PDF enjoys a faster loading speed and a more intuitive UI design. As a result, it does not necessitate a lengthy learning curve prior to use.
All things considered, LibreOffice is a word processor, and it’s understandable that it’s less competent at editing a PDF document. No matter what, LibreOffice offers a free way to do PDF editing. It deserves a try!
The Bottom Line
Admittedly, LibreOffice is a brilliant PDF editor. After reading this guide, you will understand how to edit a PDF in LibreOffice. Still, when your job involves paperwork and document management, a dedicated PDF editor is preferable. Download SwifDoo PDF for increased productivity.








