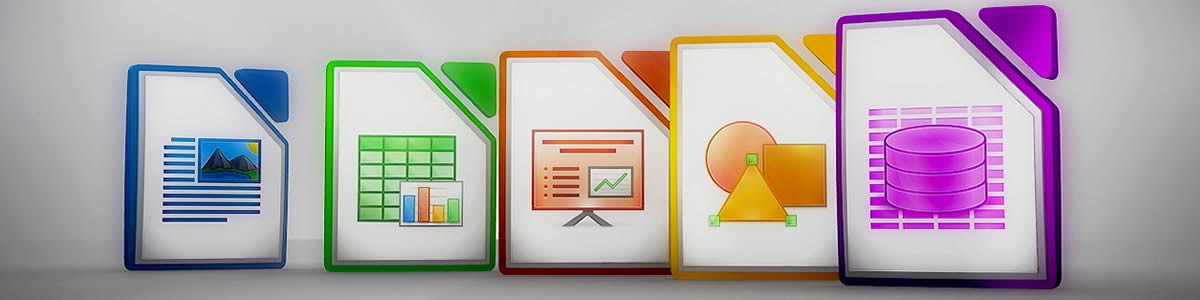
Was ist LibreOffice?
Es ist eine der besten Open-Source Office-Suiten auf dem Markt, mit dem Sie Libre Office PDF bearbeiten können. Es kann als kostenloser Ersatz für Microsoft 365 angesehen werden. LibreOffice besteht aus verschiedenen Anwendungen wie LibreOffice Draw (einem Vektorzeichenprogramm), LibreOffice Writer (einem Textverarbeitungsprogramm) und LibreOffice Calc (einem Tabellenkalkulationsprogramm). Da es sich um Open-Source-Software handelt, ist es kostenlos verfügbar und kann von Programmierern weiterentwickelt werden. Schauen wir uns nun genauer an, wie Sie PDF-Dateien mit LibreOffice bearbeiten können.
Verfügt LibreOffice über einen PDF-Editor?
Ja. LibreOffice Draw kann auf verschiedenen Betriebssystemen wie Windows, Linux, macOS und Android als Standard-PDF-Editor verwendet werden. Wie funktioniert das? LibreOffice Draw konvertiert ein PDF in ein Bild zur weiteren Bearbeitung. Wir können den LibreOffice PDF-Editor nutzen, um die folgenden Änderungen an einer PDF-Datei vorzunehmen:
- Duplizieren, Einfügen und Löschen von PDF-Seiten;
- Suchen und Ersetzen bestimmter Wörter;
- E-Signieren und Nummerieren der PDF-Datei mit Seitenmarkierungen;
- Ändern der PDF-Textgröße, den Abstand und die Ausrichtung;
- Externe Bilder, Hyperlinks, Tabellen, Medien und Diagramme in die PDF-Datei einfügen;
- PDF-Dateien mit Formen wie Pfeilen, Linien, Ovalen und Rechtecken kommentieren.
Wie man PDF in LibreOffice bearbeitet
Die Bearbeitung eines PDF-Dokuments in LibreOffice ist nicht so schwierig, wie Sie vielleicht erwartet haben. In der folgenden Anleitung erfahren Sie, wie Sie PDF mit Libre Office bearbeiten können.
Schritt 1: Downloaden und installieren Sie LibreOffice von der offiziellen Webseite;
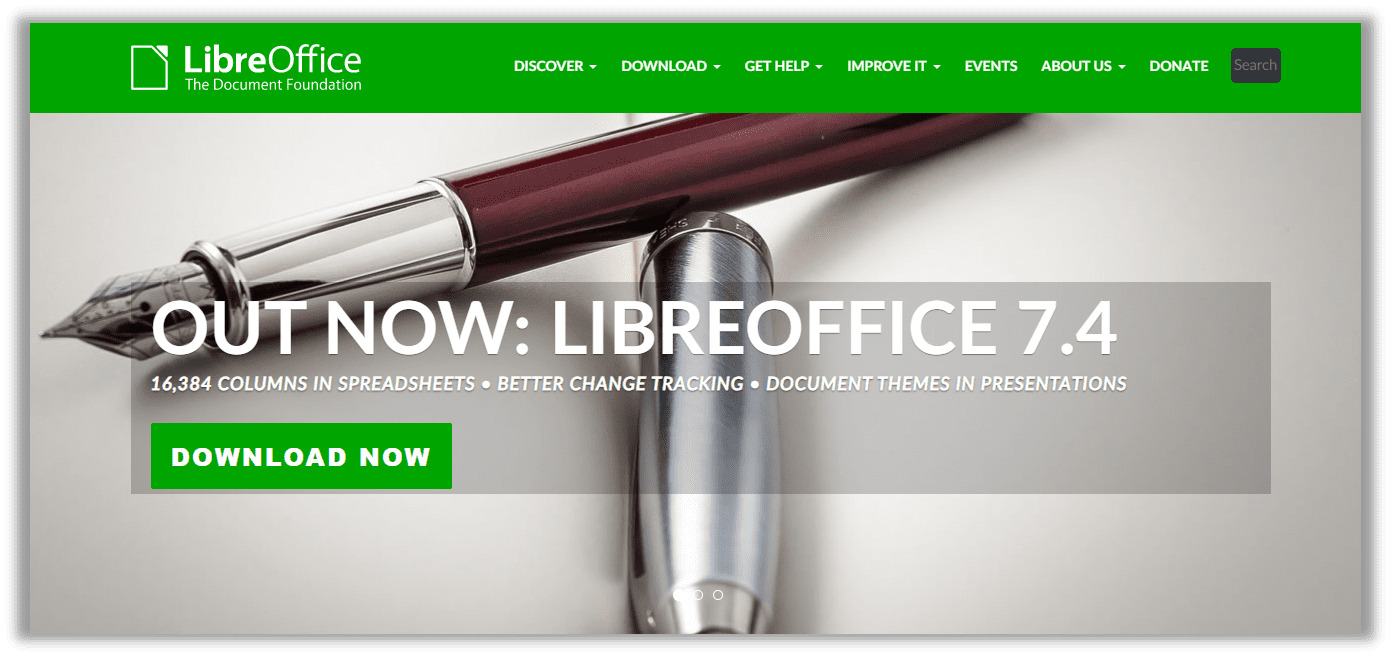
Wie bereits erwähnt, handelt es sich bei LibreOffice um ein Open-Source Toolkit, auf das Sie nur über die offizielle Webseite zugreifen können. Navigieren Sie zu der Webseite und klicken Sie auf JETZT HERUNTERLADEN. Das Installationsprogramm ist mehr als 200 MB groß, so dass Sie einige Minuten warten müssen.
Schritt 2: Öffnen Sie ein PDF-Dokument in LibreOffice;
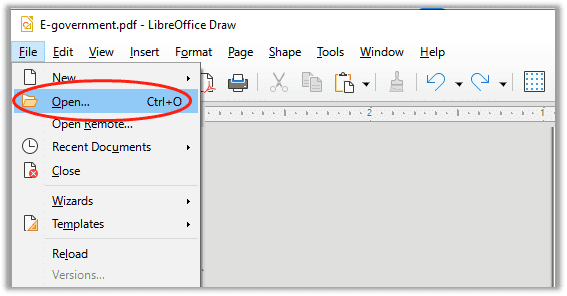
Suchen Sie ein PDF-Dokument und klicken Sie mit der rechten Maustaste darauf. Öffnen Sie die PDF-Datei in LibreOffice, indem Sie Öffnen mit wählen. Alternativ dazu starten Sie das Programm und klicken im Hauptmenü auf Datei > Öffnen.
Schritt 3: Bearbeiten Sie das PDF-Dokument so, wie es Ihnen gefällt;
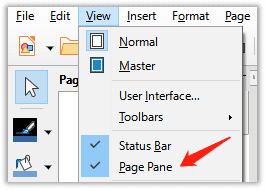
Auf dem Hauptarbeitsplatz wird nur eine einzige PDF-Seite angezeigt, normalerweise die erste Seite. Das ist der Grund, warum viele Benutzer nicht wissen, wo sie sich befinden. Wenn Sie die Miniaturansicht sehen möchten, klicken Sie auf Ansicht > Seitenbereich, um die linke Seitenleiste zu aktivieren. Setzen Sie den Mauszeiger auf das Textfeld, das Sie ändern möchten. Tippen Sie, um den Inhalt der PDF-Datei zu ändern.
Schritt 4: Nun sollten Sie Libre Office als PDF speichern;
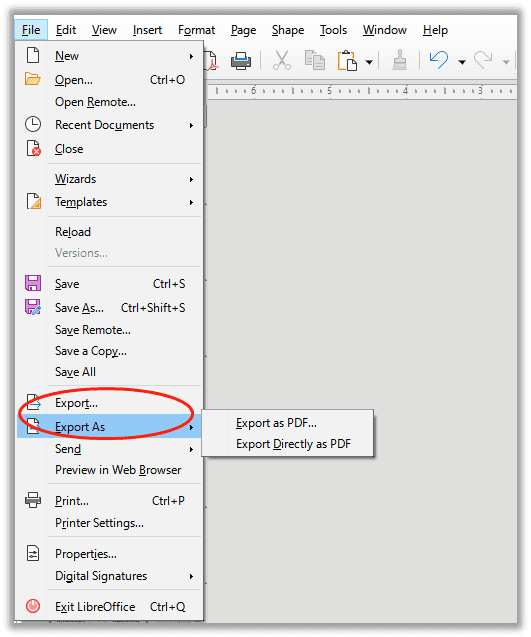
Der letzte Schritt besteht darin, dieses LibreOffice-Dokument als PDF zu speichern. Gehen Sie auf die Registerkarte Datei und klicken Sie auf Exportieren oder Als PDF exportieren, um die aktuelle Datei in eine PDF-Datei zu konvertieren. Versuchen Sie es nicht mit Speichern oder Speichern unter, denn diese beiden Schaltflächen exportieren das Dokument als ODF-Zeichnungsdatei oder als flache XML-Zeichnungsdatei.
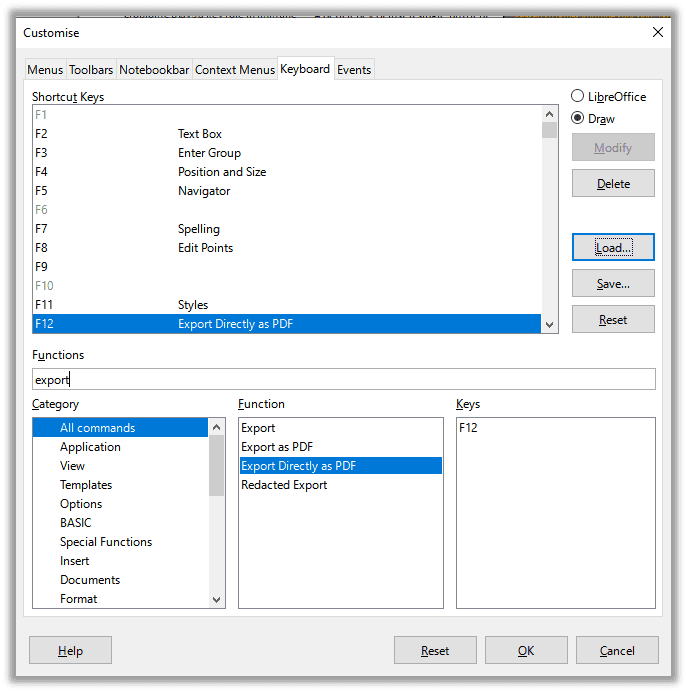
Mit LibreOffice können Sie die Einstellungen für Tastenkombinationen anpassen. Navigieren Sie zu Extras > Anpassen, um ein Tastenkürzel für das schnelle Speichern als LibreOffice-Dokument zu definieren.
Hinzufügen eines neuen Textfeldes zu einer PDF-Datei in LibreOffice
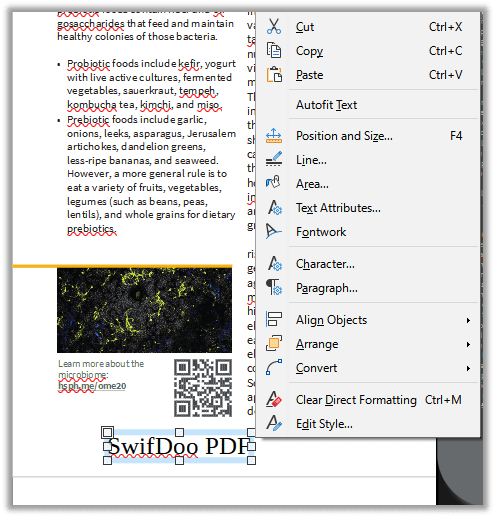
Um ein neues Textfeld hinzuzufügen, gehen Sie zu Einfügen > Textfeld oder drücken Sie das Tastenkürzel F2 auf Ihrer Tastatur, um schnell Textfelder in die Seite einzufügen. Klicken Sie mit der rechten Maustaste auf das Textfeld, um Position, Größe, Farbe, Textattribute oder Anordnungen zu ändern.
Fazit
Ich war wirklich beeindruckt von der Möglichkeit, dass man PDF in Libre Office bearbeiten kann. Es bietet eine reibungslose Benutzererfahrung bei der Bearbeitung von PDF-Dokumenten. Allerdings hat es auch einige Nachteile, die es weniger zu einem dedizierten PDF-Editor machen:
LibreOffice braucht Zeit, um große PDF-Dateien zu öffnen und zu verarbeiten. Während des Tests haben wir versucht, eine 30 MB große Datei zu öffnen, und es dauerte fast eine Minute, bis alle Seiten geladen waren;
Es kann keine anspruchsvollen PDF-Seiten rendern, insbesondere wenn das Original-PDF zu viele Bildebenen hat: Einige Ebenen sollten unten eingebettet sein, sind es aber nicht. Daher sieht die PDF-Datei wie ein Durcheinander aus;
Dieser PDF-Editor kann nicht das gesamte Textfeld wie gewünscht anzeigen. Ein Absatz sollte zum Beispiel in einem einzigen Textfeld dargestellt werden. LibreOffice kann den Text nur zeilenweise und nicht Absatz für Absatz anzeigen. Das macht die PDF-Bearbeitung zu einem mühsamen und zeitaufwändigen Prozess.
Trotz all dieser scheinbaren Unzufriedenheiten ist LibreOffice immer noch ein hervorragendes Textverarbeitungsprogramm. Ich persönlich würde es eher als PDF-Zeichenwerkzeug denn als PDF-Editor betrachten. Wie auch immer, wenn Sie grundlegende Änderungen an Ihren PDF-Dokumenten vornehmen müssen, ist LibreOffice geeignet.
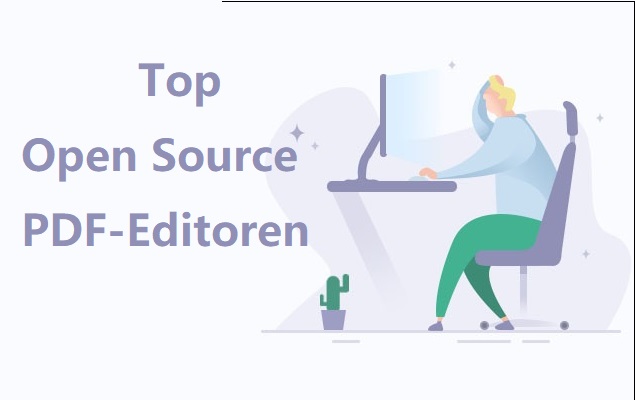
5 beste Open-Source PDF-Editoren im Jahr 2025
Mit Open-Source PDF-Editoren können Sie ein PDF-Dokument kostenfrei bearbeiten. Lesen Sie hier, wie Sie 2023 einen gratis Open-Source PDF-Editor auswählen.
LESEN SIE MEHR >SwifDoo PDF: Der beste Weg, um PDF-Dateien zu bearbeiten
Für Vielnutzer von PDF-Dateien raten wir Ihnen dennoch, einen professionellen PDF-Editor zu verwenden, um Ihre PDF-Bearbeitungsprobleme zu lösen. SwifDoo PDF kann diese Aufgabe übernehmen und sie gut erledigen.
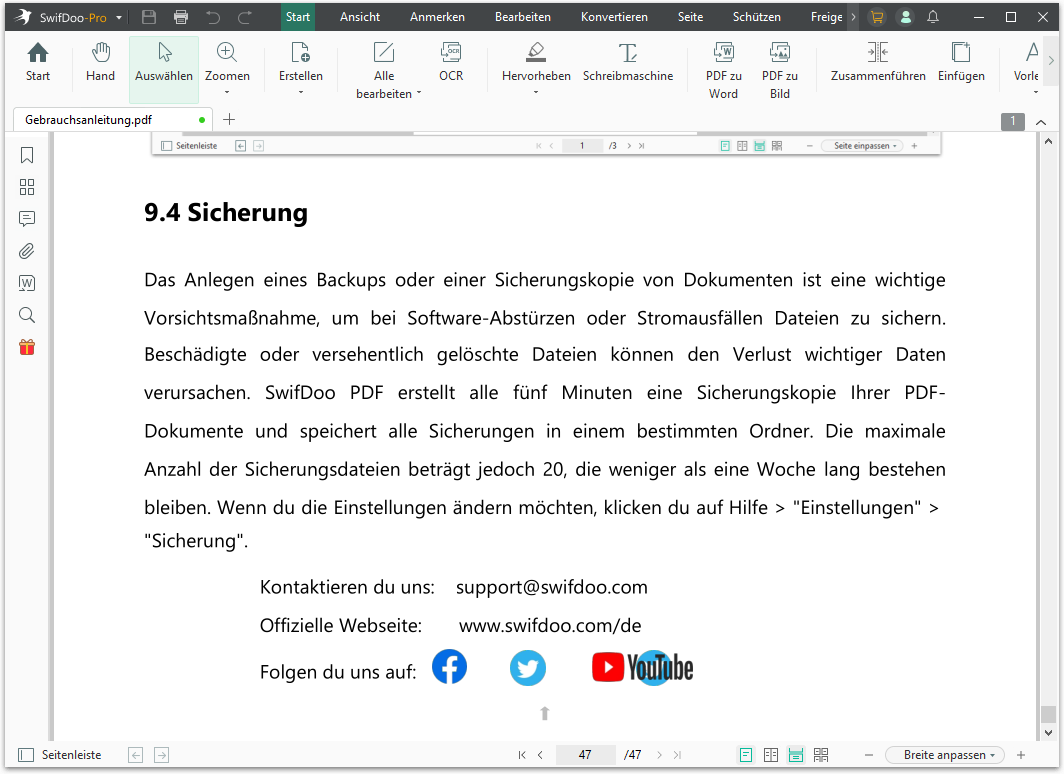
Als neuer leuchtender Stern in der Dokumentenmanagement-Branche listet PCWorld.com SwifDoo PDF als einen der besten PDF-Editoren für Windows im Jahr 2022. Schauen wir uns an, welche Vorteile das Programm für PDF-Benutzer bietet:
- Einfügen, Ersetzen und Löschen von PDF-Seiten;
- Gescannte PDFs mit OCR bearbeiten und konvertieren;
- Große PDF-Dateien für kleinere Dateigrößen komprimieren;
- PDFs in Word, Excel, PowerPoint oder andersherum konvertieren;
- Dokumente mit elektronischen Signaturen und zweistufigen Passwörtern schützen;
- Textfelder, Bilder, Hyperlinks und Hintergründe zu Ihrer PDF-Datei hinzufügen;
- PDF-Seiten mit Textmarkern, Unterstreichungen, Pfeilen, Formen, Stempeln und Wasserzeichen kommentieren.
Im Gegensatz zu LibreOffice zeichnet sich SwifDoo PDF durch eine schnellere Ladegeschwindigkeit und intuitivere Benutzeroberfläche aus. Daher ist keine lange Einarbeitungszeit vor der Anwendung erforderlich.
Alles in allem ist LibreOffice ein Textverarbeitungsprogramm, und es ist verständlich, dass es bei der Bearbeitung eines PDF-Dokuments weniger kompetent ist. Wie dem auch sei, LibreOffice bietet eine kostenlose Möglichkeit, PDF-Dokumente zu bearbeiten. Einen Versuch ist es wert!
Unterm Strich
Zugegeben, LibreOffice ist ein brillanter PDF-Editor. Nach dem Lesen dieser Anleitung werden Sie verstehen, wie Sie eine PDF-Datei in LibreOffice bearbeiten können. Aber wenn Sie beruflich mit Papierkram und Dokumentenmanagement zu tun haben, ist ein spezieller PDF-Editor vorzuziehen. Laden Sie SwifDoo PDF herunter und steigern Sie Ihre Produktivität.








