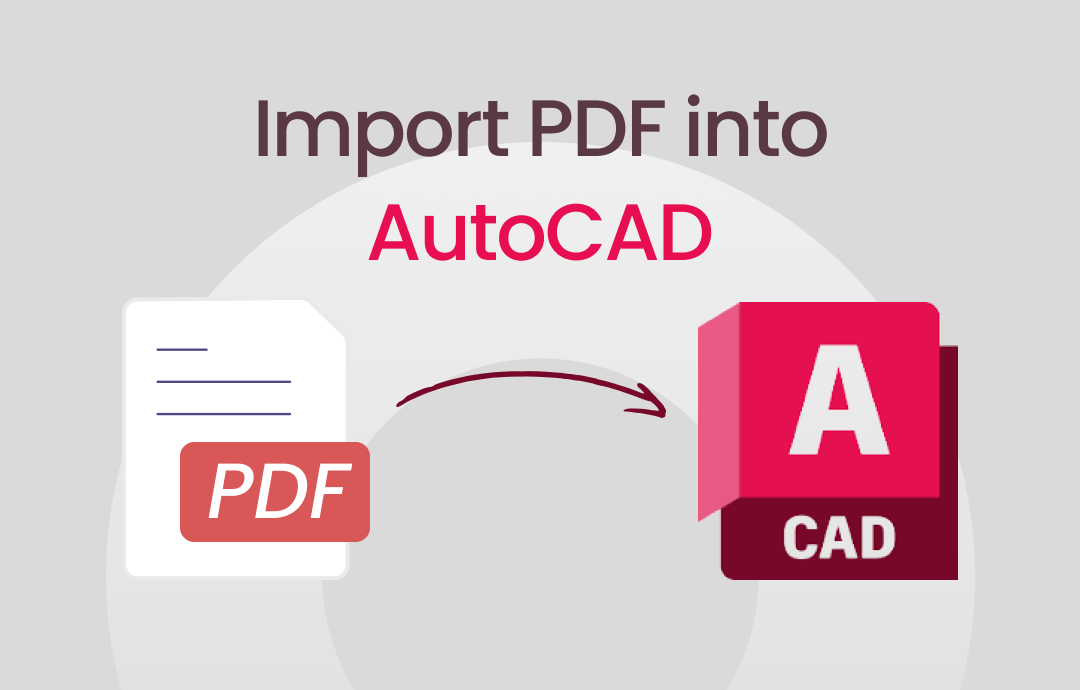
Opening PDFs in AutoCAD enables you to integrate data seamlessly into PDF documents and CAD files. In this blog post, we will explore details on importing PDF to AutoCAD, offering intuitive solutions and practical methods to help you merge PDFs with AutoCAD. Just dive in and learn with us!
#1. Direct Import PDF into AutoCAD
Integrating PDF documents with AutoCAD can be easy when you master the AutoCAD PDF import option. It’s a default function in AutoCAD, allowing you to recognize and extract data from PDF documents, which is also the most straightforward method for importing PDF files into AutoCAD. Follow the YouTube video below to learn how to open a PDF file in AutoCAD directly:
Five steps are required during this process:
Step 1. Launch the AutoCAD program on your computer.
Step 2. Click the Insert tab and select the PDF Import option from the Import panel.
Step 3. Open the PDF file you need to import on your computer.
Step 4. After opening it, you'll see a dialog window where you can customize related import options. In this pop-up window, you can adjust settings such as scale, rotation, raster images, etc.
Step 5. After settling down, click OK to confirm the import process.
By following these steps, you can efficiently import PDF files directly into AutoCAD, enabling you to integrate external content into a CAD drawing seamlessly. This manual import method provides you with a convenient way to incorporate PDF documents into your AutoCAD projects with ease and precision.
Pros and cons of direct importing:
pros
- Convenient and straightforward process.
- Allows for customization of import settings.
- Preserves text and vector data from the original PDF.
- Provides immediate access to PDF content within the AutoCAD drawing.
- Built-in functionality within AutoCAD, eliminating the need for third-party tools.
cons
- Cannot process encrypted PDFs.
- Requires a compatible version of AutoCAD with PDF import capabilities.
- The import result may not be satisfied when processing with complex or heavily rasterized PDF files.
#2. Convert PDF to DWG – Default Format in AutoCAD
Another practical method of opening PDF files in AutoCAD is to convert PDF to DWG. DWG is the default format when creating files with AutoCAD. In other words, you can quickly open .dwg files in AutoCAD. So, if you need to integrate a PDF file with a CAD drawing, turning PDF into DWG in advance can help you a lot.
To convert PDF to DWG, an excellent PDF to DWG converter named SwifDoo PDF is worth trying. It's an all-around PDF converter that supports converting PDFs from/to CAD drawings, images, Office documents, etc., without losing formatting. Here's a tutorial GIF image:
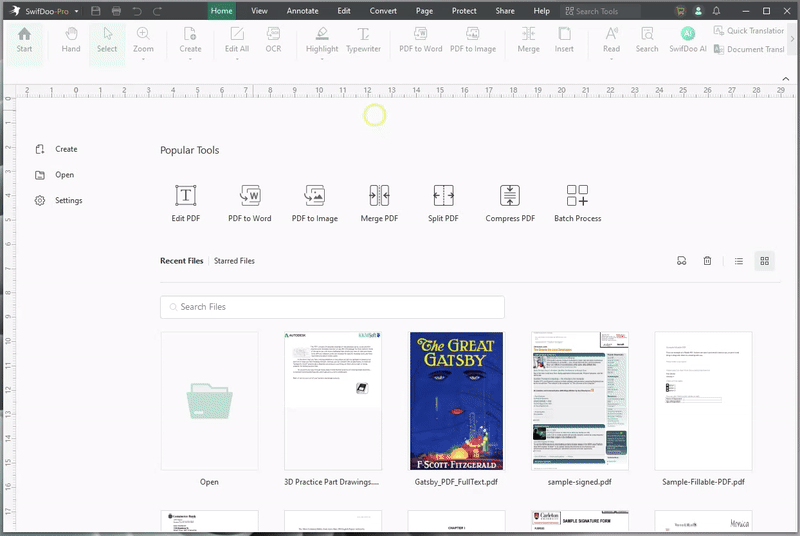
Step 1. Free download SwifDoo PDF on your Windows PC and launch it after installation.
Step 2. On the top navigation bar, click Convert and select PDF to More. Then, choose PDF to CAD.
Step 3. Import a PDF file from your computer.
Step 4. Tap Start to process.
After converting the PDF to DWG, you can open DWG files in AutoCAD straightforwardly. Converting files in advance is a good way to import PDF files into AutoCAD and ensure that the formatting of the PDF file remains unchanged.
With SwifDoo PDF, you can effortlessly convert a PDF file into a CAD drawing, with support for both DXF and DWG formats. Moreover, SwifDoo PDF offers an online PDF to DWG converter, enabling you to turn PDFs into DWG drawings without downloading or installing a third-party program.
Here’s how you can convert PDF to DWG online for free using SwifDoo PDF:
Step 1. Open your web browser and navigate to SwifDoo PDF’s official website.
Step 2. Hover your mouse on Products and select PDF to DWG.
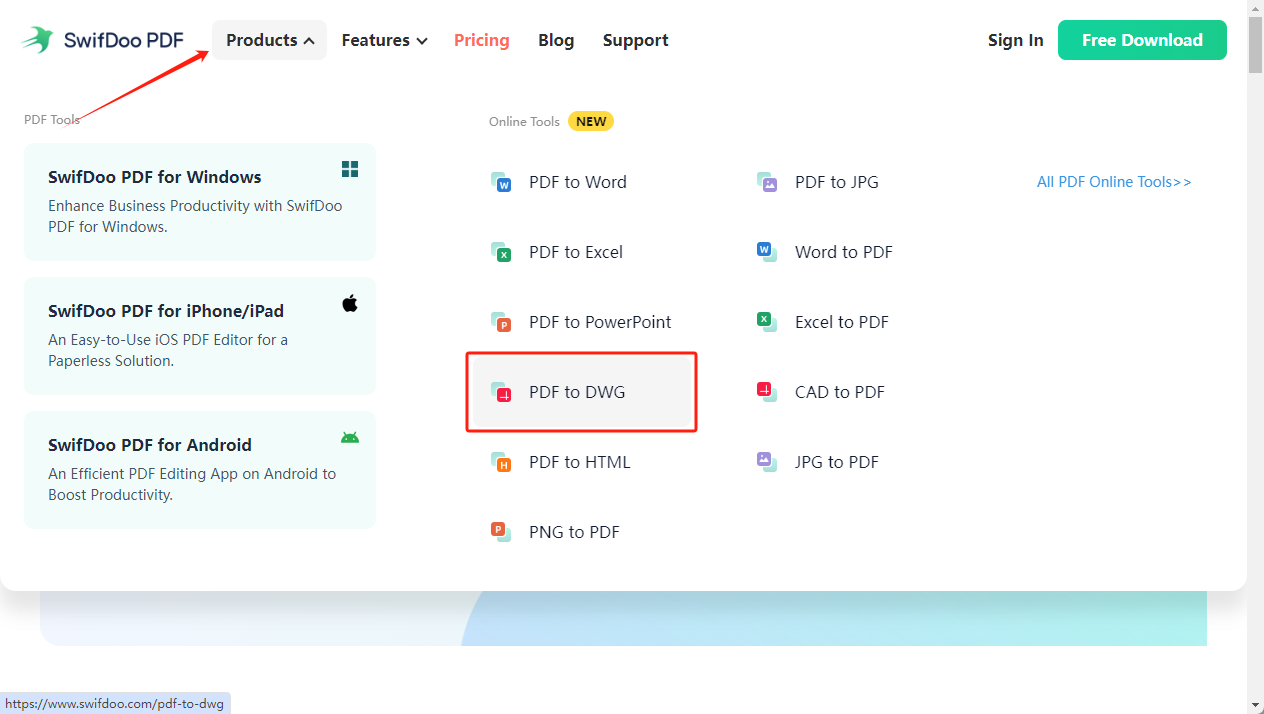
Step 3. Click Choose File to import a PDF from your computer. Alternatively, you can drag a PDF and drop it to this web page directly.
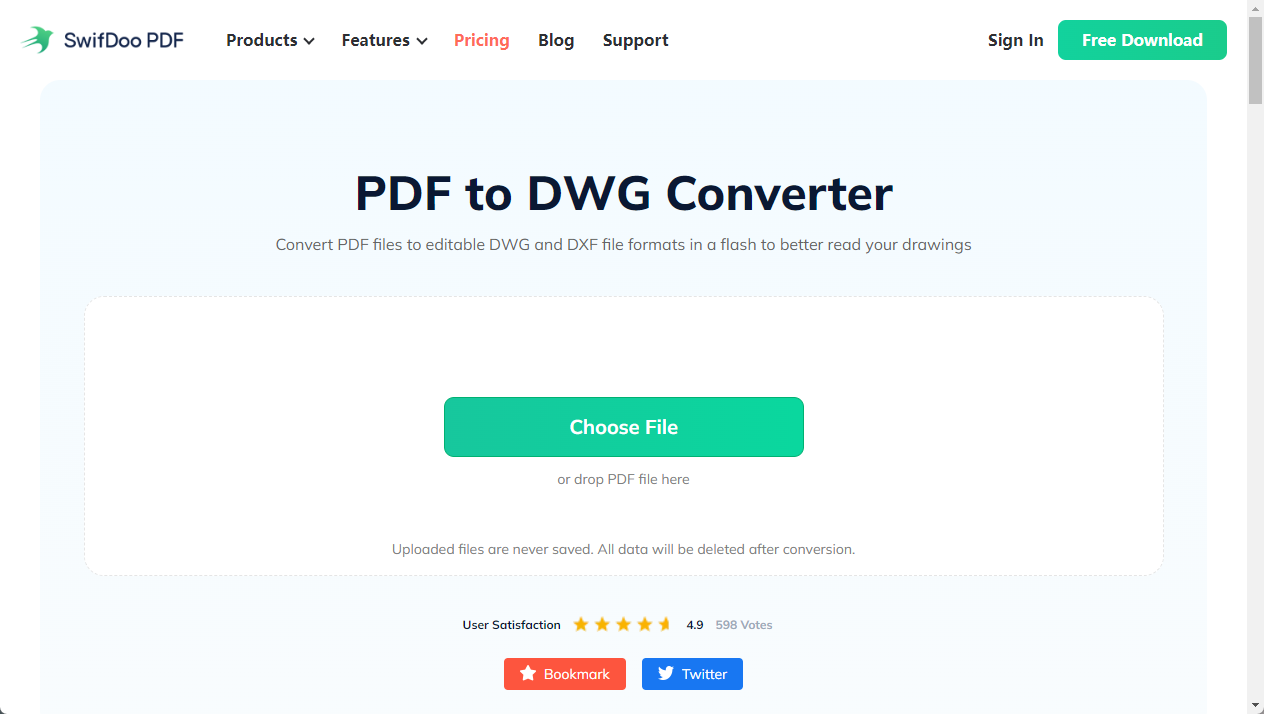
Step 4. After opening, SwifDoo PDF will start converting your file automatically. You only need to download the converted file manually.
A PDF converter makes it hassle-free to convert PDF to DWG/DXF. Once you finish converting, the converted drawings can be easily opened in AutoCAD. More importantly, a dedicated PDF editor allows you to modify the PDF file according to your requirements before converting.
Pros and cons of opening PDFs in AutoCAD by converting:
pros
- Preserves layers, text, and vector data to the original PDF.
- Can effectively handle complex PDF files before converting.
- Compatible with various AutoCAD versions and software platforms.
cons
- Reliance on third-party conversion tools or software.
The Bottom Line
Mastering AutoCAD PDF import settings and PDF to DWG conversion enables you to seamlessly integrate PDF documents and AutoCAD drawings. Whether you need to use a pure PDF file or edit it in the AutoCAD software, you can effortlessly switch between PDF and CAD.
If you prefer to convert PDF to DWG in advance, SwifDoo PDF could be a better way to go! It can help process multiple files in bulk, saving you much time from tedious work. Just download and use it now!








