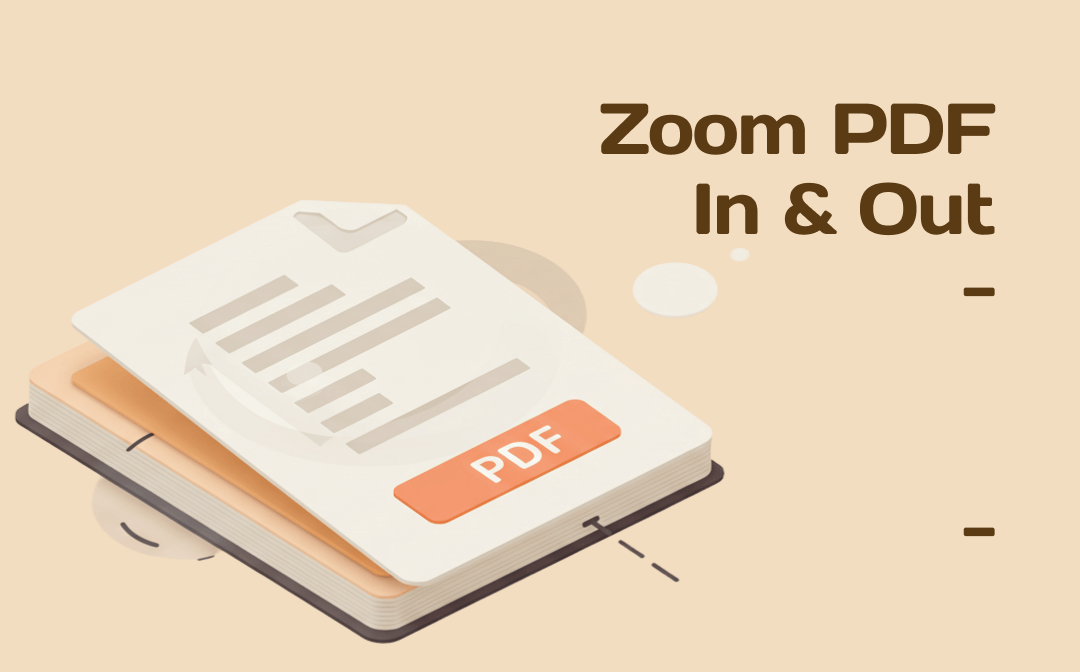
Part 1. Tool That Can Help You Zoom PDF
If you want to know how to zoom PDF in and out, you’ll first need an efficient PDF tool like SwifDoo PDF. This is an effective PDF editor and converter with one of the largest ranges of features.
You can use the tool to insert text boxes for comments and notes and even translate the text into different languages. Besides that, you can also enjoy the tool’s unique AI feature to summarize, proofread, and even explain the text. Click the button below to get SwifDoo PDF!
Part 2. How to Zoom PDF In and Out
Now that we’ve gotten a brief introduction to SwifDoo PDF. Let’s discuss how to zoom PDF in and out. You can use one of the three ways:
Way 1. Use the Toolbar to Zoom PDF
One of the most common ways to zoom in PDF is through the navigation toolbar. This is present at the top or bottom of the screen. The zoom-in/out feature is indicated through a percentage amount with positive and negative symbols to change it. Increasing the percentage will zoom in while the negative will zoom out.
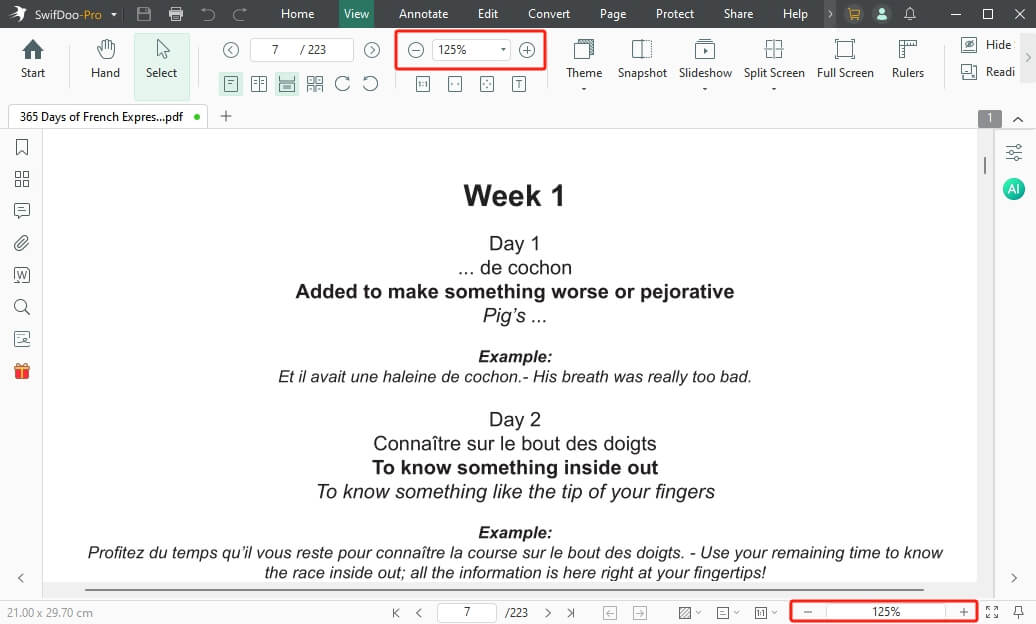
Way 2. Use Trackpad to Zoom PDF
If you want to know how to zoom PDF in and out more conveniently, you can use your laptop's trackpad. If you have a Windows laptop, place two fingers on the trackpad and slide them upwards to zoom in. Do the same in the downwards direction to zoom out.
The process is the same for a Mac laptop, except for one small difference. The difference is that you must hold the Command key before sliding your fingers on the trackpad.
Way 3. Use Keyboard Shortcuts to Zoom PDF
Now that we’ve covered the above two methods of zooming PDFs in and out, let’s discuss how to zoom in PDF using keyboard. Press Ctrl + ‘+’ to zoom in on a Windows computer and Ctrl + ‘-’ to zoom out.
If you have a Mac, follow the same steps but hold down the Command key instead of Ctrl. Note that this process is especially useful because it is workable when you view PDFs on full screen.
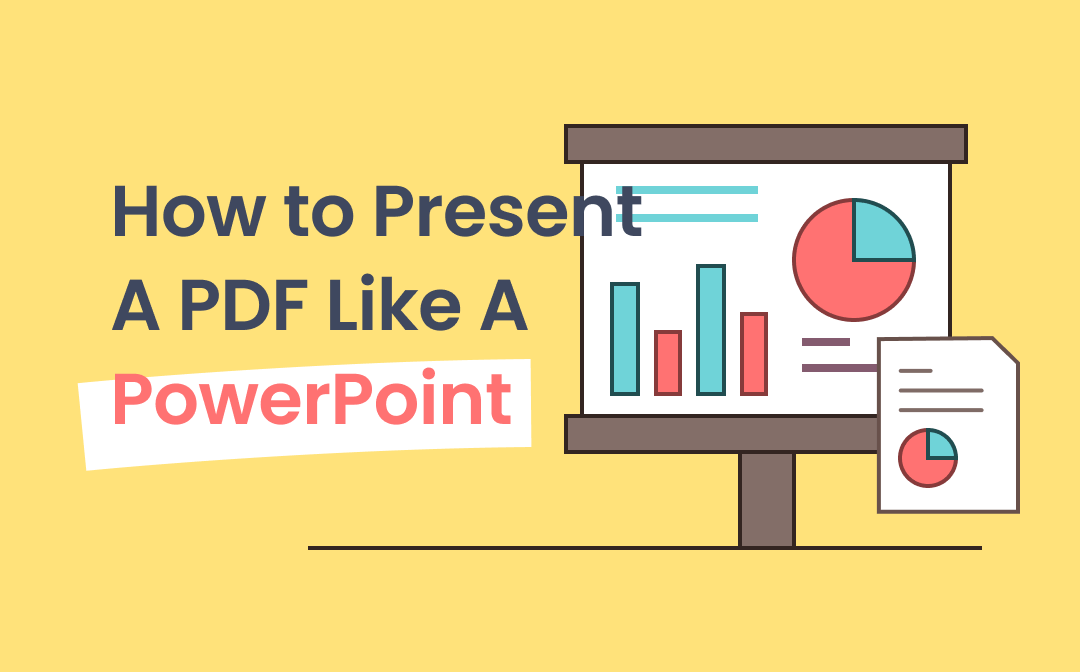
How to Present A PDF Like A PowerPoint | Quick Guide
Want to know how to present a PDF like a PowerPoint? This guide will show you 3 ways to present PDF in full screen for presentation.
READ MORE >Part 3. Zoom In/Out PDF and Save/Print It
Besides wanting to zoom in and out PDF, you may also want to change its size and print it. This may sound complicated, but you can easily do it with SwifDoo PDF. Read on for the detailed steps:
Steps to Change PDF File Size
Here’s how to change PDF file size using SwifDoo PDF.
Step 1: Launch the SwifDoo PDF
The first step is downloading the SwifDoo PDF, installing it on your computer, and then opening it. Next, select the Edit option from the topmost toolbar and choose Page Setup from the drop-down menu.
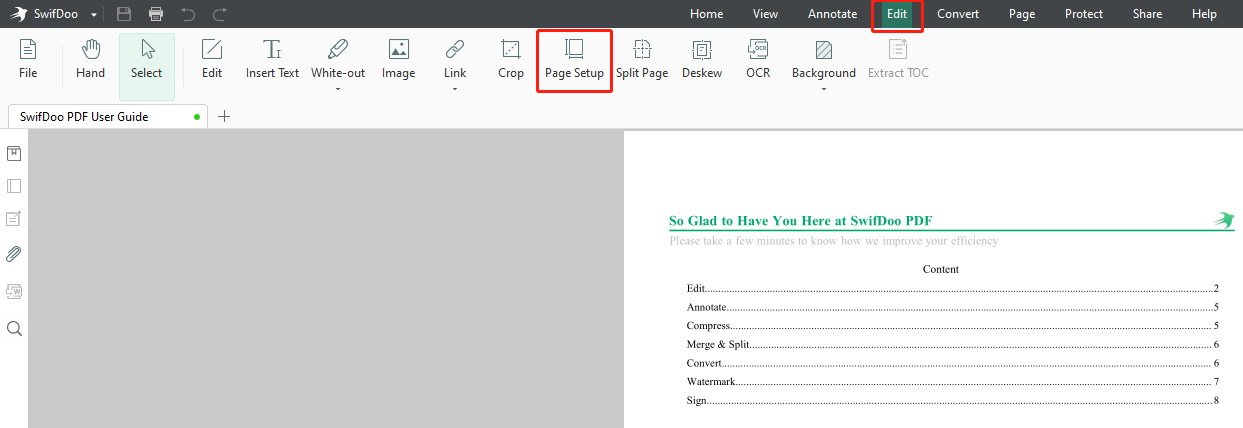
Step 2: Select Page Size
The Page Setup option will take you to a new dialog box where you can select the size of the pages of your PDF. You can use a pre-existing Standard Size like A4 (8.3” x 11.7”) and change the page orientation. You can add your desired width and height in the Custom box for a different size.
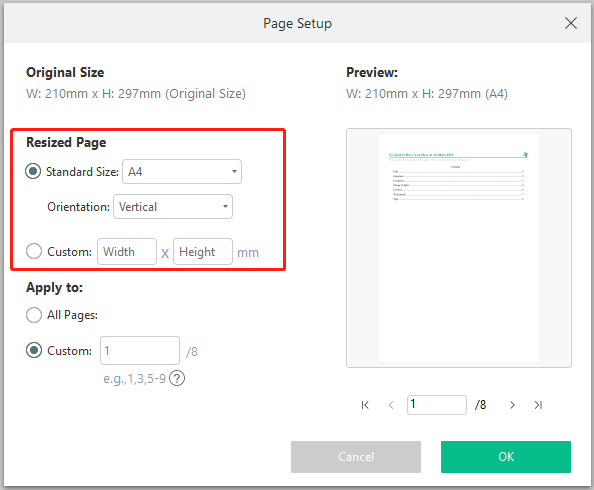
Step 3: Save Your PDF
Once you’ve entered the page size of your PDF, click the OK button at the bottom right corner of the dialog box. Now, you can save the PDF so that the new size does not revert when you close the file.
Steps to Zoom in PDF and Print
If you want to save and print a zoomed PDF, here’s what you need to do.
Step 1: Download SwifDoo PDF
The first step is to download the SwifDoo PDF from its website for free if you don’t have it already. Then, install it on your computer and open the tool.
Step 2: Open The PDF
Next, open the zoomed PDF that you want to print. You can change the page sizes using the above process or wait to do it in the next step. Once you’re satisfied with how your PDF looks, click the Print symbol on the software's topmost toolbar.
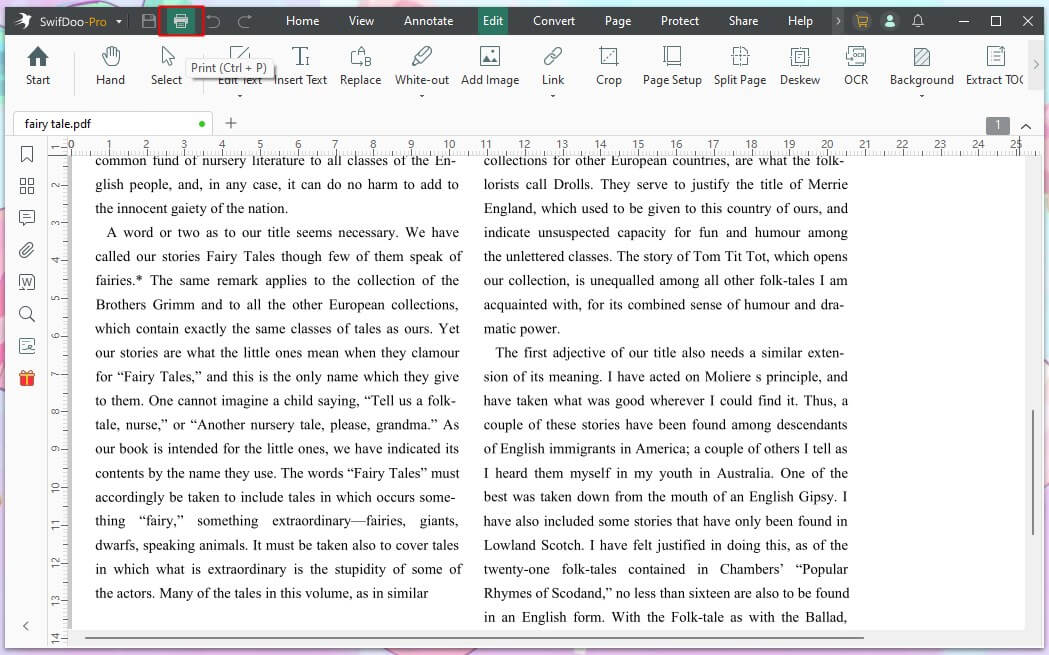
Step 3: Adjust the Scale Settings
After clicking the Print symbol, you’ll be directed to a dialog box with a wide range of settings. If you haven’t changed the page size of your PDF in the above step, you can do so here in the Paper Size and Orientation section.
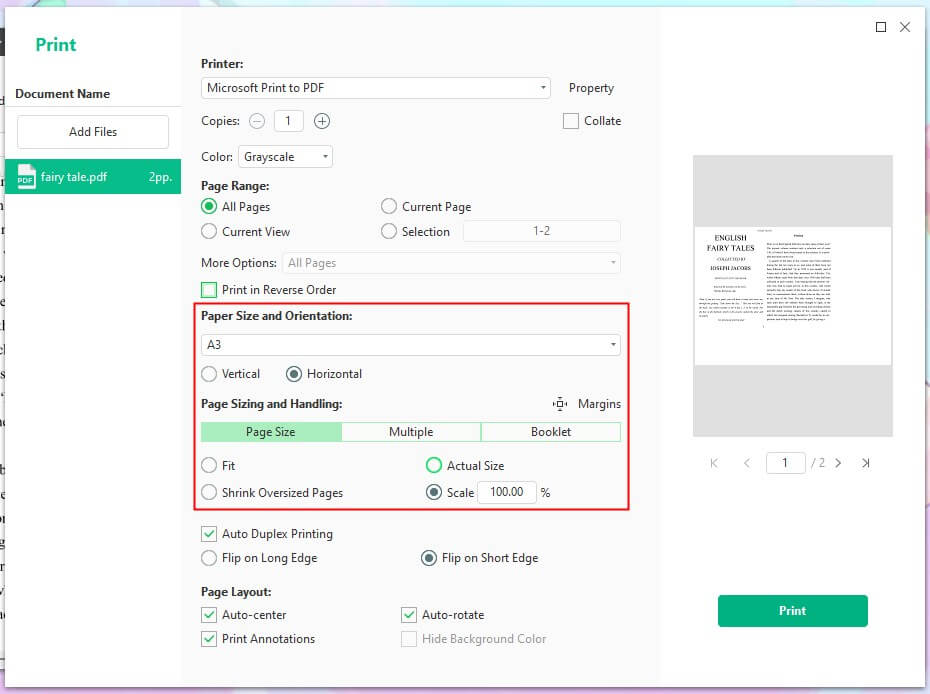
Step 4: Print the PDF
Once satisfied with the settings, choose whether to print the whole PDF or just specific pages. After that, click the Print button and let your printer do the rest.
Conclusion
Now you know how to zoom PDF in and out conveniently. SwifDoo PDF allows you to view PDFs easily. In addition, you can use the editor to add comments, annotations, and notes. The AI feature is also great for helping you summarize and explain any complex content in the PDF. Basically, with SwifDoo PDF, you get the whole PDF editing package. Why not give it a try?








