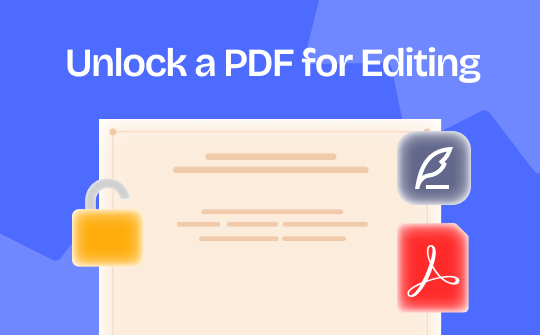
It might happen that your boss, after working on a PDF document, sets a password on the documents before forwarding them to you for important queries and forgets to inform you about the PDF file password. It's now midnight, and you can't edit PDF files and can't call your boss as he must have been sleeping at this time.
What are the options for you to unlock PDF for editing without entering the password? Keep reading to learn more!
Way 1. Unlock PDF for Editing with SwifDoo PDF
If you cannot access password-protected PDF documents and are looking for an appropriate way to unlock a PDF without a password, SwifDoo PDF might come to the rescue. Although this software is known for handling and printing PDF documents, allowing you to decrypt PDF documents without requiring a password is also one of SwifDoo PDF's most prominent and efficient features.
After unlocking the PDF documents through SwifDoo PDF, you can edit them, and reading and editing the files will become effortless.
SwifDoo PDF Features
- Empowers you to unlock password-protected PDF documents
- Prompts the simple user interface
- It lets you manipulate and manage the unlocked PDF documents
- Unlocking the password-protected PDF documents takes a few minutes
Here's how to unlock a PDF for editing via SwifDoo PDF.
Step 1: Download and install SwifDoo PDF.
Step 2: Launch SwifDoo PDF and access the password-protected PDF file after installation. After pressing the Protect button, press and hold the Description icon.
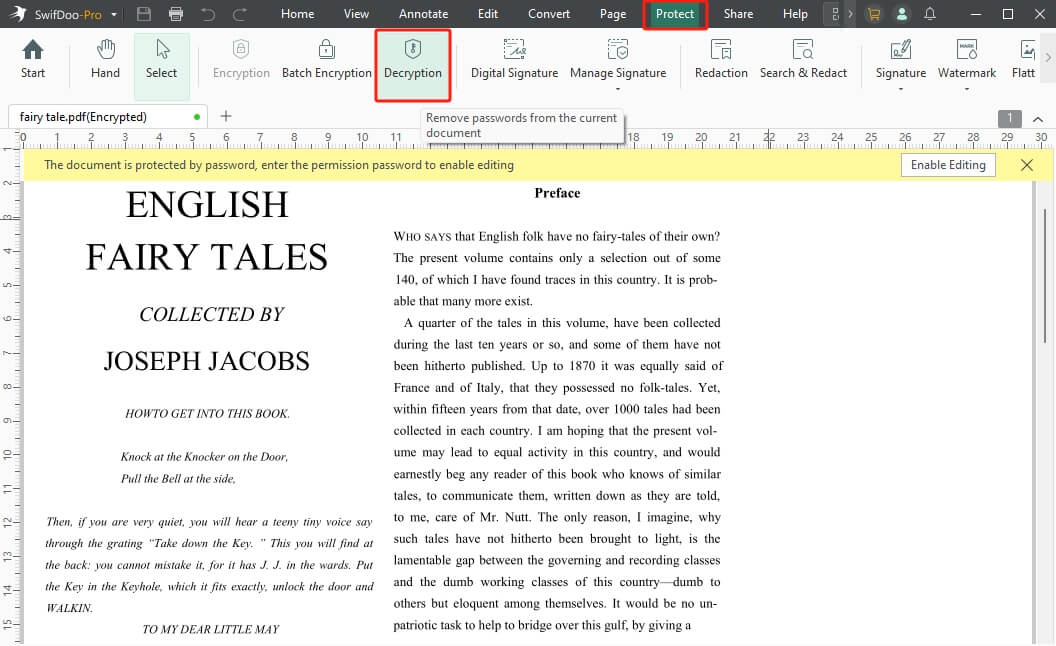
Step 3: Click "No, I don't have a permission password" to confirm that you don't have a password, then tap the OK icon. SwifDoo PDF will now unlock the PDF documents.
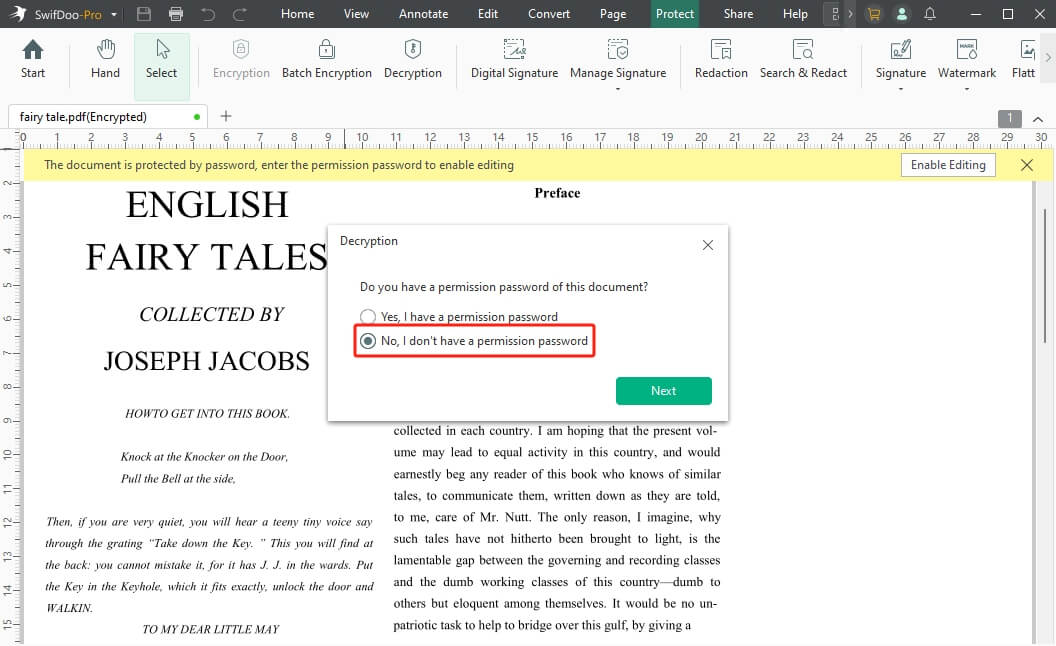
In addition to PDF protection, SwifDoo PDF offers a rich set of editing and annotation tools. You can experience all the features with the 7-day free trial!
Way 2. Unlock PDF for Editing via Google Drive
Since performing any operation on password-protected PDF documents is difficult, you'll look for various ways to unlock them without a password. With Google Drive, you can unlock PDFs online. Google Drive is considered one of the most prolific PDF viewers, so opening a PDF document without prior permission won't be difficult.
Here's the quick process to unlock the PDf document without a password via Google Drive.
Step 1: Launch the appropriate web browser and then Google Drive.
Step 2: Launch the PDF files using Google Docs after uploading the password-protected file.
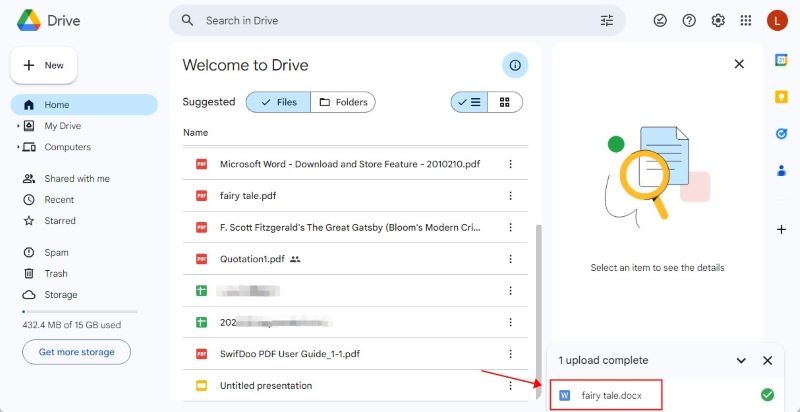
Step 3: Once the file has opened, click the File icon to select Download. This will allow you to store your PDF documents.
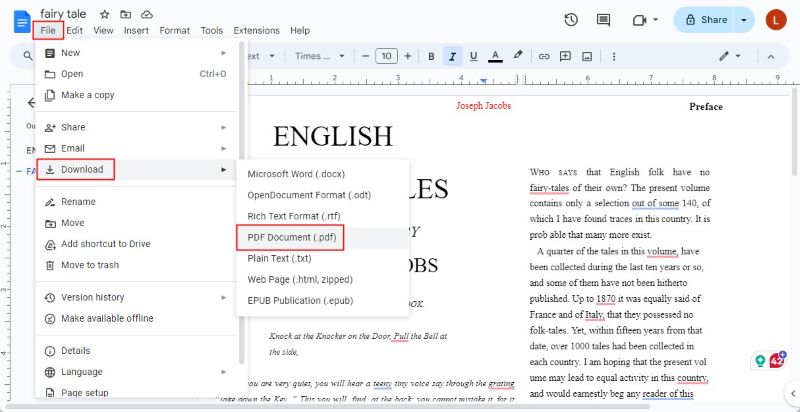
Way 3. Unlock PDF for Editing Using Google Chrome
Many people wouldn't be familiar with the fact that Google Chrome brings in the built-in PDF viewer. This means that if you're trying to access a PDF document but an unknown password is a hurdle, Google Chrome might assist you in bypassing or unlocking the password.
Google Chrome isn't restricted to unlocking the owner's password for PDF documents, as it allows you to eliminate the owner's password from PDF documents.
Here's how to unlock PDF documents through Google Chrome.
Step 1: To access the password-protected PDF file, navigate to the File Explorer on the computer and execute a right-click. When you click the Open with option, select Google Chrome.
Step 2: After opening the PDF file as a web page, press the Command+P buttons on Mac or the Ctrl+P key on Windows to launch the Print dialogue box.
Step 3: Choose Save as PDF or Microsoft Print to PDF next to Destination. Click Print and save the file. Then, you can edit the PDF without effort.
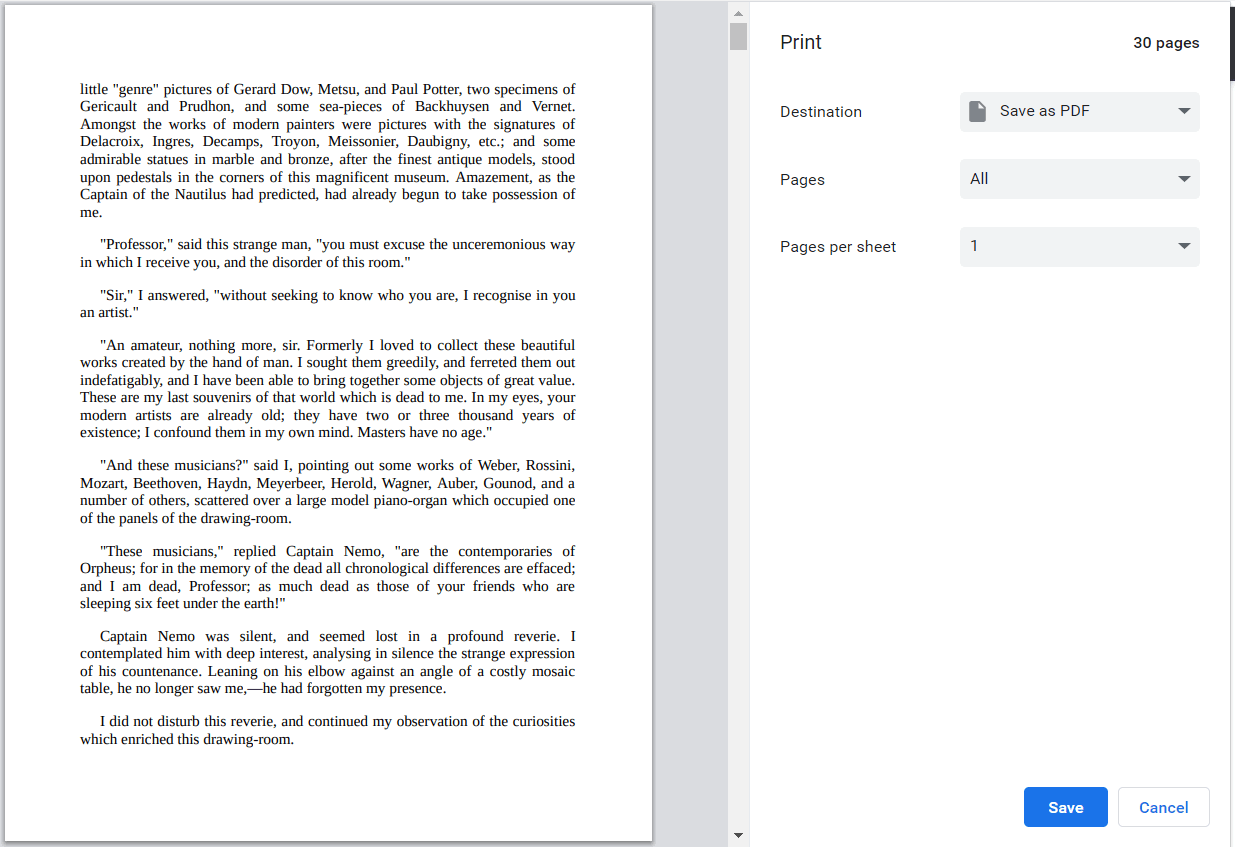
Still cannot edit the PDF? Check this guide:
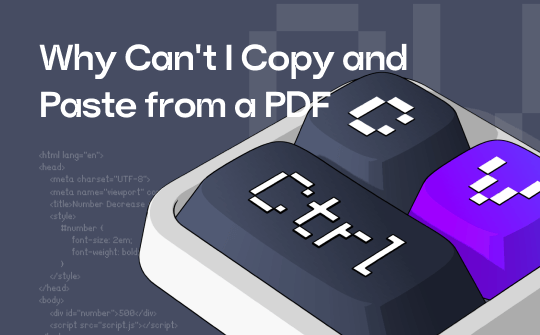
Why Can’t I Copy and Paste from a PDF? Reasons and Solutions
Why can’t I copy and paste from a PDF? Read this article to find out why and how to fix it.
READ MORE >Bottom Line
That's all about how to unlock a PDF for editing. This guide has taken a few steps forward by offering the most reliable methods to access PDF documents without a password. In Google Drive and Google Chrome, you've got the two giants of ways to decrypt the locked PDF documents, but SwifDoo PDF takes precedence and becomes the best method to unlock PDF files.
Surprisingly, SwifDoo PDF doesn't need an online network to unlock the documents; it works offline to help you access PDF documents. Try it now!








