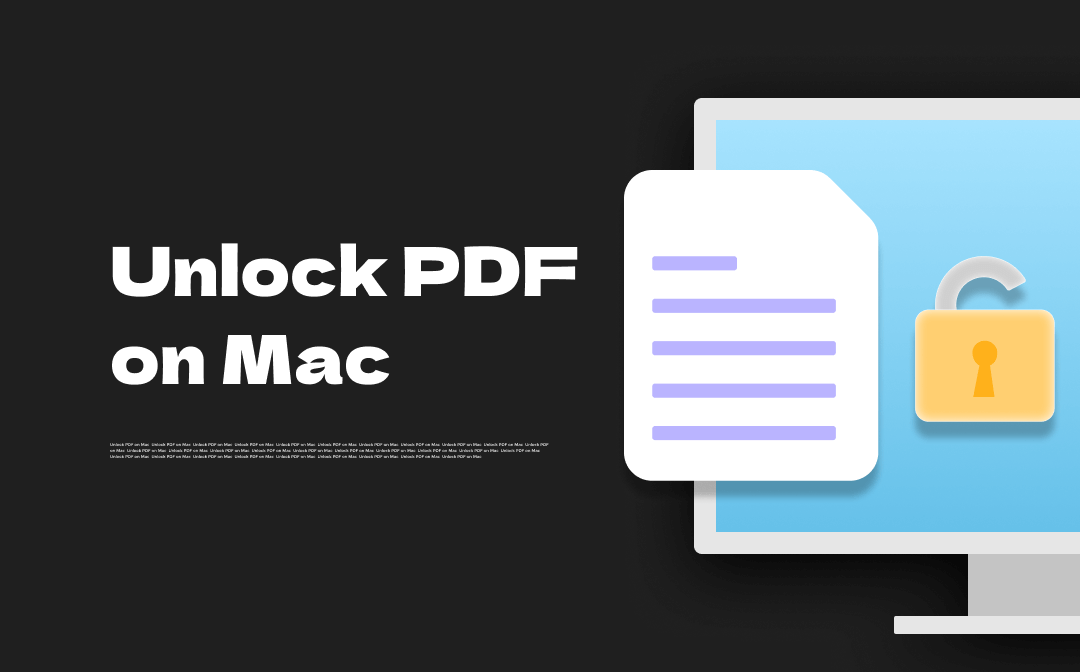
Two Types of PDF Passwords
Before we go deeper, it's better for you to learn information about PDF passwords. Usually, there are two types of PDF passwords: user password and owner password. To put it simply, the user password is mainly used to prevent people from opening this PDF file, while the owner password is for restricting others from editing, copying, and printing PDFs.
Way 1. Unlock PDF Mac with Preview
Preview is the default PDF viewer and editor on macOS, enabling users to perform basic editing functions, including unlocking PDF files. It serves as a free PDF unlocker and offers enhanced security when manipulating sensitive PDF files. With its aid, you can unlock PDF on macOS without downloading any third-party program and thus save much time and effort.
However, on the other hand, it must be admitted that Preview does have its flaws: before unlocking PDFs, you must input the preset password because it only allows you to remove owner passwords; it doesn’t support batch unlock PDFs. So, if you feel okay about these two disadvantages, the Preview app can be a good choice to unlock PDF.
Here’s how you can remove passwords from PDFs on Mac for free:
Step 1. Open your locked PDF file with Preview.
Step 2. Click File > Export as PDF and input the password you’ve set before.
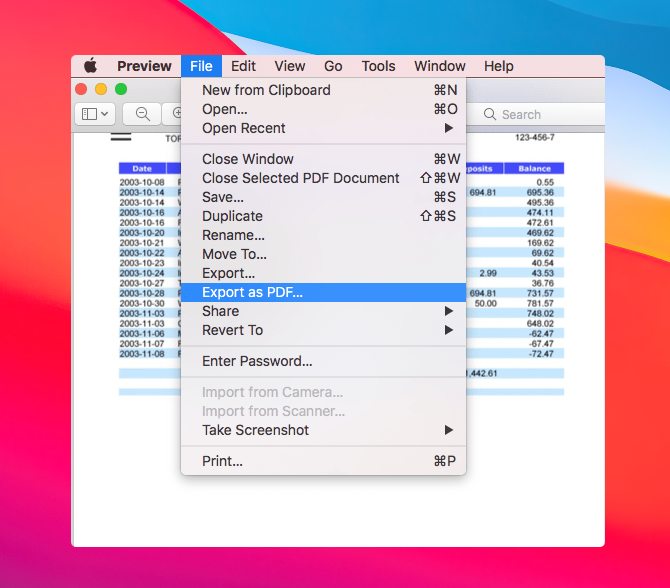
Step 3. Tap the Unlock button and rename the PDF file (if needed). Leave the “Encrypt” toggle unchecked and then click Save to unlock this PDF on your Mac.
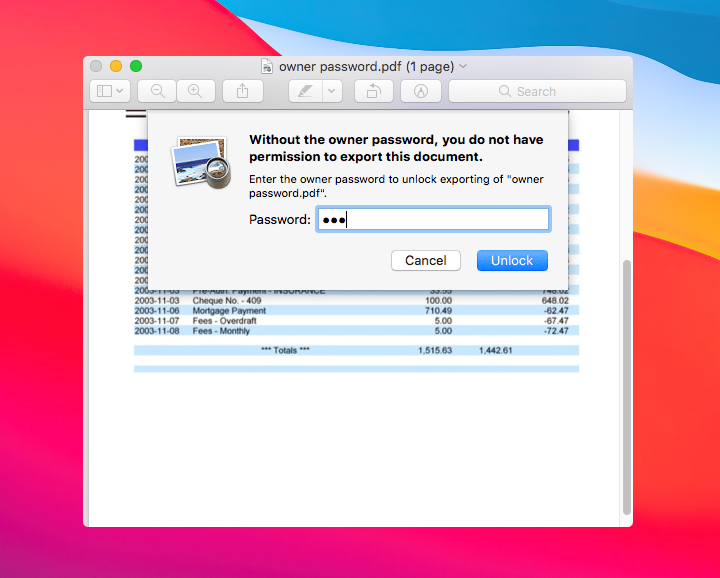
Way 2. Remover PDF Passwords via SwifDoo PDF
With the powerful Windows version, SwifDoo PDF has gained much popularity on this market. Its Windows version compares to Adobe Acrobat Pro DC, while it's much easier to use. This team has released a Mac version recently, providing Mac users a cost-free way to work with PDFs.
SwifDoo PDF for Mac is new to the world. Admittedly, it now offers limited functions to edit PDF documents, but basic tools such as creating, annotating, viewing, printing, and encrypting/decrypting are all available now.
In SwifDoo PDF, you have a direct button to remove passwords from PDF for free. The following content shows you how you can unlock a PDF on Mac with SwifDoo PDF:
Step 1. Free download and install SwifDoo PDF on your device.
Step 2. Open the locked PDF with this software and input your open password.
Step 3. Tap the Protect button in the top navigation bar and click Decryption.
Step 4. Reinput your password again and hit OK to apply your changes.
Way 3. Remove PDF Restrictions Through SysTools
SysTools, for instance, has released a dedicated Mac PDF unlocker to help remove PDF file restrictions on macOS. It enables you to unlock PDFs in bulk and print secured PDF documents without breaking a sweat. However, like Preview, SysTools can only remove owner passwords from PDFs. Here’s a detailed guide about how to unlock PDF on a MacBook with SysTools:
Step 1. Install SysTools Mac PDF Unlocker from its official website.
Step 2. Click Add File(s) to upload your PDF files. If you have archived multiple PDFs in a folder, click Add Folder(s) in this step.
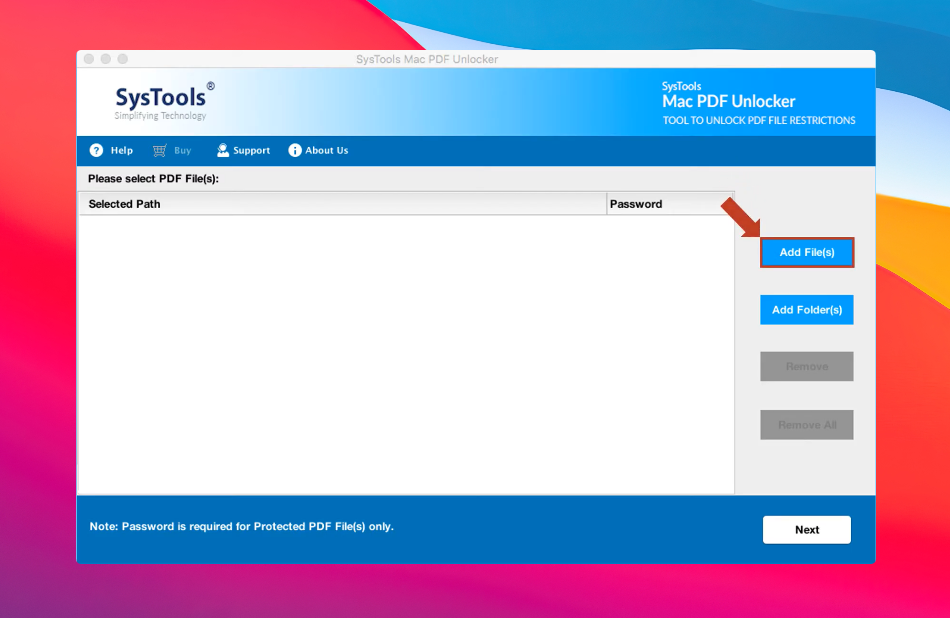
Step 3. Enter the open password. If your PDF files only have owner passwords, then you don’t need to enter any passwords.
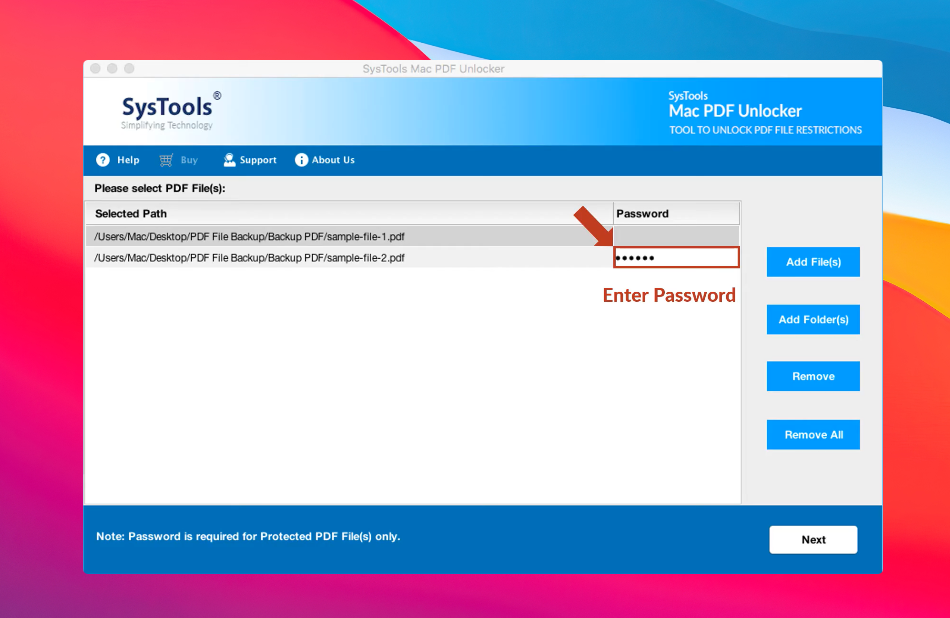
Step 4. Click Next and tap the Unlock button in the bottom right corner.
Way 4. Unlock PDFs Without Password on Mac in Cisdem
What if you have a PDF file with an open password, but you do forget the PDF password? Both Preview and SysTools can only help remove owner passwords, and they require an exact open password to check it. Luckily, Cisdem Password Remover can help you solve this issue. Let's see how Cisdem helps unlock PDF without password:
Step 1. Install Cisdem Password Remove for Mac.
Step 2. Drag your PDF files to this program.
Step 3. Tap the lock icon and click “Forgot?”. Then tweak the setting in the following pop-up window to provide some clues.
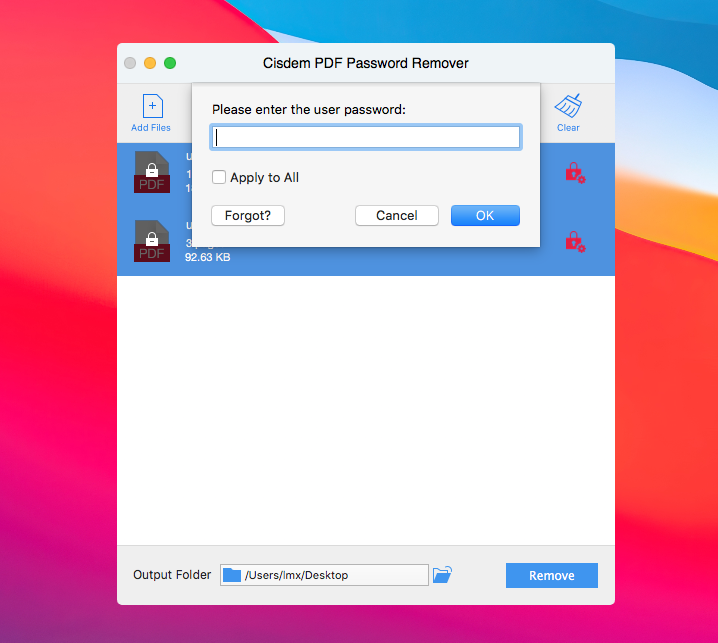
Step 4. Click Decrypt to start unlocking.
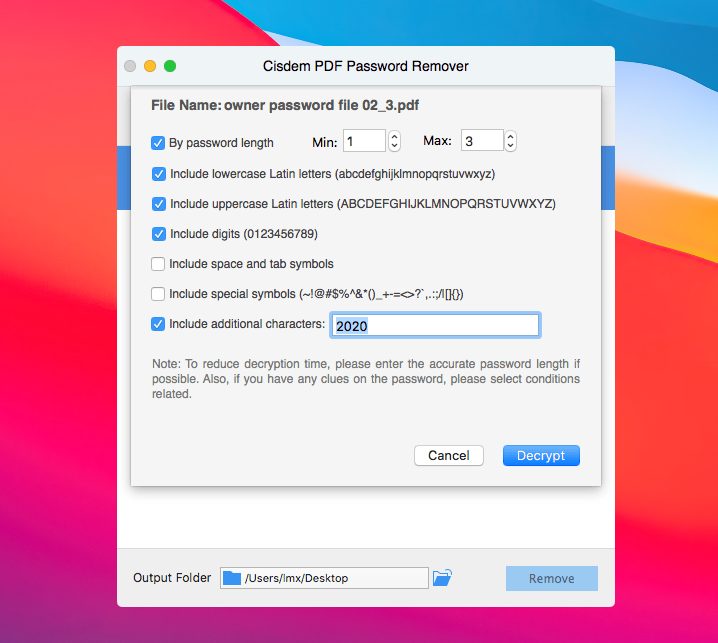
The Bottom Line
Four tools and steps to unlock PDF Mac have been introduced to you thoroughly in the above content. Removing passwords from PDFs on Mac won't be trouble from now on. With no bias, we highly recommend using SwifDoo PDF. Boasting a navigable and clean interface, SwifDoo PDF can be your go-to choice when you need to manipulate PDF files on a MacBook.








