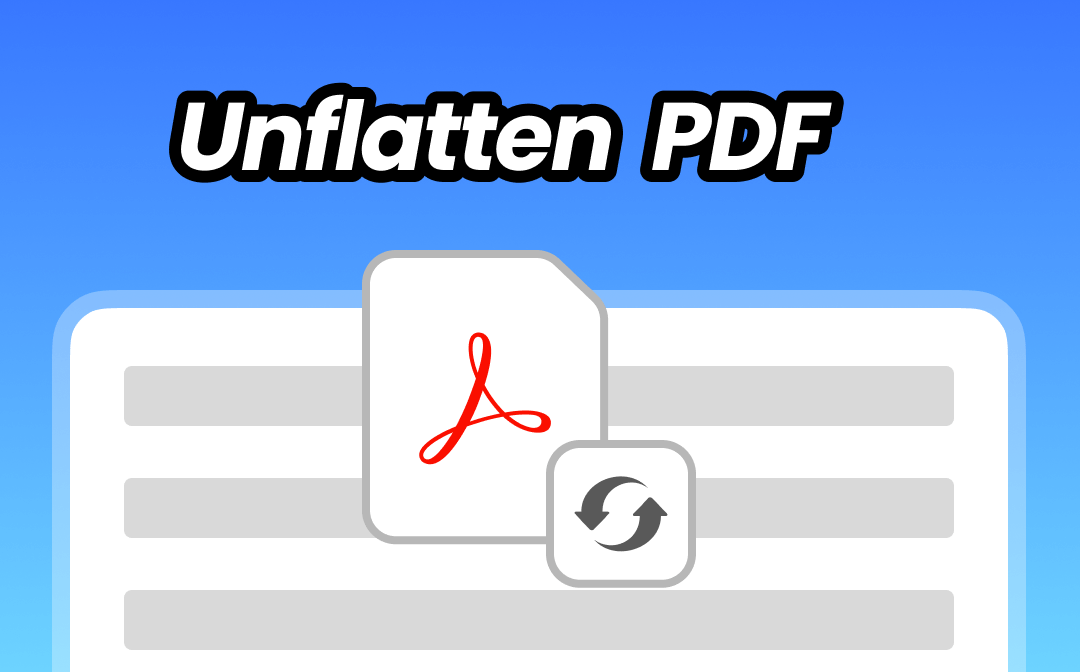
Part 1. What Does Unflatten PDF Mean?
Returning a PDF to its original form is known as an "unflatten PDF." Flattening PDF documents or locking interactive elements like text fields, annotations, and digital signatures protects documents or avoids accidental changes. If modifications must be made later, then knowing how to unflatten a PDF becomes crucial.
Regaining access to those interactive parts through unflattening increases the document's editability. This procedure can benefit forms, papers that require numerous modifications, or files that need updates over time.
Part 2. Can You Unflatten a PDF?
Yes, PDF files can often be unflattened - provided they haven't been password-protected by their developer - using various tools and software programs available today. Success rates differ based on the application and the file's characteristics.
Some PDFs might only open after repeated tries due to certain restrictions developers impose on user access. Although not all PDF readers can unflatten documents, specialized tools like Bluebeam, Adobe Acrobat, and PDFgear make restoring a PDF's editable features possible.
However, if the PDF's flattening is more advanced, a specialized PDF editor with unflattening capabilities is recommended. Below, we'll explore a few ways you can unflatten a PDF offline and online.
Part 3. How to Unflatten a PDF Offline
If you're looking for solutions on how to unflatten a PDF without relying on an internet connection, specific offline tools provide reliable solutions.
Unflatten PDF with Bluebeam
Bluebeam is one of the most popular tools for working with PDFs, particularly in architecture and engineering. It provides a straightforward way to unflatten files, especially for documents needing extensive modifications.
1. Start by selecting the Document tab in the top menu bar. From the dropdown list, choose Flatten. You can also use the keyboard shortcut Ctrl + Shift + M to open the flattening menu directly.

2. Bluebeam allows you to unflatten specific parts of the document. To apply changes solely to specific PDF parts, select "All Pages," "Current," "Selected," or "Custom" from the "Pages" dropdown.
3. Select the pages you want, then click Unflatten. Doing this will make all annotations and markups on the selected pages editable.
For users familiar with the program, Bluebeam's unflattening tool is a helpful way to restore form fields and annotations.
Unflatten PDF with Adobe Acrobat
For users accustomed to Adobe's interface, Adobe Acrobat is a handy tool for unflattening PDFs. Although It's often costly, it's a reliable way to manage PDFs effectively.
1. Open your flattened PDF in Adobe Acrobat Pro DC.
2. Navigate to Tools > Print Production > Preflight.

3. In the Preflight dialog box, select PDF fixups from the list of options.

4. Browse the fixup options to locate settings related to form fields, annotations, and layers that may help you retrieve editable elements.
Using Preflight can sometimes bring back these interactive elements, but results may vary depending on how the PDF was initially flattened.
If you want to know more about flattening and unflattening, you can refer to this guide:
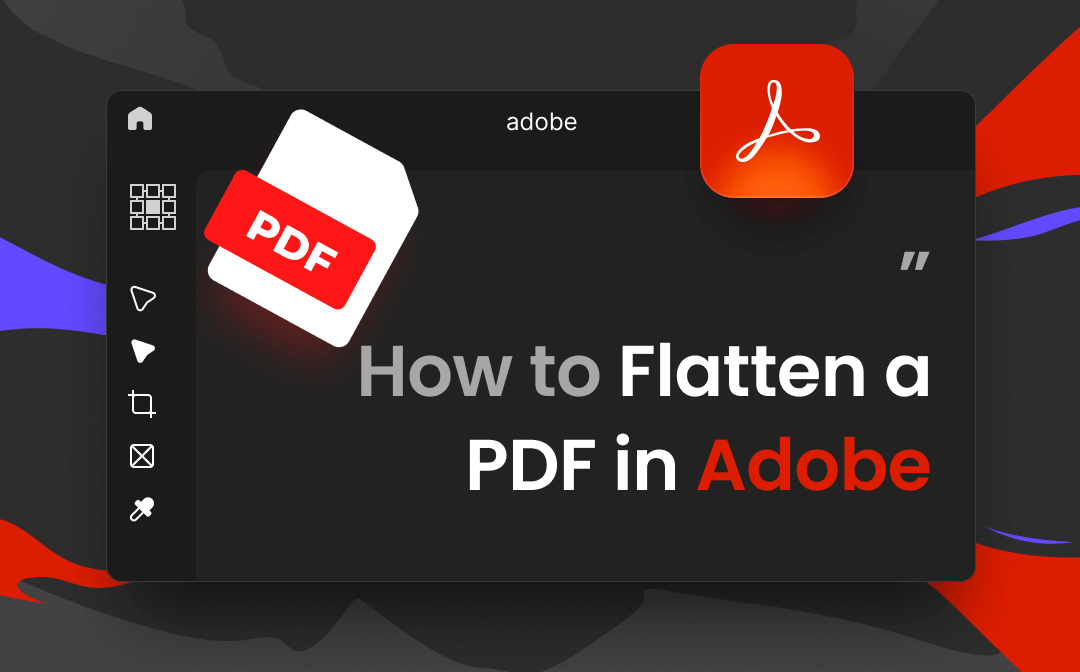
All You Need to Know About How to Flatten a PDF in Adobe
Do you know what it is to flatten PDF? What's it used for and what are the benefits? Check this post to learn how to flatten a PDF in Adobe and its alternative.
READ MORE >Part 4. How to Unflatten a PDF Online
If you would rather have a quick and simple online solution, PDFgear offers a web-based, easy-to-use method for unflattening a PDF without the need to install any software. This tool is perfect for users who occasionally need to unflatten PDFs and can be opened from any web browser.
1. Go to the PDFgear online editor in your web browser. To add the PDF you wish to unflatten, click Upload PDF file.

2. After uploading, find and select the Add and Edit Form Fields button in the top-right corner.

3. You may add a variety of interactive components, like password fields, checkboxes, text boxes, radio buttons, dropdown menus, and list boxes, in the toolbar below. To properly restore functionality to your PDF, place these new elements in the location of the old interactive fields.
4. Double-click on any of these fields to fine-tune its settings, including visibility, tooltips, multi-line text, default values, and print display options.

5. Click the Add and edit annotations button in the top-right corner to add comments or other annotations, then re-insert any necessary markups or notes.
6. After you are done with the modifications, click the Download button in the upper-right corner, and the unflattened file will be downloaded to your device.
For further convenience, you may explore the PDF flattening procedure online via PDFgear's official website. Online tools are often free, although they may have usage or file size restrictions. This makes them perfect for occasional use, such as flattening PDFs online, but they could be problematic for larger projects.
Part 4. Bonus Tip: Flatten a PDF Easily
Adobe Acrobat is frequently the preferred PDF application, but because of its high price and complexity, it might not always be the best option. SwifDoo PDF offers an effective and user-friendly solution when flattening PDF documents is necessary to protect documents.
With SwifDoo PDF, you can quickly flatten PDFs so they become uneditable and prevent unintended modifications; it is useful when sharing documents.
To flatten a PDF with SwifDoo PDF, follow the below-listed steps:
1. Start by downloading SwifDoo PDF to your device, installing it, and opening it.
2. In the top menu bar, click Protect, then select the Flatten PDF option.
3. Click Add Files to upload the PDF you want to flatten.
4. Choose an output location where you'd like to save the flattened document.
5. Finally, click Start to begin the flattening process. SwifDoo PDF will preserve the quality of your document while securing it from unwanted edits.

SwifDoo PDF is an excellent option if you're searching for a simple method to flatten PDFs. It also provides various helpful features for all-around PDF management, allowing you to edit PDF elements, convert PDF to other formats, and make PDF non-editable. Try SwifDoo PDF now to make your PDF editing tasks easier!
You can flatten PDFs to make editing difficult. In addition, you can lock the PDF so that it cannot be edited. View this article for more information:
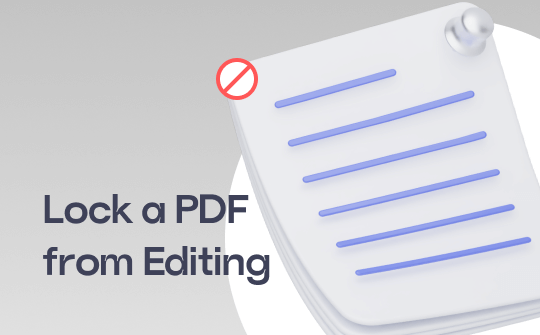
How to Lock a PDF from Editing | 6 Proven Ways
This guide will show you how to lock a PDF from editing, including the methods to encrypt a PDF with or without a password.
READ MORE >Conclusion
Dealing with restricted or locked documents might save time and effort if you know how to unflatten a PDF. Unflattening allows you to restore interactivity and make necessary modifications, whether working offline with programs like Adobe Acrobat, or Bluebeam or needing a fast online solution like PDFgear.
SwifDoo PDF is a good option for a more customizable PDF experience. Its user-friendly design and extensive feature set make it the perfect alternative for anyone needing efficient PDF solutions. You can use it to edit and protect PDFs from being modified!








