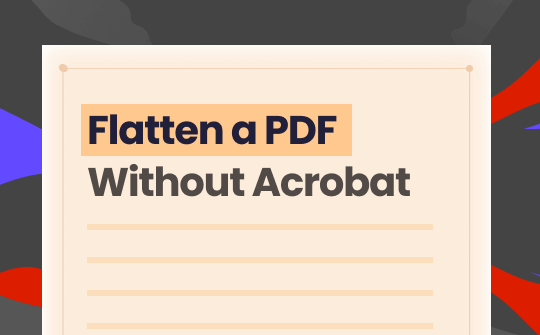
Flattening involves merging all layers, comments, and annotations into one document to render it non-editable and retain its intended form across devices. This article offers four methods for an efficient PDF flattener without Adobe Acrobat. From software packages and operating system features to online tools and third-party solutions, these methods should provide enough options for any PDF flattening task.
Way 1. Flatten a PDF via SwifDoo PDF
SwifDoo PDF is an accessible PDF editor designed to simplify PDF management. Whether you need to edit, convert, or flatten a PDF, SwifDoo PDF has the tools to do the job efficiently. One key benefit of SwifDoo PDF is the flatten feature. It can help secure documents against changes over time by quickly flattening PDFs—something not found with other PDF editors!
The tool makes flattening PDF documents fast and simple in seconds, whether dealing with one PDF document or multiple documents simultaneously. Unlike Adobe Acrobat, it features an intuitive interface, making navigating and completing tasks easier. Let's have a look at how to flatten a PDF without Acrobat.
Steps to Flatten a PDF using SwifDoo PDF:
1. Download and install SwifDoo PDF on your computer, then launch the application.
2. Open the PDF file you want to flatten in SwifDoo PDF.
3. In the top menu, click the Convert tab and select the Flatten PDF option.
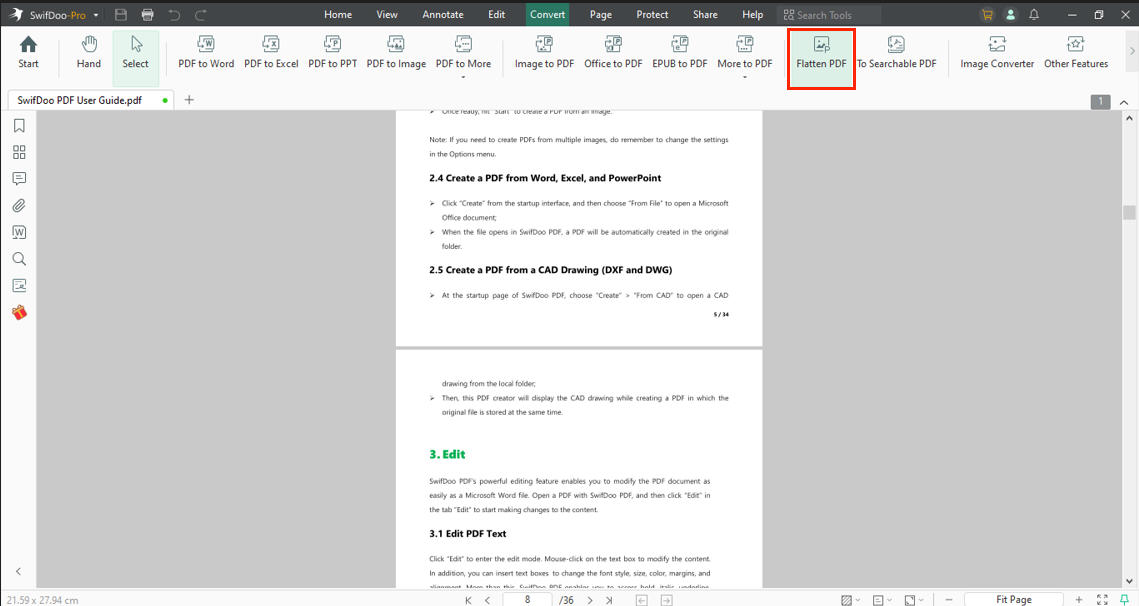
4. Select the output path to save the PDF and click Start. Wait for the process to complete. After the process is complete, the file will be saved on the path chosen.
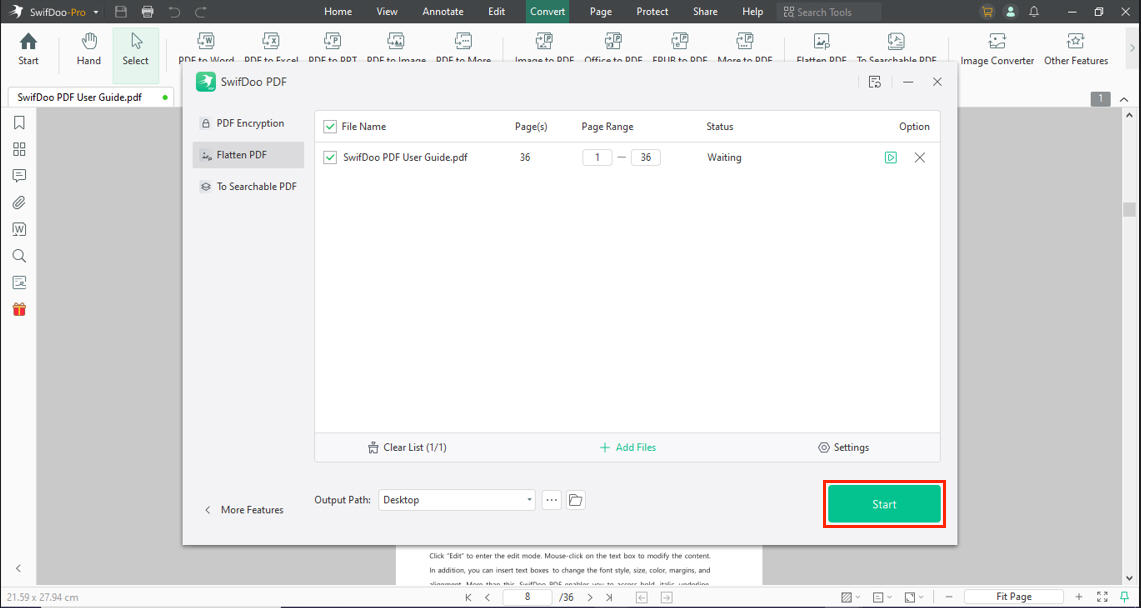
In addition to PDF Flatten, SwifDoo PDF offers many other features to protect PDFs. You can add signatures and watermarks and lock the PDFs from editing. Get the 7-day free trial to enjoy all these features!
Check this guide if you want to lock the PDF:
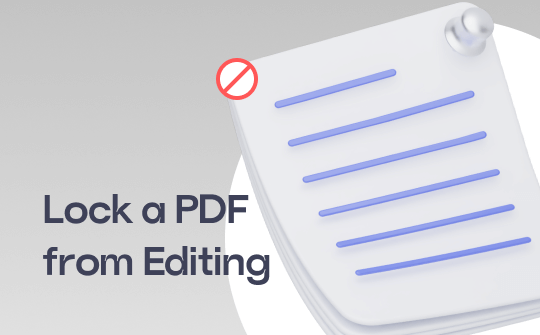
How to Lock a PDF from Editing | 6 Proven Ways
This guide will show you how to lock a PDF from editing, including the methods to encrypt a PDF with or without a password.
READ MORE >Way 2. Flatten a PDF via Microsoft Print to PDF
Microsoft's Print to PDF feature is another effective method for flattening PDF documents without Acrobat. This method uses the web browser's built-in print functionality to flatten PDFs without Acrobat quickly. It is a fast and straightforward approach to flattening PDFs.
Here's how to flatten a PDF without Acrobat using Microsoft Print to PDF:
1. Open the PDF file in Chrome or any browser that supports PDF viewing.
2. Press Ctrl + P to open the print dialog.
3. Select Microsoft Print to PDF as your printer in the print dialog. Click on the Print button.
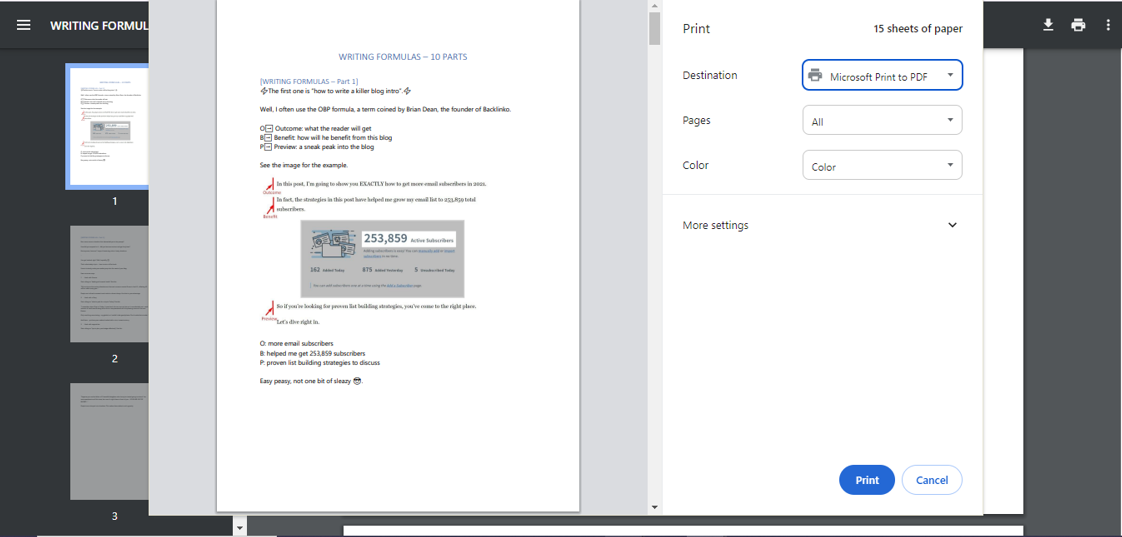
4. Choose a destination folder and save the new flattened PDF.
Way 3. Flatten a PDF with Preview
Mac users have an inbuilt solution to flatten PDFs without Acrobat. They can use the Preview application to flatten PDF files. It is their default PDF viewer on MacOS, and its features can quickly flatten PDF documents.
To flatten a PDF using Preview, follow these steps:
1. Open the PDF file in Preview.
2. Go to File menu and choose Export as PDF.
3. In the export options, select the Save as PDF option.
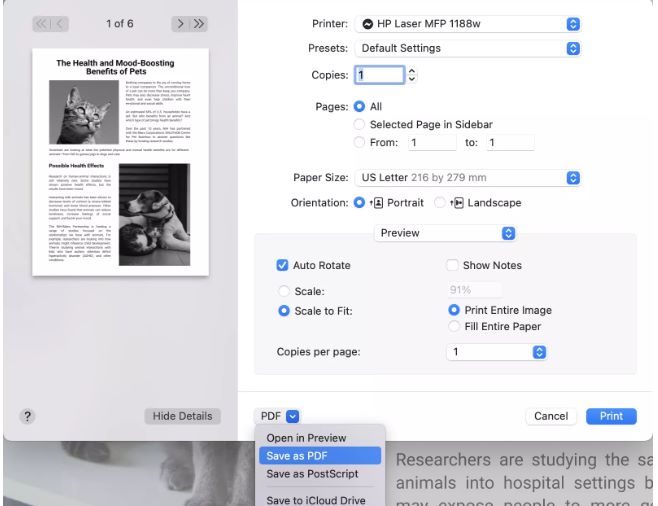
4. Choose the new flattened PDF file's destination and click Save.
Way 4. Flatten a PDF Using Sejda
Sejda is a free online PDF editor offering a PDF editor solution to flatten PDFs quickly. As its name suggests, Sejda provides several tools, including one specifically for flattening documents.
Here is how Sejda makes flattening PDFs easy:
1. Navigate to the Sejda website and choose the Flatten tool in the menu for optimal use.
2. Upload the PDF document on the Platform.
3. Once the file has been uploaded, select Flatten.
4. Click Flatten PDF and download the flattened PDF document.
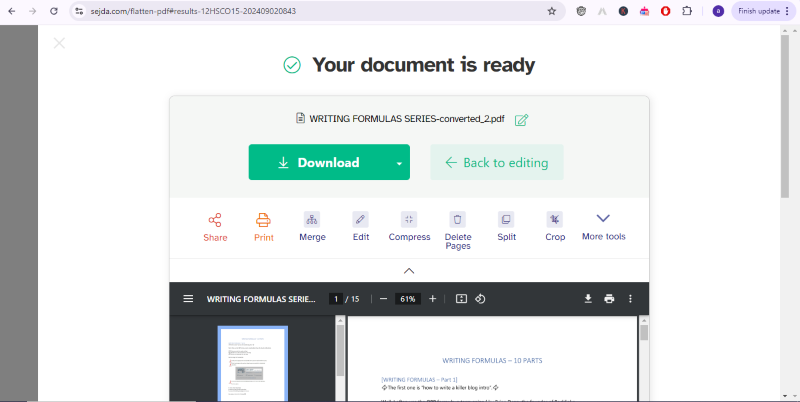
Sejda PDF Editor is an ideal option for users who prefer not to install software and require quick online solutions that offer additional editing features.
Bottom Line
Flattening a PDF is essential for ensuring your document remains secure and non-editable. Whether you're using SwifDoo PDF, Microsoft Print to PDF, Preview on macOS, or an online tool like Sejda, these methods offer practical alternatives for how to flatten a PDF without Acrobat. Each solution provides a practical approach tailored to user needs and preferences.
SwifDoo PDF offers an effective and user-friendly platform for all your PDF needs. Try it and see how easily document management processes are simplified!








