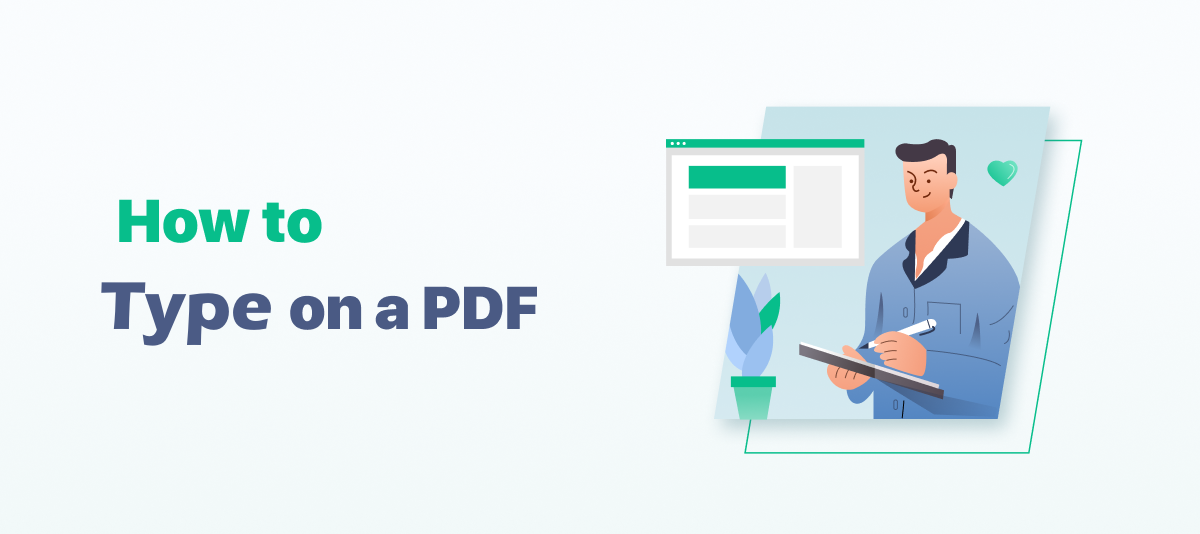
How to Type on a PDF on Windows
When it comes to dealing with PDF documents, the best solution is to use a PDF editor or annotator. To help with your PDF task. Here, we will talk about ways of typing on a PDF using the best PDF software without the expensive Adobe Acrobat.
SwifDoo PDF
Despite the fact that SwifDoo PDF is a freshman in the industry, it has millions of users worldwide. SwifDoo PDF aims to provide an all-in-one PDF software program for Windows 10, 8, and 7 by integrating 30+ functions. The software is an excellent PDF editor that allows for adding text, images, and links, and applying redactions. No matter if you want to add text boxes to the PDF or make direct changes to the existing text and images, it never fails you.
Let’s look at how to type on a PDF file on Windows using the application.
Step 1: Download and install SwifDoo PDF on your PC, then open a PDF in the PDF editor;
Step 2: Click Insert Text under the Edit tab;
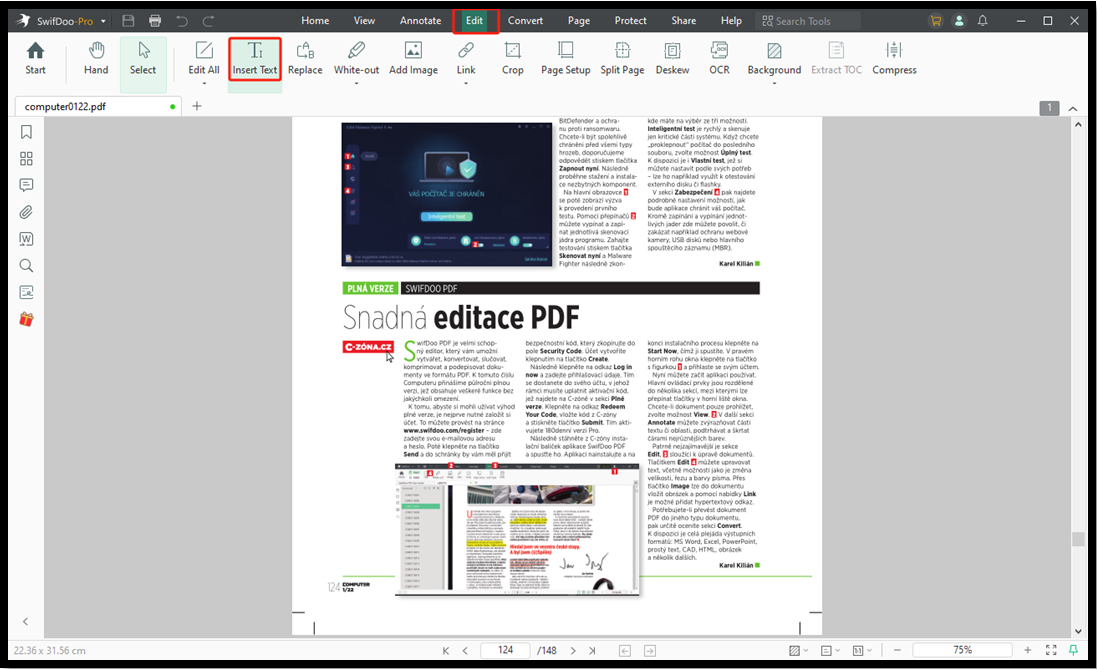
Step 3: Navigate to the place you need to type or write and type your text;
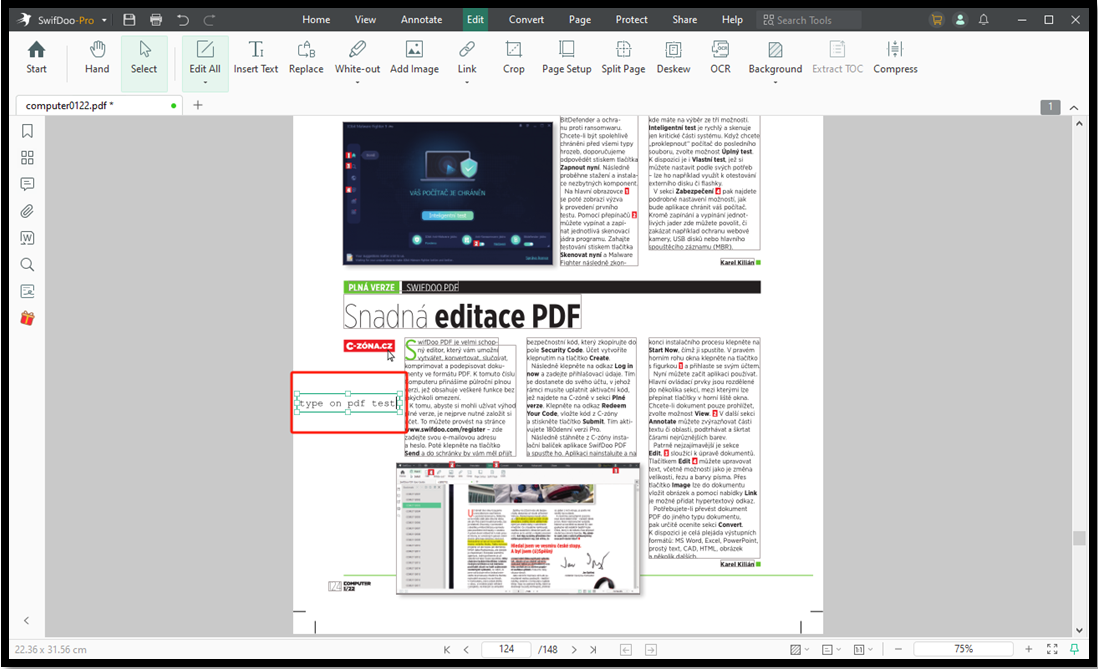
Step 4: Click into a text box around the original text and enter, delete or replace the text;
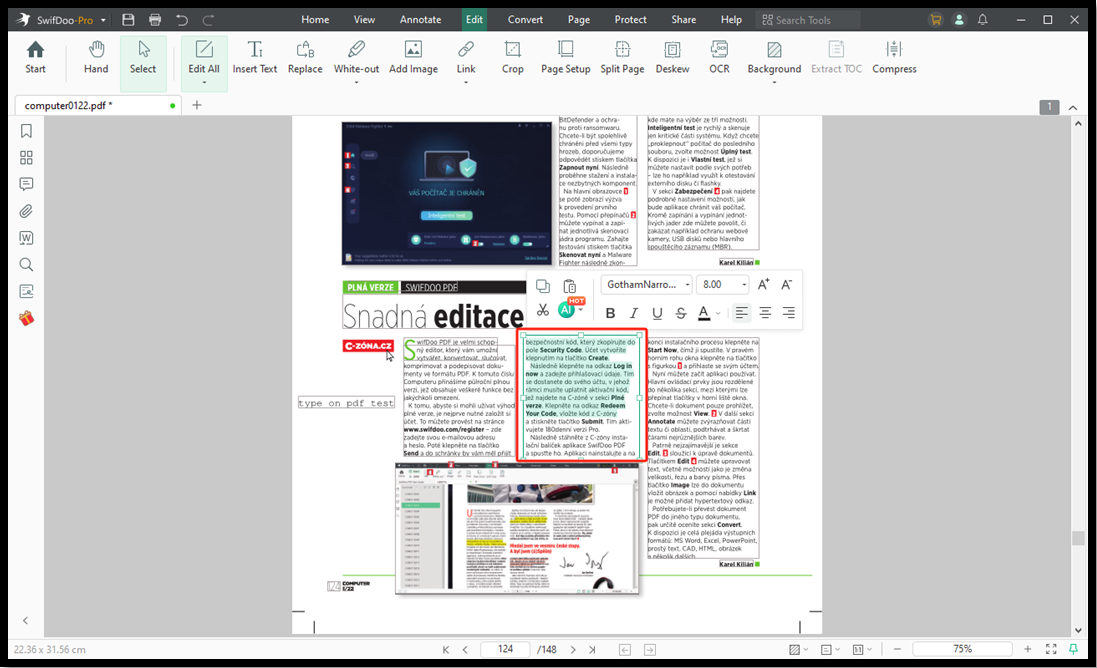
Step 5: Click Save to save all the changes.
SwifDoo PDF enables users to change the font, font size, and color, add superscripts and subscripts, underline and italicize the added text, and bold the content. If you have half a mind to deal with a PDF, try SwifDoo PDF and I'm sure this software will make you feel you hit pay dirt.
The above approach is the most direct way to type on a PDF document. Actually, there is another method to achieve the same result: converting this PDF into an editable Word document. In this case, users can edit a PDF like a Word file and we won't dwell on how to edit a Word document. Noteworthily, in case we receive scanned PDFs and find it almost impossible to type on this type of PDF. Wonder why?
A scanned PDF, also known as an image-only PDF, is uneditable and unsearchable. That said, if you need to type on it, the PDF must be converted to an editable one.
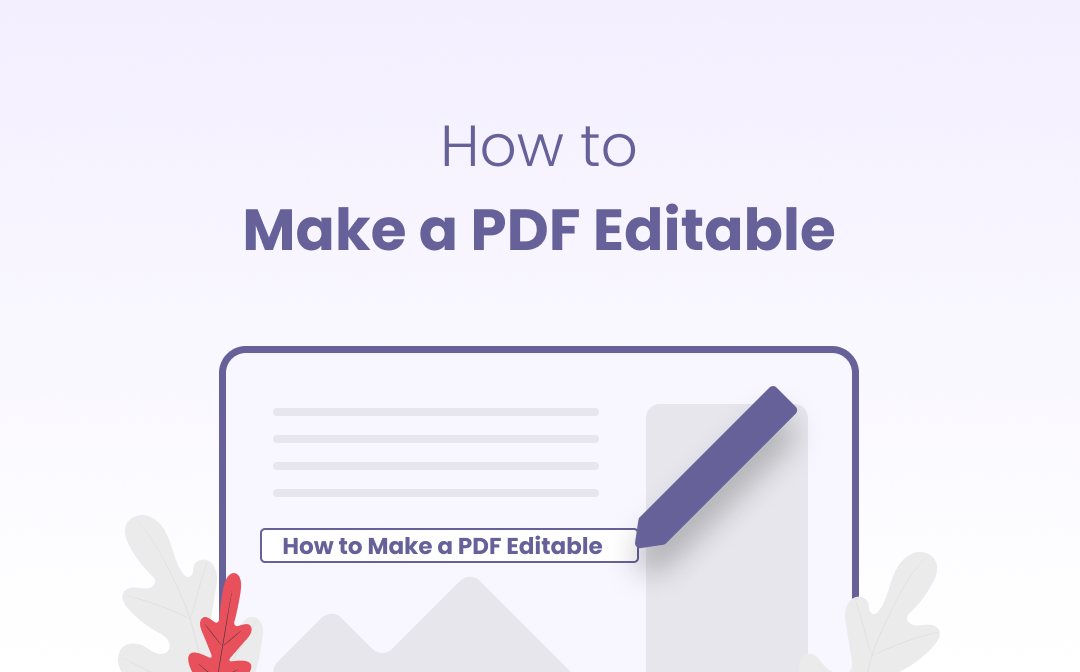
How to Make a PDF Editable for Free with 4 Newest Methods
Users expect PDFs to be easily editable as PDF is a popular file format nowadays. Finding it hard to make a PDF editable? Explore the answers in this post!
READ MORE >PDFelement
If you need to type on a PDF file or form directly, PDFelement is another PDF product that deserves a try. When it comes to editing a PDF, PDFelement can help. This comprehensive PDF tool has multiple features to facilitate everything users do with PDF. As for writing on a PDF, PDFelement makes it more user-friendly. Here we go:
Step 1: Open a PDF document in PDFelement;
Step 2: Click Add Text on the Edit tab;
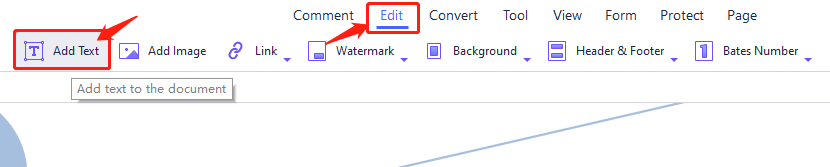
Step 3: Select the newly added content to change the appearance if needed.
Step 4: If you need to edit or write on a PDF fillable form, choose "Add text" on the "Form" tab.

How to Type on a PDF on Mac
The ability to edit a PDF is a must for an eligible PDF editor. In this part, we’ll cover the native app on Mac.
Preview
Preview is a built-in PDF viewer on Mac. Mac users should feel lucky for having this natural PDF editor, which saves them the trouble of downloading and installing external PDF software. You may utilize tools like "Text Selection", "Rectangular Selection", "Redact Selection", "Shapes", and "Sketch" in "Annotate" to type in a PDF. Check how to do that on macOS:
Step 1: Open a PDF document in Preview, and click Tools to choose Annotate;
Step 2: Click Rectangle to create a white box and place the box over the text you need to rewrite;
Step 3: If you need to create a new text box, click Text to type anywhere or in form fields within this PDF.
I guess this is not the best user experience you've ever expected to edit a PDF on Mac, but it is the most feasible solution to write on a PDF with Preview. Optionally, macOS users can save a PDF as a Word document to enable PDF editing.
How to Type on PDF Online
If you've exhausted your options for new desktop PDF products on Windows or Mac, maybe the only option falls back on any online PDF tools. Web-based PDF editors can save you the trouble to install and try unknown programs.
Google Drive
Though being a cloud service provider, Google Drive can store your PDF documents while enabling users to modify a PDF simultaneously. But Drive is not like any professional PDF editor which enables you to directly type on a PDF, it works by converting a PDF to an editable Word. Without further ado, let’s go to learn the how-to guide:
Step 1: Log in to Google Drive with your account;
Step 2: Import a PDF to the cloud space and right-click the PDF file to choose Google Docs in the drop-down menu Open with;
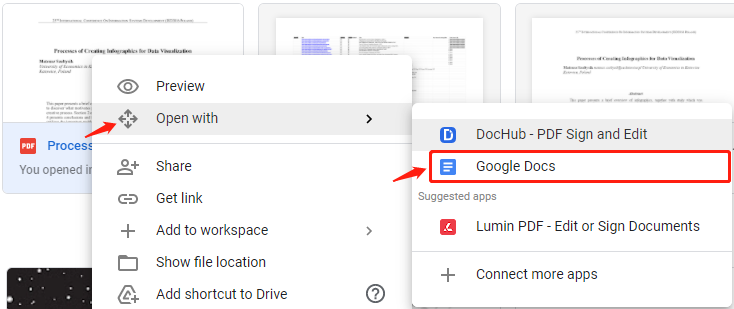
Step 3: When your PDF file is loaded in Google Docs, it is presented in Word format, and you can write in the PDF freely.
Editing a PDF file on Google Docs is as easy as a Microsoft Word file. Users don’t need to save the changes because your files will be automatically synchronized to your Drive account. The only disadvantage of this method is that if your PDF incorporates multimedia information, the style and formatting will be changed (such as videos, images, or audio).
PDF Escape
Alright, the following recommendation is a professional Internet-based PDF tool. If you get bored of learning how to use a new tool, try PDF Escape. This online PDF application lets you type text on a PDF or a fillable PDF form. Take a closer look at how this PDF software helps with editing work:
Step 1: Enter into the website;
Step 2: Click Choose File to import a PDF file to the workstation;
Step 3: Click Text to start freewriting on your PDF. Users can type anywhere on any page;
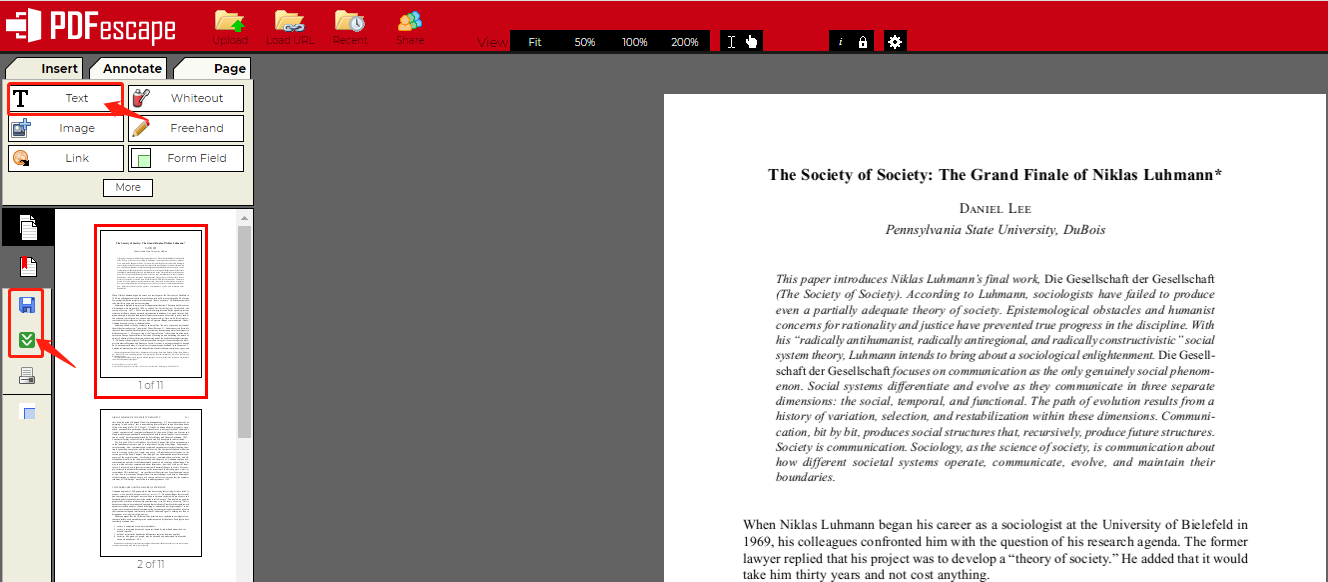
Step 4: Select Save Document or Save & Download PDF to output this PDF on the left navigation bar.
As we said before, users can freely add text boxes and text with PDF Escape. You just need to put your cursor in the blank space to start editing. The only drawback is that the software cannot edit the existing content.
How to Type on PDF File on iPhone
Akin to Mac, iPhone is still incapable of editing a PDF. Only with some professional PDF tools can iPhone users type on a PDF. PDF Expert is one of these apps.
As the name implies, PDF Expert is a one-stop solution for all PDF-related tasks on Macs, iPad, and iPhones. It's designed to edit text, organize PDF pages, secure private data, and fill out PDF forms on Apple devices.
Step 1: Download PDF Expert from App Store;
Step 2: Open a PDF document with PDF Expert;
Step 3: Click Edit Text on the menu bar and choose Text;
Step 4: Place the cursor in the text box you need to rewrite.
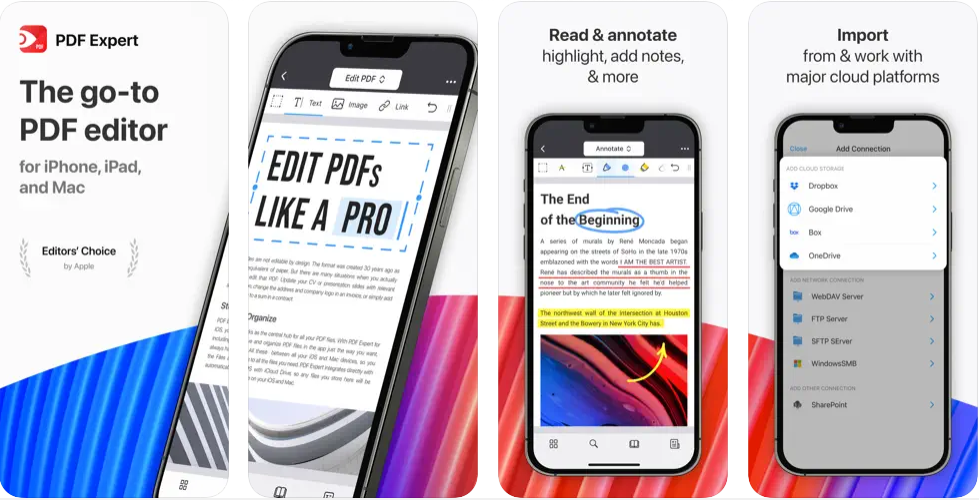
How to Type on a PDF on Android
Google Drive is a wonderful working partner for Android users who need to edit a PDF, but it is just a good alternative. When it comes to inserting text in a PDF document on Android, there are other options besides Drive, such as Xodo PDF Reader.
Xodo PDF Reader
This PDF editor is compatible with Android, iPhone & iPad, and Windows Phones & Tablets. Xodo PDF Reader enables users to edit, comment, and e-sign PDFs online and on mobile devices. With Xodo, users can type on an uploaded PDF on the go.
Step 1: Download Xodo PDF Reader on your application store;
Step 2: Open a PDF document with Xodo;
Step 3: Click on the pencil icon to enter the editing mode;
![]()
Step 4: Choose Text to start editing and writing on the current PDF.

If you feel like Xodo PDF Reader is not satisfying, try the SwifDoo PDF for Android app.
Wrapping Up
To sum it all up, editing or typing on a PDF document is essential for a helpful PDF program. Those who want to type on a downloaded or created PDF beside or to replace the existing sentences or paragraphs should resort to desktop PDF programs. For users who may refuse to software download, some online PDF tools are much more to your liking.








